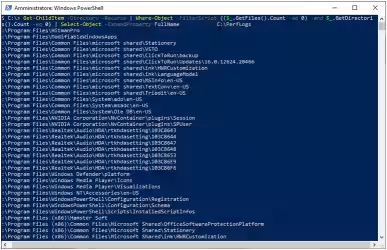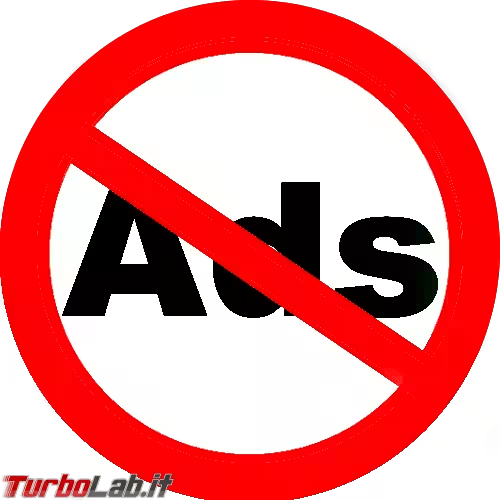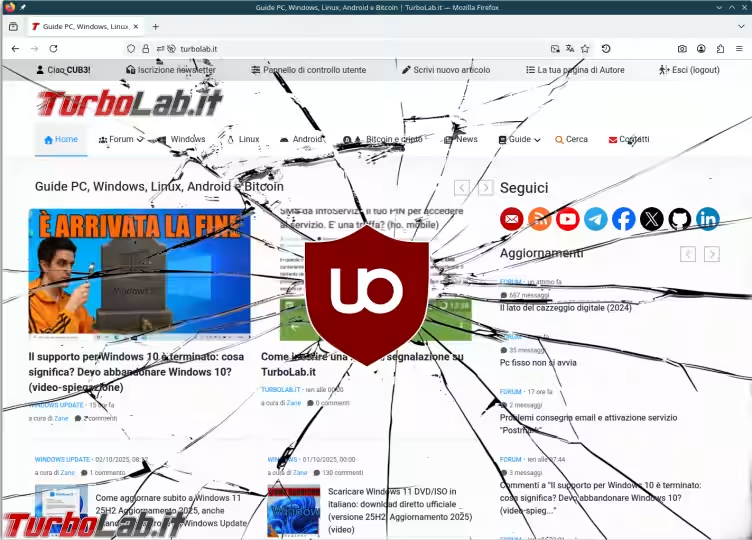Per tutti gli articoli e le guide che riguardano il più popolare sistema operativo per PC, sfoglia il "Canale Windows".
Per tutti gli articoli e le guide che riguardano il sistema operativo open source per eccellenza, sfoglia il "Canale Linux".
In questa guida mostreremo, passo per passo, come installare Ubuntu 20.04 a fianco di Windows 10 (dual boot): potremo così scegliere quale sistema operativo usare ad ogni accensione del PC. Conserveremo l'installazione attuale di Windows 10 e, con essa, i file e i programmi attualmente in uso rimarranno disponibili. Nel corso della guida presenteremo inoltre tutti i trucchi e le attenzioni per prevenire o risolvere i problemi che si incontrano comunemente, fino ad arrivare ad un risultato ottimale. Vediamo allora come installare Ubuntu 20.04 in dual boot con Windows 10 per farli convivere insieme nello stesso computer
Come evidente, questa guida all'installazione di Ubuntu in dual boot con Windows 10 è molto più articolata della maggior parte degli altri tutorial che si trovano in rete. Il motivo è presto detto: nel corso degli ultimi 10 anni, ho installato Ubuntu a fianco di Windows su molteplici PC fissi e portatili, accumulando una quantità di appunti ed esperienza considerevole. Ho dunque strutturato e riversato tutto quanto in questo articolo, allo scopo di fornire la guida più efficace, sicura e dettagliata presente in rete. Se seguirete tutti i passaggi descritti, anche quelli che sembrano superflui (ma, vi assicuro, non lo sono), otterrete i risultati ottimali e difficilmente incontrerete problemi o ostacoli.

Requisiti
Come situazione di partenza, ipotizzeremo di voler installare Ubuntu 20.04 su un PC fisso o portatile dotato di Windows 10. Per quanto riguarda i requisiti minimi, è sufficiente che il computer abbia almeno:
- 4 GB di RAM (guida per verificarlo qui)
- 40 GB di spazio libero su disco (Ubuntu richiede 25 GB di spazio, il resto resterà a disposizione di Windows 10)
- CPU a 64 bit (guida per verificarlo qui)
Come detto in apertura, la procedura conserva l'installazione attuale di Windows 10 con tutti i programmi e i documenti personali. Ciò detto, è imperativo svolgere preventivamente un backup completo (vedi seguito), di modo da ripristinare immediatamente la situazione attuale in caso incorressimo in un qualsiasi problema. Allo scopo, possiamo usare un disco esterno:
» Leggi: Il migliore disco/SSD USB che posso comprare

Passo 1: Controllo errori disco
La procedura di installazione di Ubuntu può fallire durante il riconoscimento del disco in caso siano presenti errori sul file system attuale. Questo blocca l'installazione e genera uno scenario nel quale è davvero difficile risalire alla causa del problema. Come primissima cosa, forziamo dunque il Controllo errori integrato in Windows 10 in questo modo:
- aprire il Prompt dei comandi di amministratore
- eseguire
fsutil dirty set c: - riceveremo il messaggio
Il volume c: è contrassegnato come danneggiato(niente paura, è normale così) - riavviare immediatamente il PC
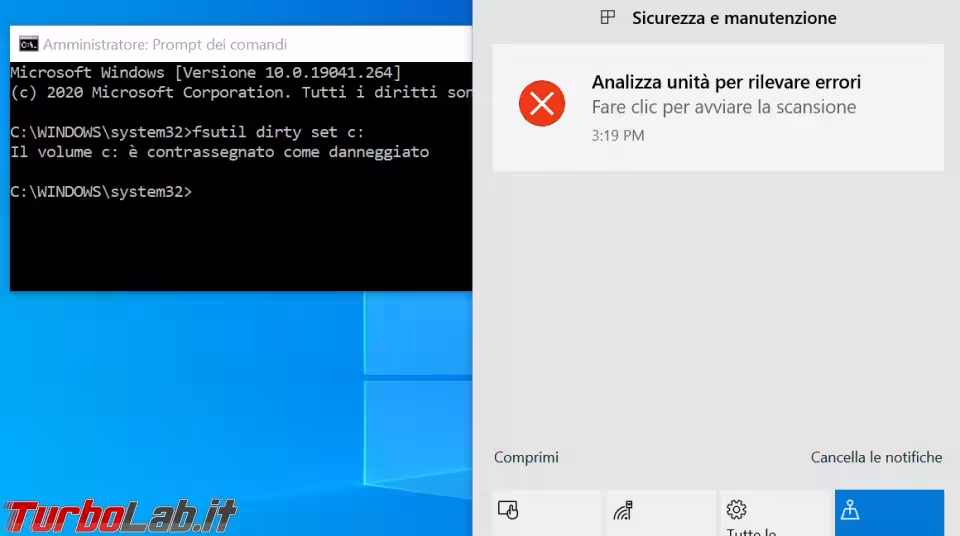
Durante il reboot verrà svolto il controllo del disco: lasciamo che termini.
Passo 2: Aggiornamento BIOS/UEFI
È buona prassi aggiornare il BIOS/UEFI del PC all'ultima versione disponibile prima di installare Linux. Bene inteso: non è obbligatorio e, in caso non fosse possibile sullo specifico PC che avete davanti, potete certamente saltare questo passaggio. Ma l'aggiornamento del BIOS/UEFI potrebbe prevenire vari problemi in seguito, motivo per cui raccomando di investire qualche minuto perlomeno per capire la fattibilità.
La modalità varia da produttore a produttore. Per i portatili "di marca" (Dell, Asus, Lenovo, ecc.) è generalmente disponibile un utility di aggiornamento per Windows che svolge l'operazione automaticamente
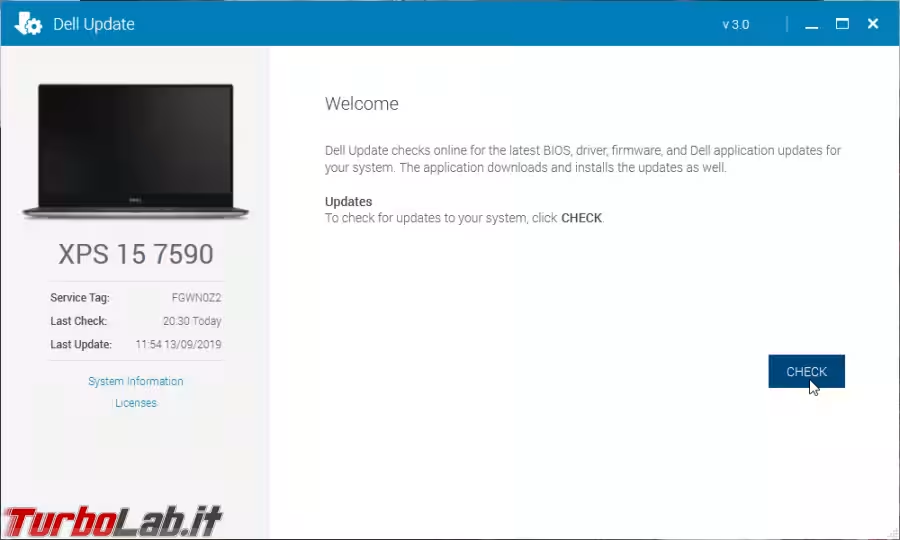
Per i computer assemblati in autonomia è invece necessario collegarsi al sito del produttore della scheda madre (Gigabyte, Asus, AsRock, MSI ecc), individuare il proprio modello e seguire la specifica procedura indicata.
Passo 3: Pulizia di Windows 10
L'installazione in dual boot di Ubuntu richiede una "fetta" (partizione) di disco. Prima di proseguire oltre è dunque imperativo fare una maxi-pulizia dell'installazione attuale di Windows 10: questa attenzione ci consentirà di generare un'immagine di backup più piccola (v. seguito) e di suddividere con maggior precisione lo spazio su disco fra Ubuntu e Windows 10
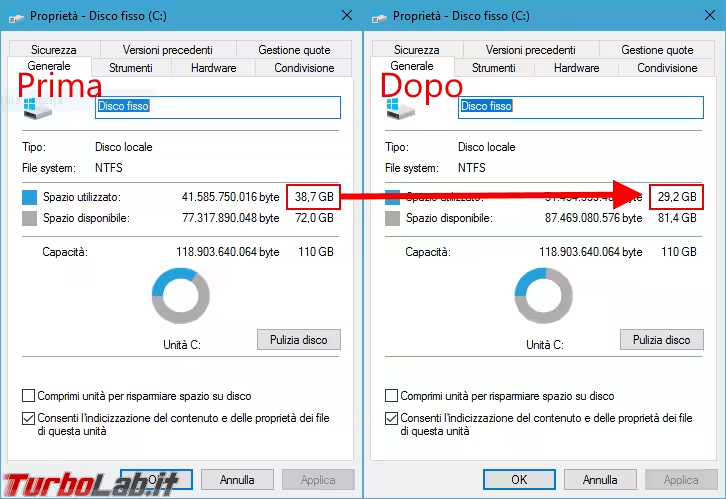
Oltre a disinstallare giochi e vecchi programmi non più utilizzati, raccomando l'uso di questi tool:
- Pulizia disco: Guida: come liberare 20 GB di spazio su disco dopo l'aggiornamento a Windows 10
- Ccleaner: Ccleaner, pulizia e manutenzione del computer in pochi clic
- BleachBit: Alternativa a CCleaner per pulire il PC: guida a BleachBit per Windows
- Programmi alternativi
Passo 4: Disattivare "Crittografia dispositivo"
Molti notebook moderni escono dalla confezione di vendita con la funzione Crittografia dispositivo di Windows 10 attiva. È una cosa buona, ma complica parecchio le operazioni durante l'installazione di Ubuntu 20.04. Procediamo dunque a disattivarla come descritto qui:
» Leggi: Windows 10, Crittografia dispositivo: come attivare/disattivare e come funziona
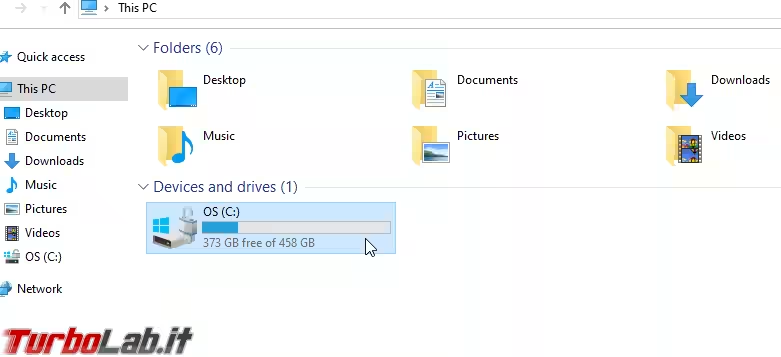
Passo 5: Acquisire un'immagine del disco
Prima di procedere oltre, stra-raccomando di catturare un'immagine del sistema Windows 10 attuale, di modo che sia facilissimo ripristinare la situazione corrente in caso si verifichi un problema qualsiasi. I programmi che consiglio allo scopo sono:
- Macrium Reflect free - Macrium Reflect free crea e ripristina immagini di backup dei dischi fissi
- Clonezilla - Clona il tuo sistema operativo e il tuo hard disk con Clonezilla
- Altri software di clonazione
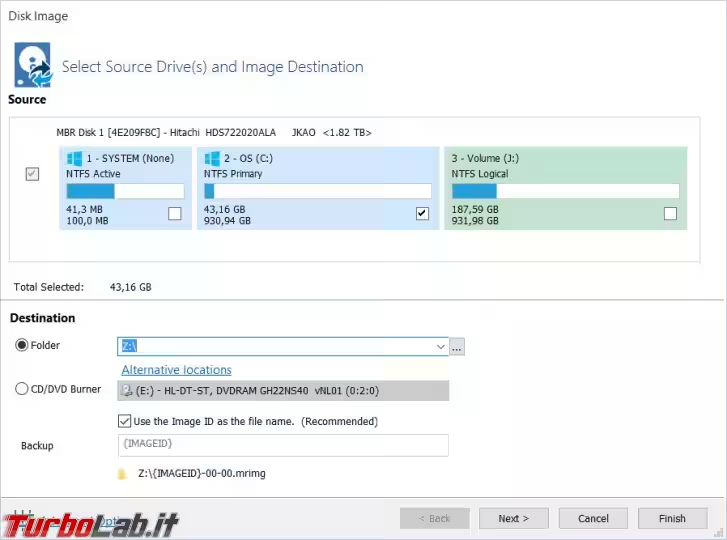
Detta immagine dovrà essere salvata su un disco diverso da quello sul quale andremo ad installare Ubuntu a fianco di Windows 10. Come dicevo in apertura, la scelta più pragmatica è sicuramente quella di usare un disco esterno via USB.
Passo 6: Disattivare Avvio rapido
Avvio rapido è una funzionalità che consente a Windows di caricarsi più in fretta dopo l'accensione del computer. Purtroppo, però, interferisce con l'installazione e l'avvio di Linux e deve dunque essere preventivamente disattivata seguendo questa procedura:
» Leggi: Guida Windows 10: come disattivare Avvio rapido (Fast startup / Fast boot)
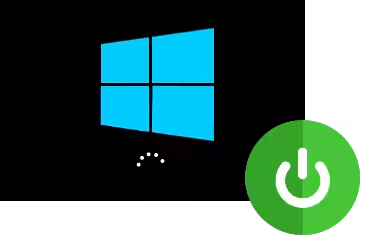
Passo 7: Impostare il disco in modalità AHCI
Il BIOS/UEFI di tutti i PC ancora in circolazione permette di selezionare diverse modalità di accesso al disco. Quelle moderne si chiamano RAID e AHCI. Le versioni odierne di Ubuntu non gestiscono correttamente la prima modalità, con il risultato che la procedura di installazione non rileva alcun disco fisso o SSD. Assicuriamoci quindi di passare alla modalità AHCI seguendo queste istruzioni:
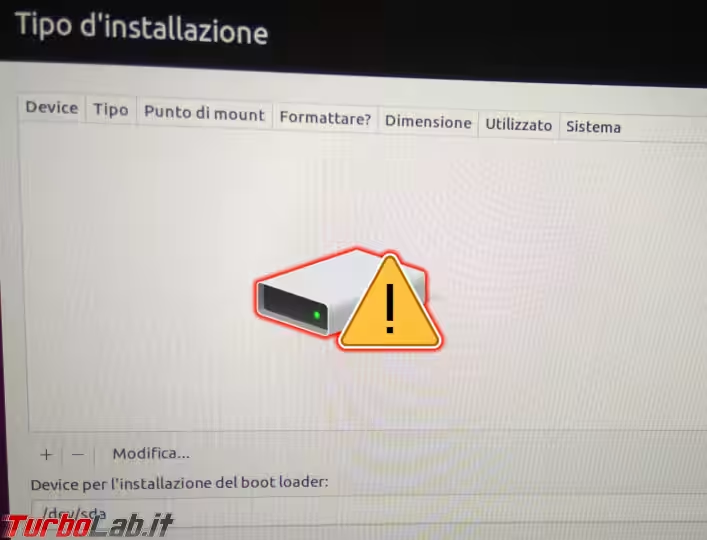
Di nuovo: in caso non fosse possibile eseguire questa verifica o trovare il settaggio dedicato nel BIOS/UEFI, ignorate la cosa e procedere comunque: potreste essere fortunati, e la configurazione essere già su AHCI di default. In seguito, ricordate però che, in caso il setup di Ubuntu non rilevi il disco, la causa sarà proprio questa.
Passo 8: Gestire "Secure boot"
I PC moderni sono dotati di una funzionalità, chiamata Secure boot, che deve essere gestita prima di poter installare Ubuntu 20.04. Ci sono principalmente due strade per farlo.
La prima, quella che raccomando al grande pubblico, è semplicemente di disattivare Secure boot tramite l'opzione omonima presente nel BIOS/UEFI del PC sul quale stiamo per installare Ubuntu 20.04
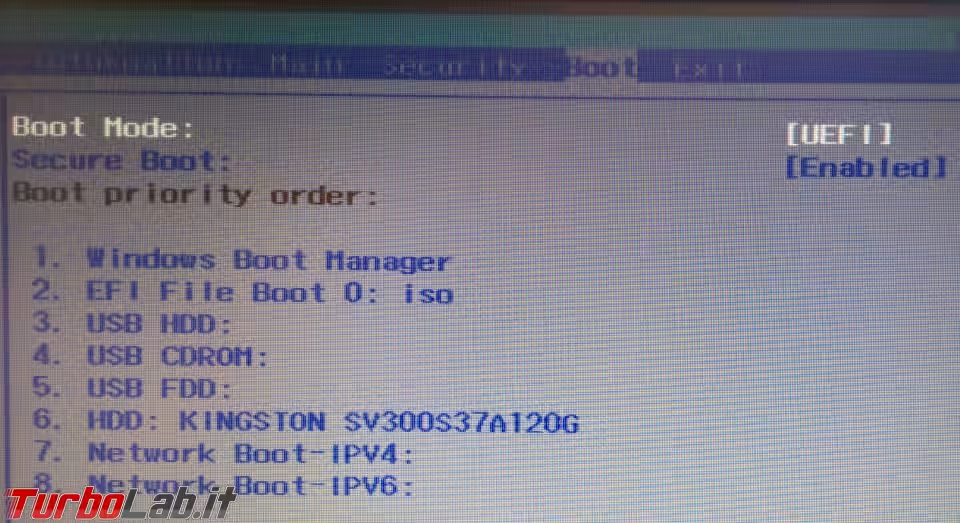
L'alternativa, per i più intraprendenti, è di caricare manualmente una chiave fidata. Abbiamo proposto la soluzione passo per passo in quest'altro approfondimento:
» Leggi: Ubuntu e Windows in dual boot con uefi e secure boot attivo

Passo 9: Scollegare tutte le periferiche
Ora scollegate tutte le periferiche esterne: via i dischi e le chiavette USB, niente stampanti, togliete anche la schedina SD eventualmente presente nel lettore.
Passo 10: Preparare ed avviare da chiavetta USB
Approntiamo ora la chiavetta USB dalla quale installare Ubuntu e avviamo il PC da essa seguendo i passi descritti in questa guida:
» Leggi: Video-guida: come installare Ubuntu da chiavetta USB (Linux facile)

Passo 11: Lingua e avvio dell'installazione
Terminato l'avvio da chiavetta USB, ci ritroveremo davanti alla schermata che permette di scegliere la lingua e avviare l'installazione di Ubuntu. Individuiamo dunque Italiano dalla lista sulla sinistra e proseguiamo cliccando Installa Ubuntu
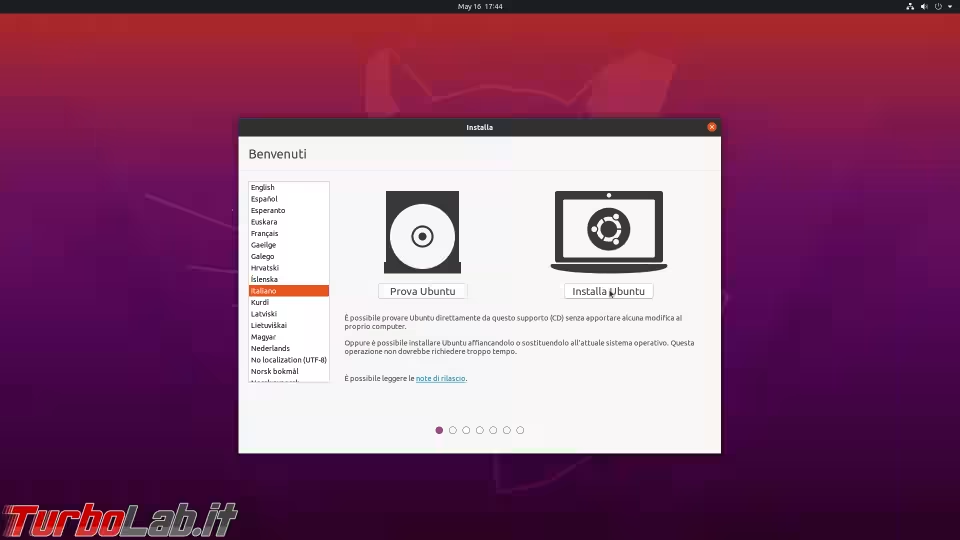
Passo 12: Disposizione della tastiera
Al passo successivo, dobbiamo impostare il layout della tastiera. Dovrebbe già essere correttamente selezionato Italian in entrambi i gruppi. Così non fosse, facciamolo ora
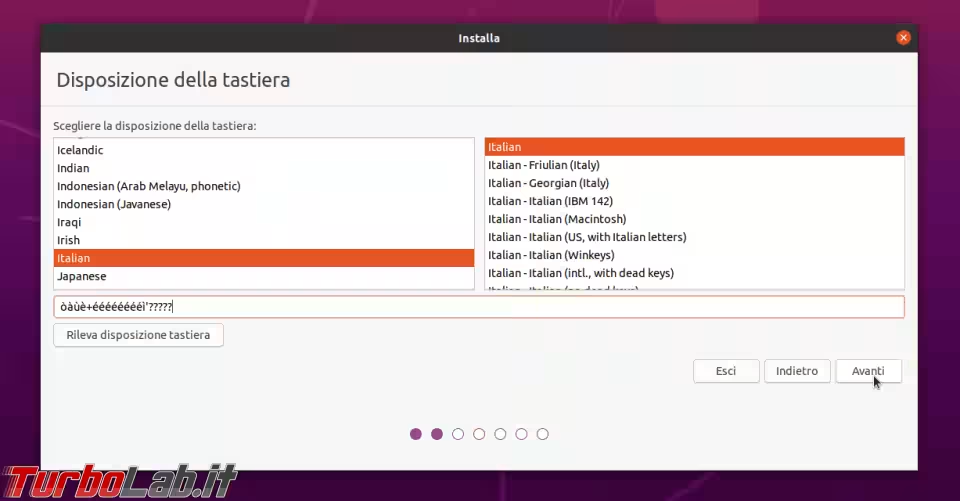
Il lungo campo di testo sottostante alla lista delle lingue consente di provare la tastiera. Digitatevi quindi le varie lettere, con particolare attenzione a èéòàù@#<>,;.:-_'?ì^, e assicuratevi che il campo di testo mostri esattamente le lettere corrispondenti al tasto battuto.
Passo 13: Aggiornamenti e altro software
Dobbiamo ora scegliere varie opzioni relative al software. In alto, decidiamo che tipo di installazione svolgere:
-
Installazione normale: installa tutti i programmi forniti a corredo, quindi anche i giochi, la suite da ufficio LibreOffice, il client email (Thunderbird) ed i vari riproduttori multimediali -
Installazione minimale: installa solo il browser web e gli strumenti di base
L'unica differenza fra queste due scelte riguarda i programmi aggiuntivi da installare inizialmente. In entrambi i casi, potremo successivamente installare quello che preferiremo. Per questo motivo, io personalmente uso sempre l'Installazione minimale
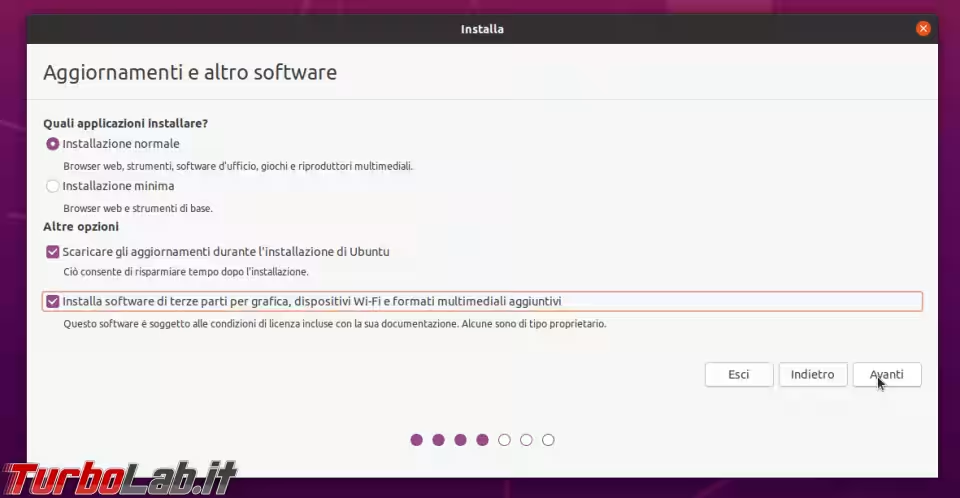
Più in basso, spuntate entrambe le caselle di controllo per installare gli ultimi aggiornamenti contestualmente al setup e ottenere tutti i driver e decodificatori multimediali aggiuntivi.
Passo 14: Tipo d'installazione
Procediamo ora selezionando Installa Ubuntu a fianco di Windows 10, quindi premiamo Avanti
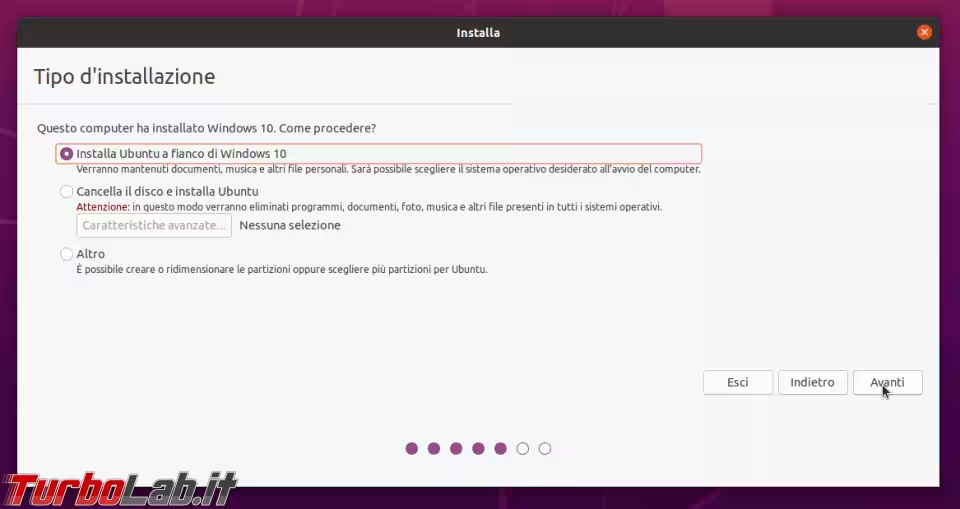
Questa scelta attiverà il dual boot, permettendoci di scegliere, ad ogni accensione del PC, se entrare in Windows 10 oppure in Ubuntu.
Passo 15: Suddividere lo spazio su disco
Dobbiamo ora distribuire lo spazio su disco fra Windows e Ubuntu trascinando il separatore verticale verso sinistra (più spazio a Ubuntu) o verso destra (più spazio a Windows)
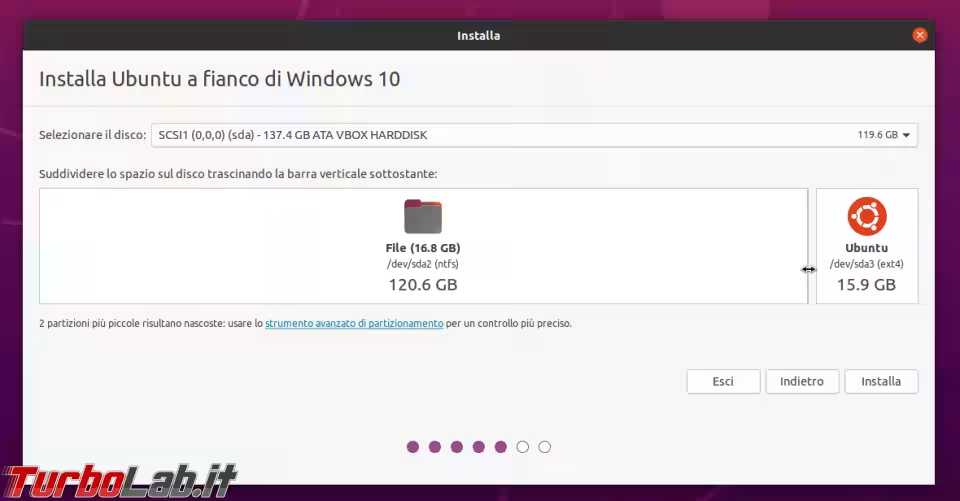
Come ricordato in apertura, vorremo dedicare sempre almeno 20 GB ad Ubuntu e lasciare almeno 15 GB a Windows.
[nota per gli esperti: sì, la partizione di swap verrà creata automaticamente ricavando lo spazio da quello che abbiamo deciso di assegnare ad Ubuntu]
Clicchiamo Avanti e confermiamo ripetutamente
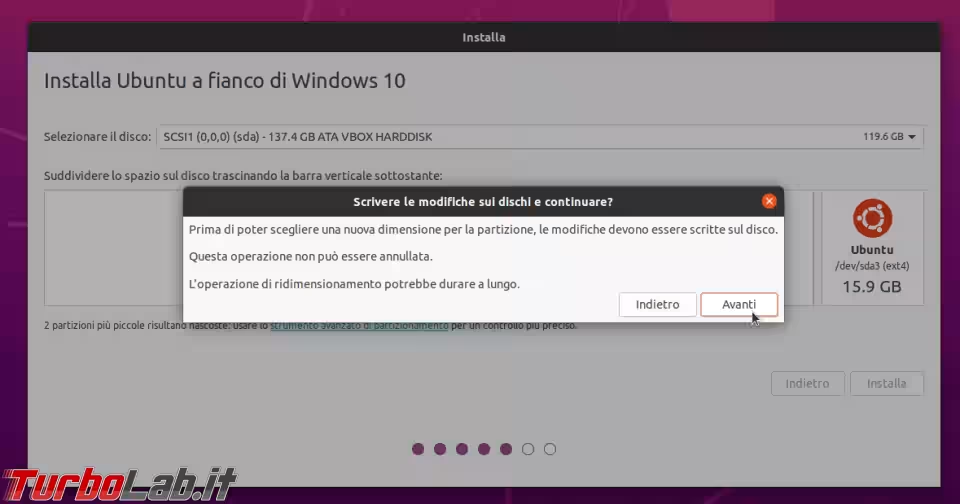
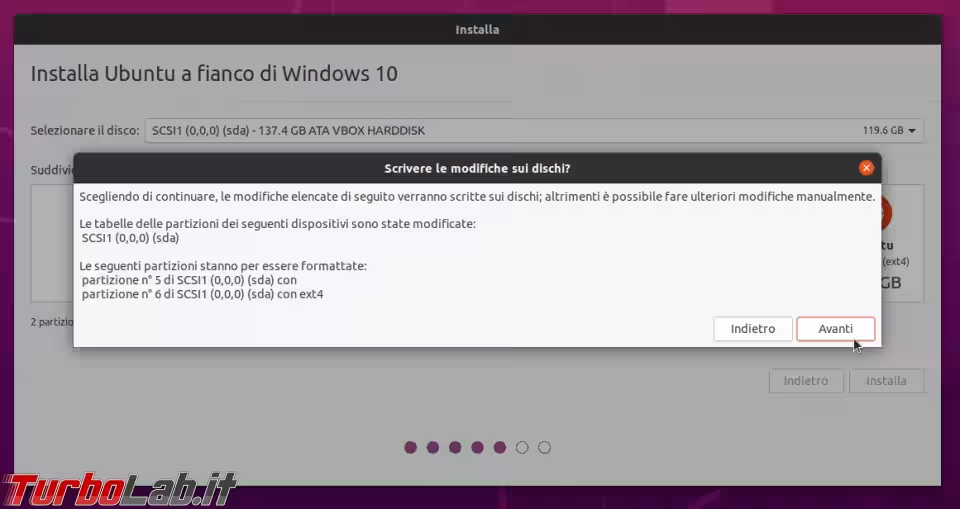
Passo 16: Località
Possiamo ora specificare la città nella quale ci troviamo. Non siamo obbligati a farlo, se non lo desideriamo: in tal caso, limitiamoci a lasciare il valore predefinito, Rome (Roma), per regolare correttamente il fuso orario
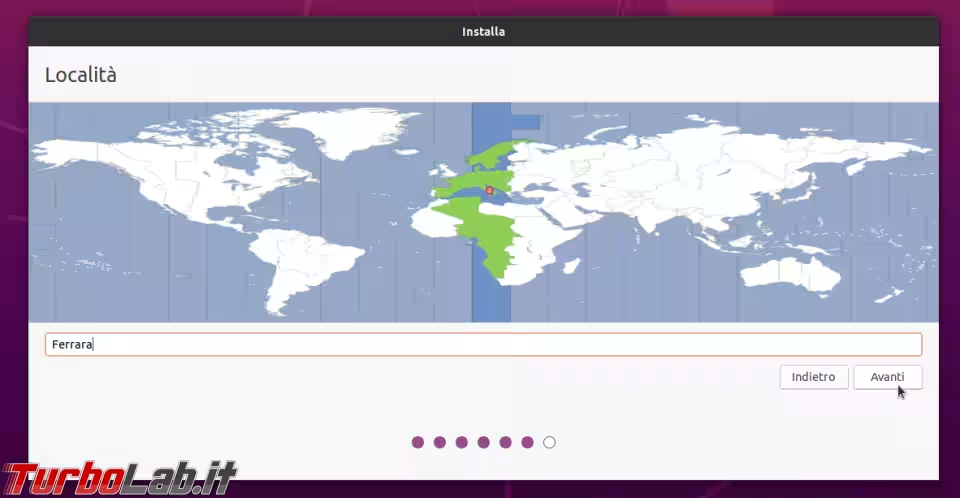
Passo 17: Informazioni personali
Dobbiamo ora creare il nostro primo account utente:
-
Il vostro nome: generalmente si inserisce qui nome e cognome, ma potete digitare quello che preferite. Il testo immesso qui verrà mostrato sulla schermata di accesso e in altre parti dell'interfaccia -
Il nome del computer: battezzate il PC come meglio preferite - se siete a corto di idee, questa pagina elenca i nomi dei Decepticons, i cattivi della serie Transformers. Io attingo sempre da lì, motivo per cui a casa mia si trovano Starscream, Shockwave, Overkill, Barricade e via dicendo -
Nome utente: è lo username che desiderate assegnare al PC. Può essere il vostro soprannome, ma deve essere tutto minuscolo e senza spazi -
Password: scegliere una password a piacere, quindi digitarla di nuovo nel campo sottostante per conferma
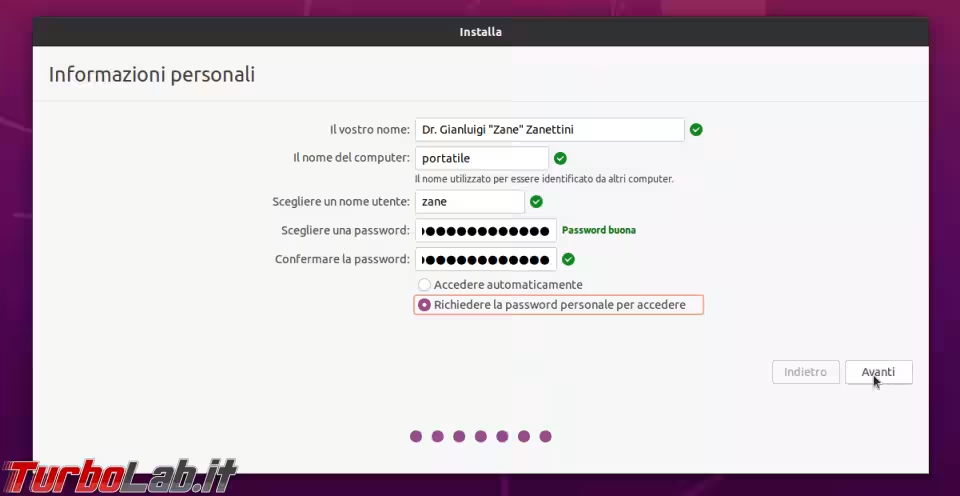
Valutate infine se preferite che, ad ogni accensione, il PC chieda la password che avete appena scelto oppure acceda al desktop automaticamente. Io personalmente preferisco l'accesso automatico, ma è soggettivo. In ogni caso, potete modificare questo comportamento anche in seguito:
Passo 18: Fine dell'installazione
L'operazione è ora terminata. Ubuntu mostrerà una serie di schermate di intrattenimento durante le quali vengono presentati i vari software forniti a corredo
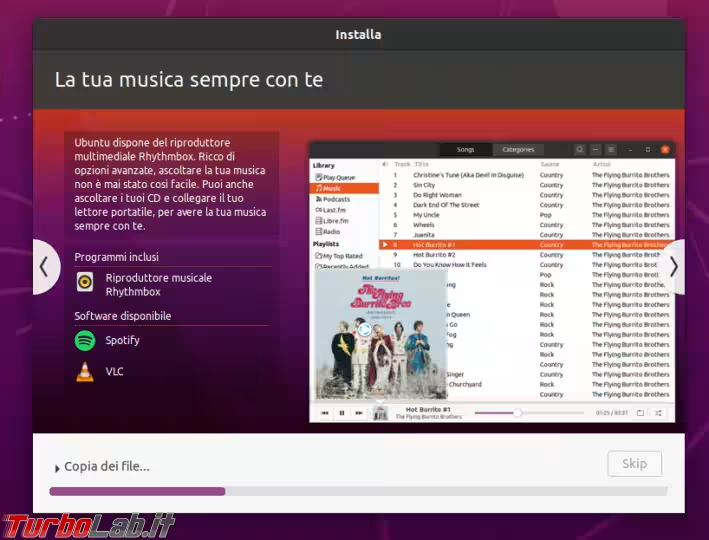
Al termine, serve un ultimo click per completare l'installazione
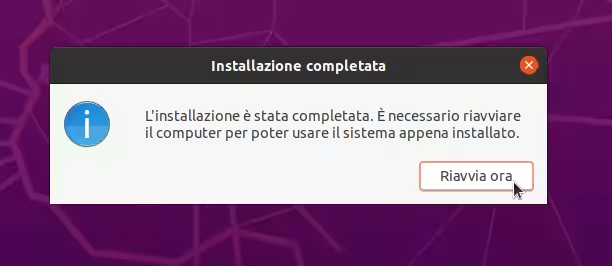
Non appena vediamo il messaggio Please remove the boot media, scolleghiamo la chiavetta USB che abbiamo usato per l'installazione e premiamo un tasto qualsiasi per procedere con il riavvio.
Passo 19: Avviare Ubuntu con Ubuntu
Ad ogni accensione o riavvio del PC potremo ora scegliere se entrare in Windows 10 oppure in Ubuntu. Per questa prima prova, scegliete Ubuntu
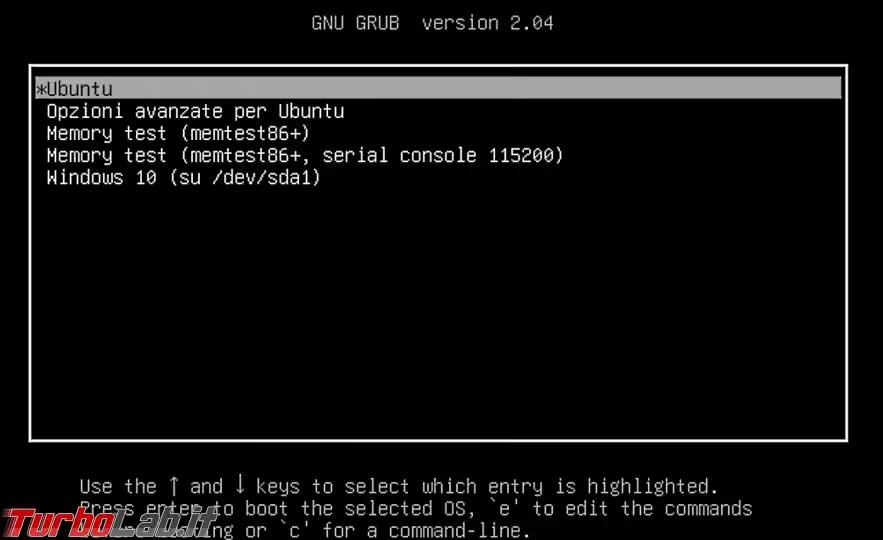
Se non avete attivato l'accesso automatico al desktop, dovrete digitare la password del vostro account utente sul sistema (quella scelta durante l'installazione)
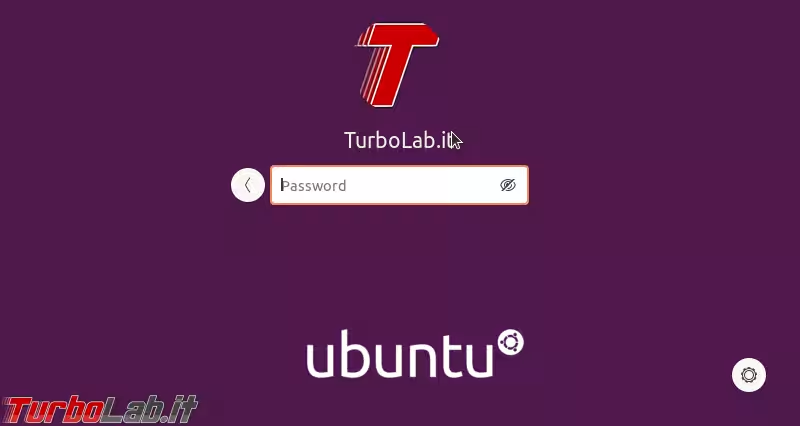
Terminato il caricamento, ci troveremo davanti al desktop di Ubuntu e alla procedura di configurazione iniziale.
Passo 20: Account online
Al primissimo passaggio siamo invitati a connettere i nostri account online. Eseguire login sui servizi di Google e Microsoft è certamente una buona idea per accedere poi rapidamente ad email e altri file che potremmo conservare online
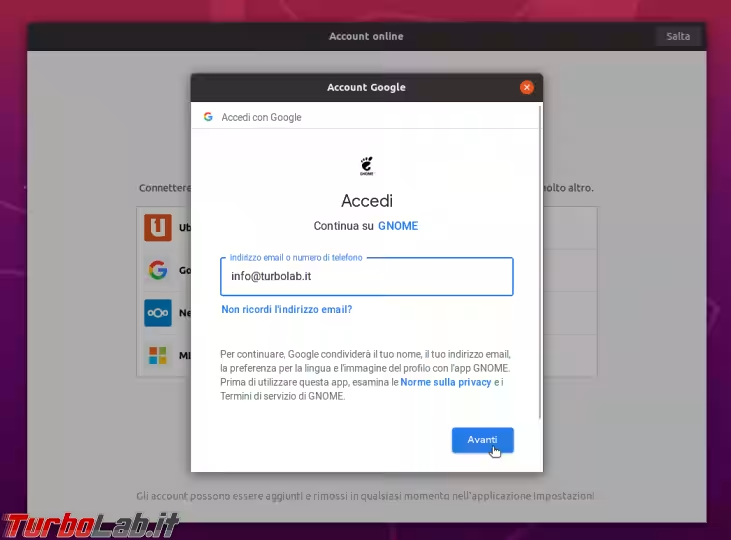
Passo 21: Live patch
Avanzando, abbiamo la possibilità di configurare il servizio Livepatch, che consente di installare alcuni aggiornamenti senza bisogno di riavviare. È una caratteristica interessante principalmente sui server, ma non è troppo in ambito desktop
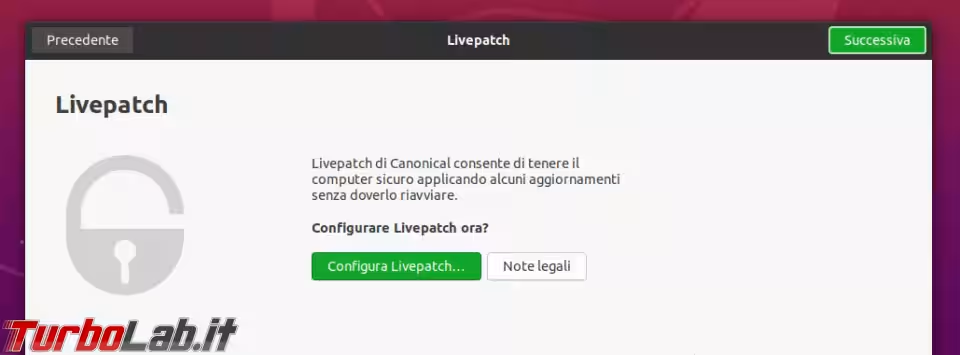
Cliccate quindi Successiva, nell'angolo in alto a destra, per avanzare. Niente paura: il PC riceverà gli aggiornamenti periodici anche senza Livepatch (e, al contrario di Windows 10, non verrà mai riavviato automaticamente per installarli).
Passo 22: Telemetria
Per impostazione predefinita, Ubuntu invia alcune informazioni di sistema allo sviluppatore, Canonical. È la famosa "telemetria" che tanto fa arrabbiare in ambiente Windows. I più attenti alla privacy sono liberi di disattivare completamente questo meccanismo da questa schermata
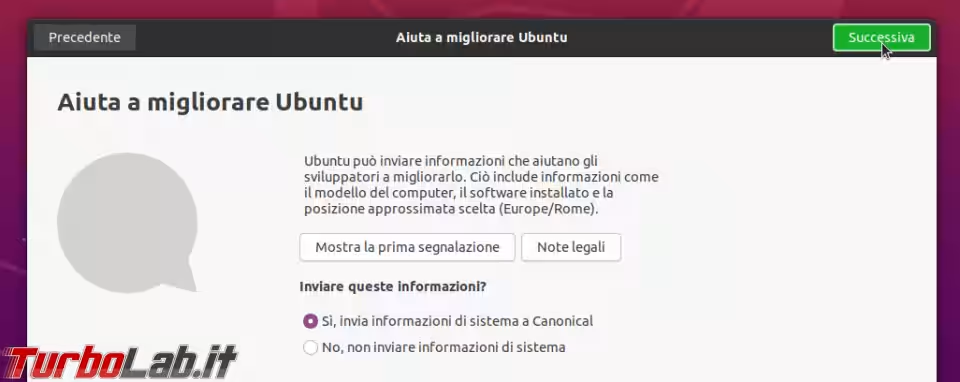
Passo 23: Privacy
Valutiamo poi se attivare o meno la geolocalizzazione, ovvero la funzionalità che permette al sistema operativo e alle applicazioni di conoscere la nostra posizione. È utile per il meteo, le cartine stradali, i siti Internet (che dovremo autorizzare singolarmente di volta in volta) e altro, motivo per cui io la abilito sempre
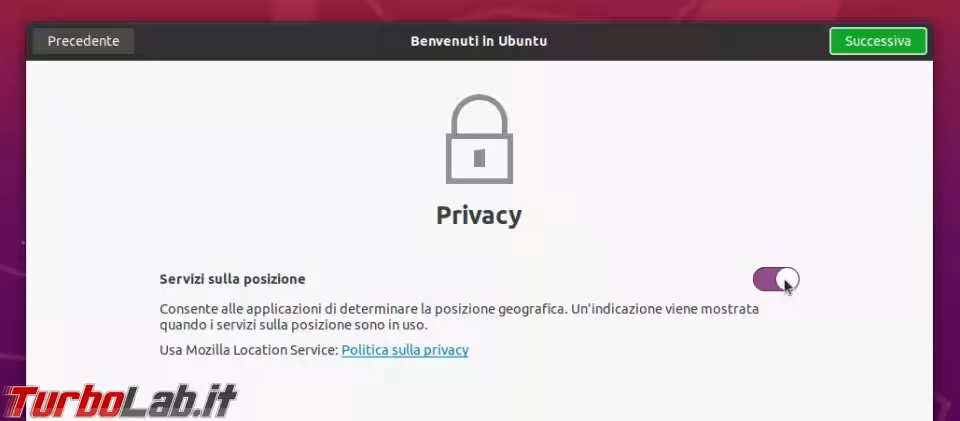
Passo 24: Software aggiuntivo
L'ultimo step di questa procedura di configurazione iniziale ci informa che, all'interno dello "store" integrato nel sistema operativo (Software), sono disponibili vari programmi di utilità generale
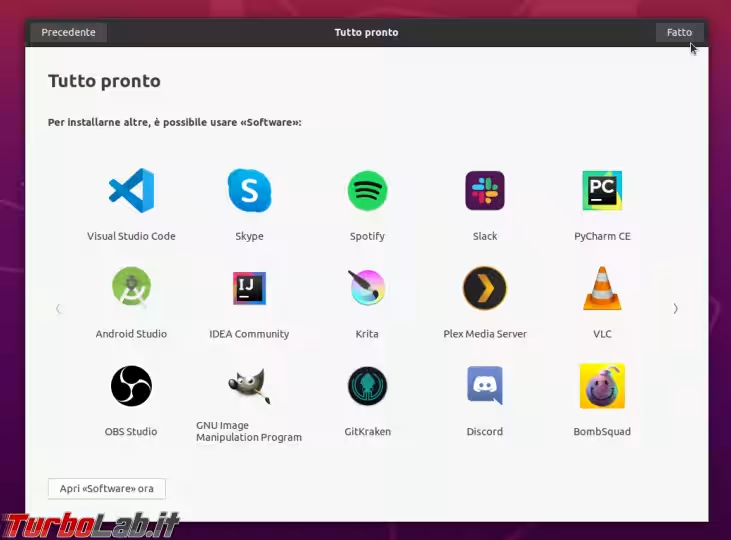
Potremo avviare il componente Software in qualsiasi momento successivo. Completiamo dunque la configurazione iniziale cliccando Fatto (in alto a destra) e abbiamo concluso.
Passo 25: Benvenuti al desktop di Ubuntu
Ora che la procedura di configurazione iniziale è completa, possiamo vedere il desktop completo di Ubuntu e lanciare i vari programmi
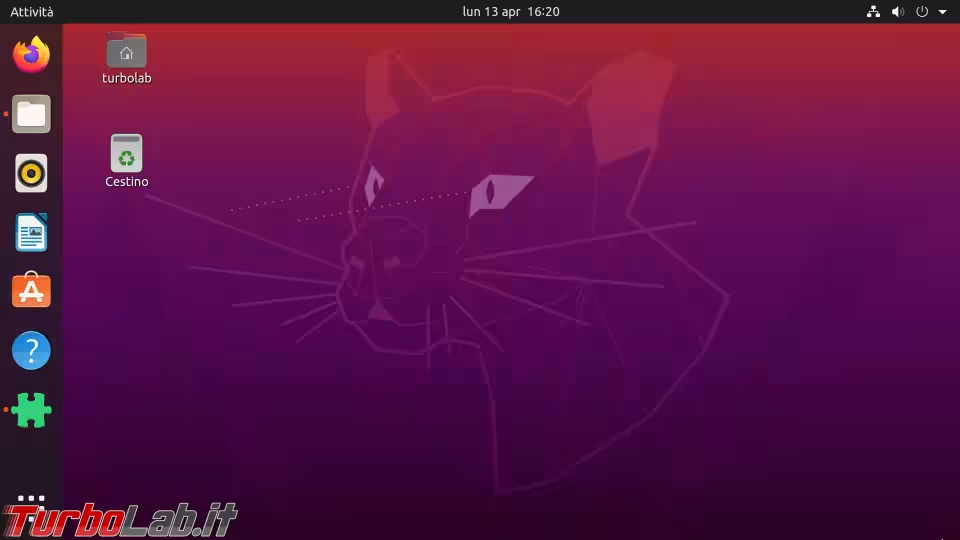
Passo 26: Driver per GPU NVIDIA
Se il PC sul quale avete appena installato Ubuntu è dotato di una GPU NVIDIA, è importante attivare subito il driver dedicato seguendo questa procedura:
» Leggi: Come installare i driver NVIDIA sul notebook Ubuntu e attivare la GPU GeForce GTX

Ovviamente dovete ignorare questo passaggio se il PC è dotato soltanto della GPU integrata sul processore oppure se impiega una di quelle realizzate da AMD.
Passo 27: Estendere l'autonomia della batteria
Se avete installato Ubuntu su un PC portatile, sappiate che, arrivati a questo punto, il sistema è già utilizzabile, ma la durata della batteria è estremamente ridotta. Per migliorare le cose, consultate questi altri due approfondimenti:
» Leggi: Linux / Ubuntu consuma troppa batteria! Come risolvere e migliorare l'autonomia con PowerTOP

Spostare la barra in basso, nascondere il Cestino, altro
Se siete arrivati fino a qui, complimenti! L'ambiente di lavoro ottenuto è già perfettamente funzionante. Vi raccomando comunque di valutare queste ulteriori personalizzazioni:
» Leggi: Ubuntu come Windows: spostare la barra / Dock in basso e il pulsante applicazioni a sinistra
» Leggi: Come rimuovere / eliminare / nascondere il Cestino dal desktop di Ubuntu (guida)
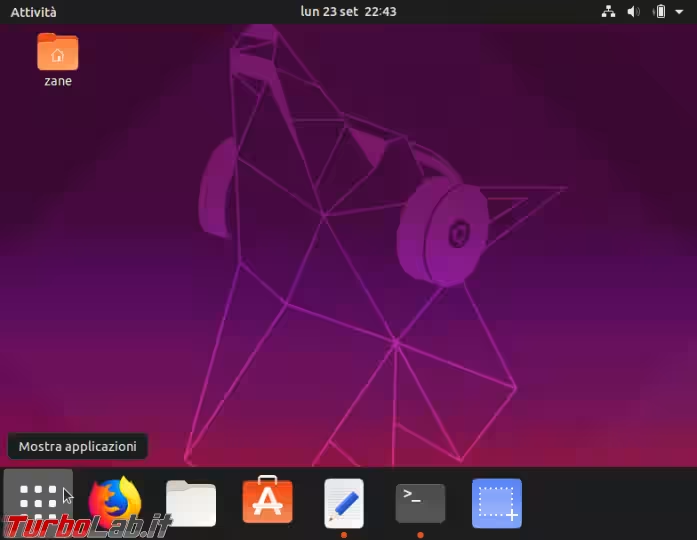
Altre idee da valutare:
» Leggi: Ubuntu 20.04: come disattivare il blocco automatico dopo 5 minuti e la richiesta di password
» Leggi: Come disinstallare / rimuovere completamente Firefox da Ubuntu (guida)
Gli utenti con mouse e/o tastiera Logitech senza fili vorranno poi leggere anche questo approfondimento:
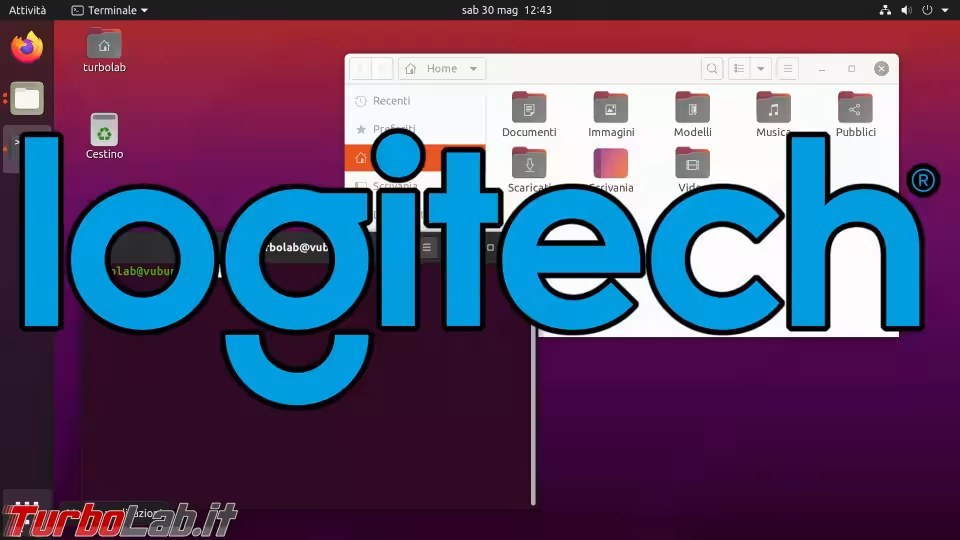
Conclusioni
Siamo dunque giunti alla fine. Se mi avete seguito fino a qui, dovreste aver ottenuto un PC sul quale Windows 10 è installato in configurazione dual boot con Ubuntu 20.04. La procedura è sicuramente un po' articolata e composta da molti passaggi ma, tutto sommato, non è nulla di difficile.
I commenti qui sotto sono, come sempre, a disposizione per raccontare la propria esperienza e/o fornire indicazioni aggiuntive che possano tornare utili agli altri visitatori.