Per tutti gli articoli e le guide che riguardano il più popolare sistema operativo per PC, sfoglia il "Canale Windows".
Quando installiamo Windows 10, o Windows 11, si creano delle partizioni nel disco fisso, una che contiene tutti i dati e i programmi, la partizione EFI (Extensible Firmware Interface), oltre ad altre partizioni necessarie al sistema operativo per avviarsi o per il suo ripristino in caso di problemi.
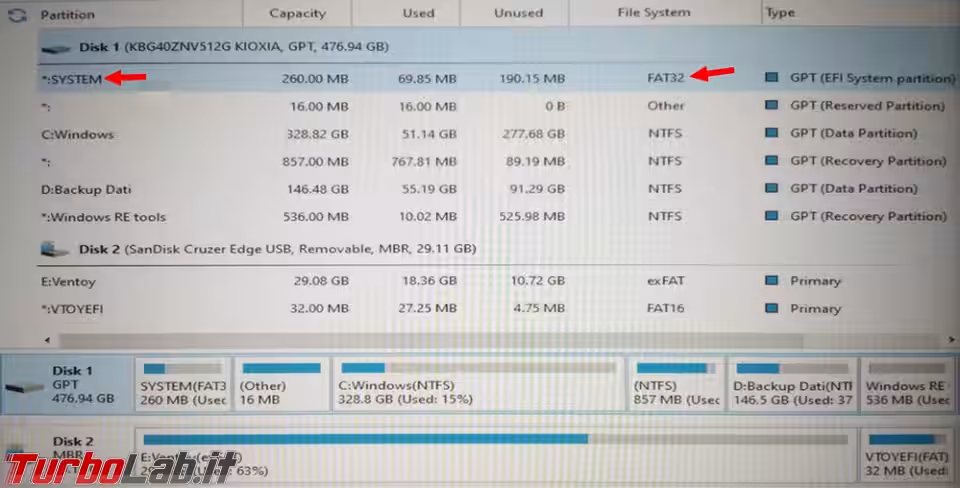
Le partizioni EFI e le altre di sistema non sono, in genere, visibili e accessibili da Windows, ma la cancellazione di una di queste, o l'eliminazione dei file che si trovano al suo interno, porterebbe a un mancato avvio di Windows.
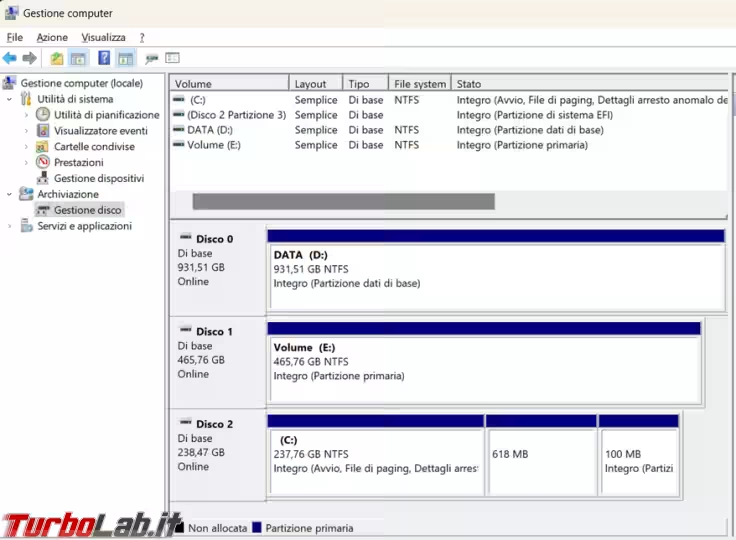
Se però queste partizioni non sono accessibili da Windows come è possibile cancellarle o danneggiarle?
Facendo il boot da un supporto live, per esempio per eliminare un dual boot Linux, oppure per ridimensionare le partizioni presenti, è fin troppo facile, se non si è molto attenti, cancellare la partizione sbagliata e ritrovarsi con un messaggio simile a questo e un computer che non si avvia più.
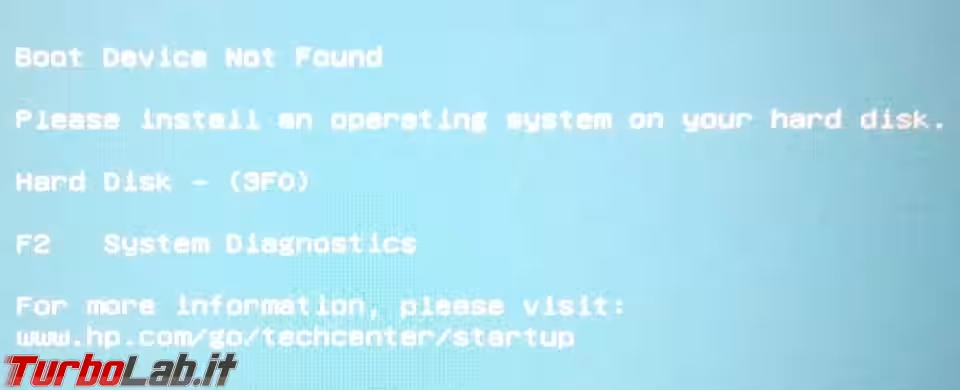
Vediamo così come ricreare la partizione EFI senza dover reinstallare tutto il sistema operativo.
Le operazioni che andremo a illustrare in questa guida non sono semplici, e non sono alla portata di tutti.
Se non siete esperti e avete un sistema operativo abbastanza standard, senza programmi o configurazioni particolari, forse vi conviene reinstallare Windows da zero così da avere la via più semplice per voi.
Se invece il computer è molto particolare, pieno di programmi che non volete/potete reinstallare e con tante configurazioni difficili da ricreare questa è una strada da tentare.
Procedimento
La prima cosa da fare è avviare il computer con il supporto d'installazione del sistema operativo presente nello stesso.
Una volta arrivati alla schermata della scelta della lingua da installare, bisogna premere contemporaneamente i tasti Shift F10 in modo da aprire il prompt dei comandi.
Bisogna ora inserire il comando diskpart e poi confermare con invio.
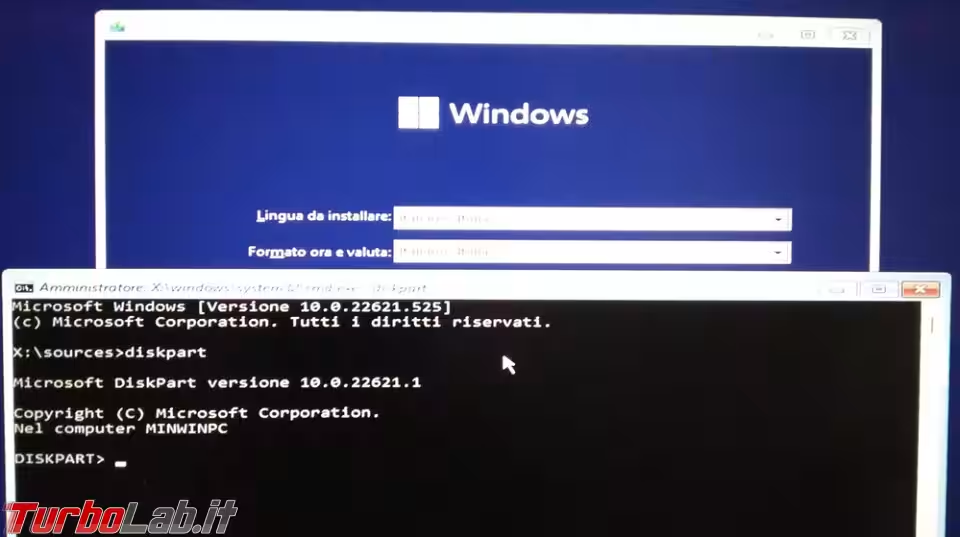
Con il commando list disk vediamo quali sono i dischi collegati in quel computer. In questo caso ho un solo disco fisso, il Disco 0, e la pendrive con cui ho avviato il computer.
Se ci fossero più dischi fissi in quel computer dovremmo identificare quello che contiene il sistema operativo, oppure staccare i dischi aggiuntivi se non siamo in grado di riconoscerli dalle dimensioni. Con il comando select disk 0 selezioniamo appunto questo disco fisso e invece list partition ci mostra le partizioni attualmente presenti e vediamo che manca quella EFI di sistema.

La partizione EFI ha come dimensione minima 100 MB, ma come vedete nella prima foto dell'articolo può essere anche più grande.
Dal comando list disk possiamo vedere quanto è lo spazio disponibile nel disco fisso, quello lasciato libero dalla partizione cancellata per errore.
Il comando create partition efi size=260 permette di ricreare la partizione EFI.

Nonostante lo spazio libero sia di 268 MB non è possibile utilizzarli tutti, perché si visualizza un errore, e quindi ho indicato una dimensione inferiore, uguale a quella che si vede nella prima immagine dell'articolo. In realtà, al momento la dimensione dei file presenti in quella partizione è inferiore ai 100 MB, si potrebbe fare una partizione più piccola rispetto ai 260 MB.

Usiamo di nuovo il comando list partition per vedere il numero della partizione che abbiamo appena creato, nel mio caso è il 6.
Quindi con select partition 6 entriamo nella partizione e poi la dobbiamo formattare in fat32 usando il comando format quick fs=fat32 label="System"

E' necessario ora assegnare una lettera alla partizione creata, per farlo dobbiamo vedere quali sono le lettere già utilizzate con il comando list volume e poi usare assign letter=x, sostituendo alla x la prima lettera disponibile.
Nel mio caso doveva essere la F, ma, penso, per un tentativo fatto in precedenza che non era andato a buon fine, risultava non disponibile, così il comando da usare diventa assign letter=H.

Fatto questo digitiamo Exit e usciamo da Diskpart tornando al normale prompt dei comandi.
Ora bisogna riscrivere i file necessari nella partizione EFI e per farlo va usato il comando bcdboot c:\windows /s x: /f UEFI.
Al posto della x va inserita la lettera che avete assegnato alla partizione EFI che avete creato, nel mio caso la H.

Se tutto è stato fatto nel modo corretto, e non ci sono altri problemi al sistema operativo, potete ora riavviare il computer che dovrebbe riuscire a completare il suo avvio.
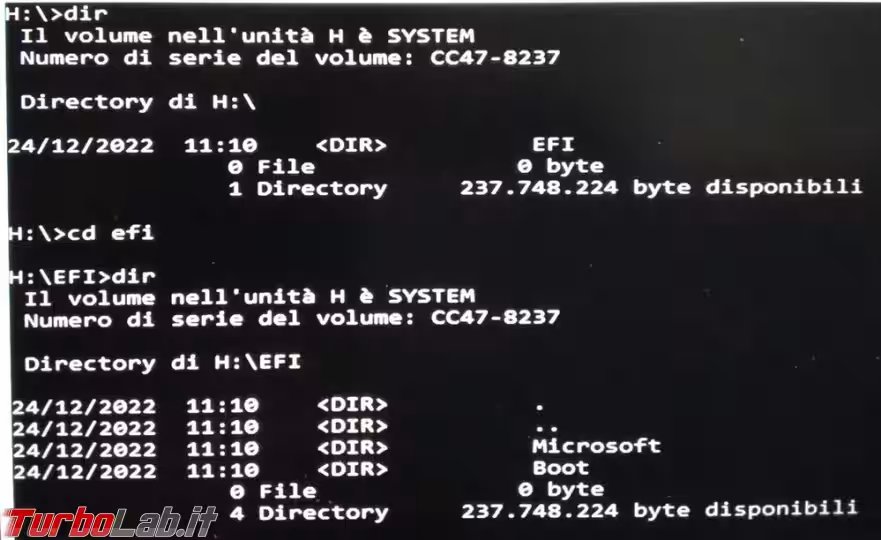





![[guida] Come aggiornare da Proxmox 8 a Proxmox 9 senza perdere dati (metodo sicuro e ufficiale) (aggiornato: ottobre 2025)](https://turbolab.it/immagini/reg/6/come-aggiornare-proxmox-9-spotlight-26731.avif)

