Ogni nuovo utente che avvia Mozilla Firefox subisce una serie di richieste la prima volta che si usa il browser, vediamo come realizzare una configurazione "silenziosa" e con le impostazioni che ci servono uguali per tutti gli utenti.
Quando utilizziamo Mozilla Firefox in ambienti con più utenti, che accedono con account diversi di Windows, al primo avvio del browser appariranno una serie di domande a cui si deve dare una risposta.
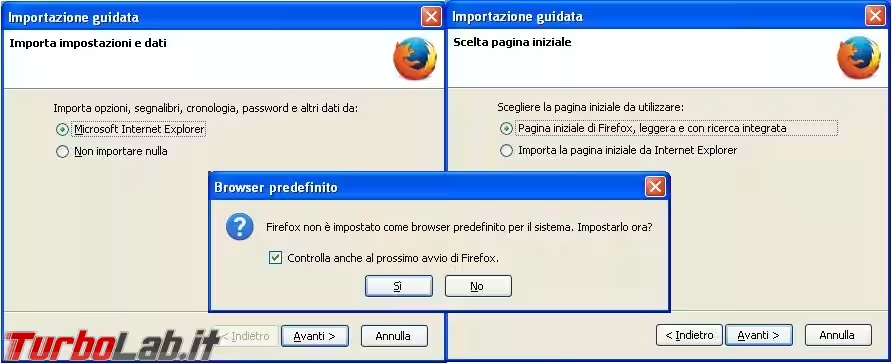
In genere basta confermare quello che viene proposto ma, per l'utente poco esperto, può essere complicato e seccante, oltre a questo si potrebbe aver bisogno di dare delle impostazioni comuni, non modificabili, a tutti gli utilizzatori, come home page e proxy se ci troviamo in un ambiente di lavoro.
Si parte dall'ipotesi che gli utenti Windows abbiano poteri limitati e non siano in grado di modificare/cancellare i file nella cartella Programmi.
Per realizzare la configurazione di Mozilla Firefox da "zero domande" e impostazioni comuni a tutti gli utenti dobbiamo sostanzialmente creare tre file, mozilla.cfg, local-settings.js che vanno copiati in determinate cartelle.
Tutti e tre i file possono essere creati con Notepad, o un qualsiasi altro editor di testo, l'importante è rispettare il nome e l'estensione che devono avere.
Il file mozilla.cfg va posizionato nella cartella d'installazione di Mozilla Firefox e può contenere queste righe:
- //
- lockPref("network.proxy.type", 0);
- lockPref("browser.startup.homepage", "http://TurboLab.it");
- lockPref("browser.startup.homepage_override.mstone", "ignore");
- pref("browser.shell.checkDefaultBrowser", false);
- pref("browser.rights.3.shown", true); pref("toolkit.telemetry.prompted", 2);
- pref("toolkit.telemetry.rejected", true);
Con questo file si imposta TurboLab.it come home page, si disattivano tutte le varie domande iniziali e si configura di non utilizzare nessun proxy per navigare.
Nella cartella defaults\pref va creato un file local-settings.js con queste righe:
- pref("general.config.obscure_value", 0);
- pref("general.config.filename", "mozilla.cfg");
Se volete inserire un proxy per navigare, la riga LockPref("network.proxy.type", 0); diventa qualcosa del genere
- lockPref("network.proxy.type", 2);
- lockPref("network.proxy.autoconfig_url", "http://indirizzo_proxy/proxy.pac");
Oppure
- lockPref("network.proxy.type",2);
- lockPref("network.proxy.http", "http://indirizzo_proxy/proxy.pac");
- lockPref("network.proxy.http_port", 8081);
Il tutto dipende dal tipo di proxy che dovete utilizzare.
Se vi servono sapere tutte le possibili impostazioni di about:config potete consultare questa pagina, le combinazioni sono talmente numerose che trattarle tutte il questa guida non è sicuramente possibile.
Se dovesse comparire un messaggio del genere, ricontrollate i valori inseriti nel file mozilla.cfg perché potreste aver aggiunto qualcosa di sbagliato.

Se volete ripristinare la situazione iniziale non dovete fare altro che cancellare i tre file mozilla.cfg, local-settings.js e override.ini dalle rispettive cartelle.
I segnalibri
Se vogliamo che tutti gli utenti abbiano gli stessi segnalibri, dovete avviare Mozilla Firefox, inserire, e memorizzare, tutti i segnalibri che volete far visualizzare e poi andare in Segnalibri - Visualizza tutti i segnalibri, poi Importa e scegliere Esporta segnalibri in HTML. Salvate quindi il file bookmarks.html in una cartella qualsiasi.
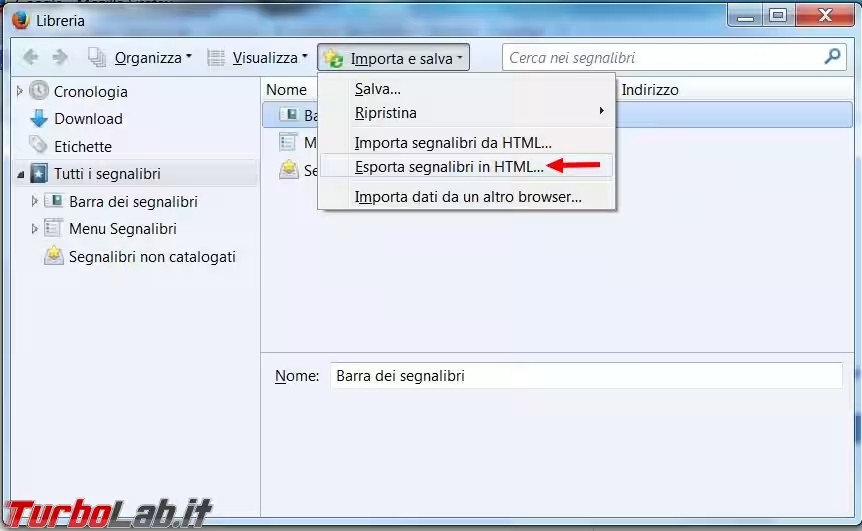
Andate quindi nella cartella di installazione di Mozilla Firefox e entrate nella cartella browser, di solito il percorso è C:\Program Files (x86)\Mozilla Firefox\browser o C:\Programmi\Mozilla Firefox\browser, trovate il file omni.ja, copiatelo in una cartella qualsiasi in modo da tenerlo di riserva in caso di problemi.
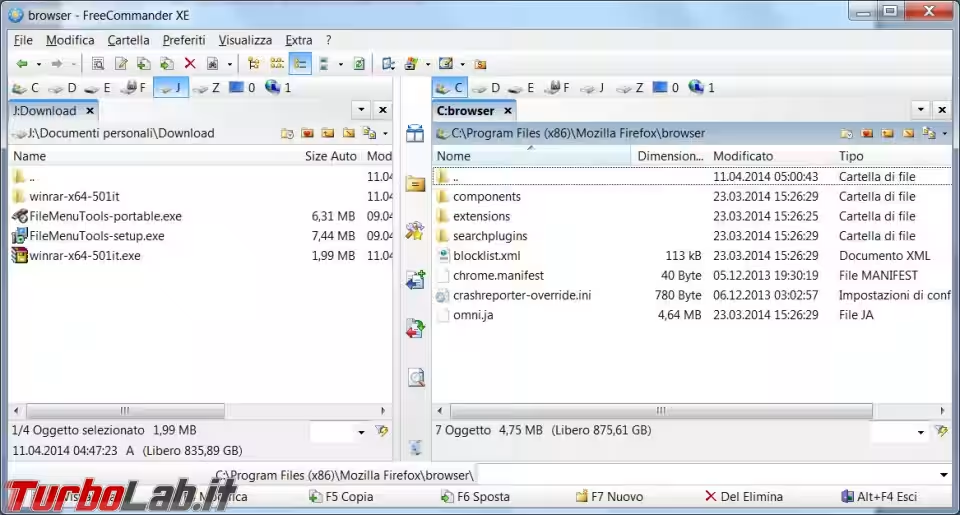
Se non lo avete già installato, scaricate Winrar, 32 o 64 bit a seconda del vostro sistema operativo, da questo indirizzo, il file eseguibile che avete scaricato lo potete estrarre in una cartella qualsiasi senza doverlo installare, se il vostro gestore di file compressi ve lo permette, altrimenti lo dovete installare.
Avviate quindi WinRAR e trascinate nella finestra del programma il file omni.ja, quello presente nella cartella d'installazione di Mozilla Firefox, entrate quindi nella cartella defaults e poi profile.

All'interno della cartella profile trovate il file bookmarks.html
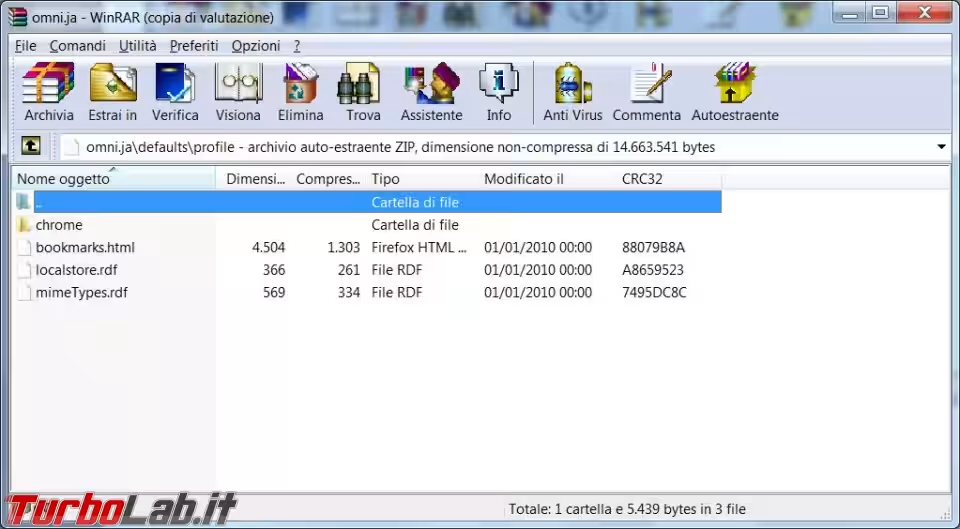
Trascinate il file bookmarks.html, che avevate esportato in precedenza, all'interno della stessa finestra e confermate con OK quando richiesto.
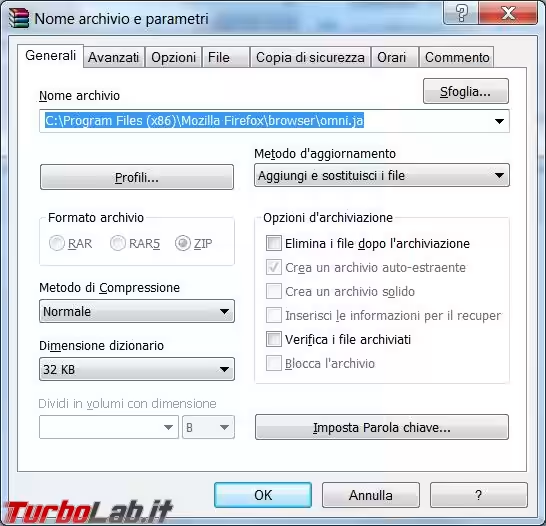
Verificate dalla data se il file bookmarks.html è effettivamente cambiato.

Avviate ora il nuovo utente Firefox che si configurerà con tutti i segnalibri che avevate esportato in precedenza.






