Per tutti gli articoli e le guide che riguardano il sistema operativo open source per eccellenza, sfoglia il "Canale Linux".
Se abbiamo un vecchio computer, anche con hardware affatto performante, non dobbiamo per forza destinarlo alla discarica ma possiamo riutilizzarlo per vari progetti! Abbiamo già visto come possiamo trasformarlo in un server per mail personali adesso vediamo come trasformarlo in qualcosa di più ludico: una console per vecchi giochi!

Ci sono molti modi per utilizzare un vecchio computer come console di gioco, di seguito ne vedremo alcuni, in ordine sparso, con pregi e difetti in modo da poter scegliere la soluzione migliore per noi, in base al nostro hardware ma anche al tempo che vogliamo dedicare alla configurazione; in alcuni casi non sarà necessario nemmeno formattare il computer, in altri basterà preparare una chiavetta USB dalla quale fare il boot! In fondo all'articolo ci occuperemo poi delle ROM e dei BIOS necessari al funzionamento di queste, mai incluse con gli emulatori per problemi di licenza.
Molte delle soluzioni che vedremo utilizzano "sotto al cofano" LibRetro e RetroArch progetti congiunti in sviluppo dal 2010 (che hanno poi adottato EmulationStation come interfaccia grafica) e continuamente ampliati tanto da supportare l'emulazione anche di console di gioco piuttosto recenti. Noterete quindi molte somiglianze tra le varie soluzioni proposte proprio perché alla base è presente questo tris di applicazioni, configurate in maniera leggermente diversa, dalla grafica al numero di emulatori supportati. Anche se è possibile creare il nostro personale sistema per l'emulazione dei giochi partendo solo da libRetro, RetroArch e EmulationStation, non prenderemo in esame questa possibilità perché per ottenere un sistema simile a quelli descritti qui è richiesto un grande lavoro di configurazione e personalizzazione; meglio quindi orientarsi su soluzioni già pronte!
MAME
Giusto per essere coerenti, il primo metodo non prevede l'utilizzo di libRetro ma è una delle soluzioni più semplici da adottare, semplice quanto installare un programma: MAME.
Acronimo che sta(va) per Multi Arcade Machine Emulator, nato per mano di un italiano (Nicola Salmoria) nel 1997, con il tempo si è evoluto, ha inglobato un altro emulatore, MESS, per aggiungere il supporto ad altri sistemi (non più solo arcade quindi) ma comunque molto datati, niente supporto per piattaforme più moderne. È anche utilizzato come "motore" all'interno delle altre opzioni che vedremo (spesso insieme a FinalBurn Neo) proprio per emulare le ROM arcade!

Può essere installato praticamente su tutti i principali sistemi operativi, Windows dalla versione 7 in su, si trova in quasi tutti i repository delle principali distro Linux (compresa RaspberryPi OS) e c'è anche un port per MacOS; può quindi essere immediatamente installato praticamente su ogni vecchio computer che avete a disposizione. L'unico limite potrebbero essere i requisiti hardware dato che quelli minimi richiesti non sono poi così bassi come ci si potrebbe aspettare: processore a 64bit da 2GHz e almeno 4 GB di RAM (questi requisiti considerano come sistema operativo Windows).
Ho provato ad installarlo su un macchina virtuale con Windows 11, scaricando l'ultima versione disponibile dell'exe dal sito ufficiale: diversamente da quello che ci potremo aspettare, trattasi di un archivio autoestraente, dovremo scegliere noi dove estrarlo, consigliata per praticità una posizione all'interno della cartella del nostro utente, in modo che non sia richiesto diritti di amministratore quando andremo a copiare le ROM.
All'interno della cartella che avremo indicato per l'estrazione troveremo molti file eseguibili, quello che ci interessa è ovviamente mame.exe a cui potremo subito creare subito un collegamento sul Desktop o nel menù dei programmi.
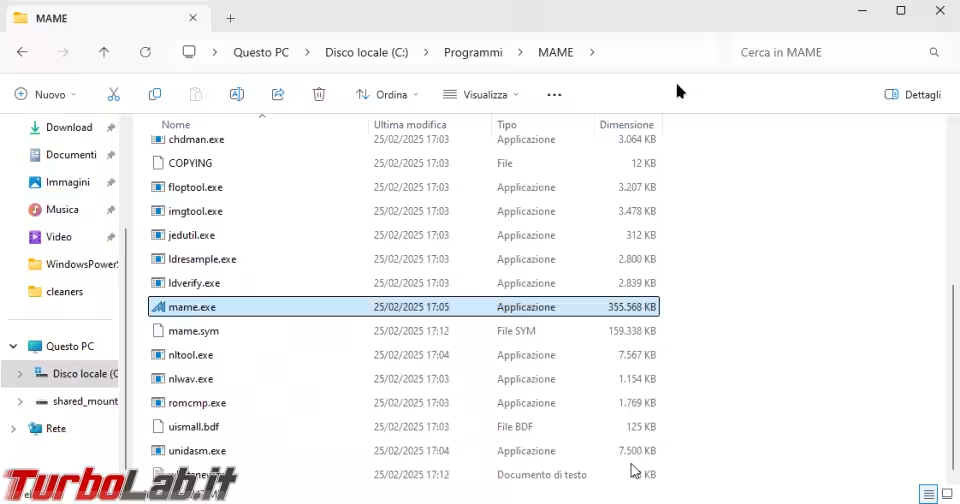
Una volta lanciato si aprirà una nuova finestra che occuperà tutto lo schermo: benvenuti in MAME! L'interfaccia grafica non è molto curata (per migliorarla sono disponibili fron-end di terze parti) ed anche il menu sulla sinistra è piuttosto confusionario: qui troviamo diversi filtri con i quali possiamo limitare i risultati mostrati nella finestra centrale dove, per impostazione predefinita, appariranno tutti i giochi compatibili con MAME, Parent, scritti in bianco, o Cloni, scritti in grigio (di più su queste definizioni al capitolo ROM e BIOS), più o meno supportati; il supporto sarà mostrato sotto la lista in campo verde se perfettamente supportati, giallo/arancio supporto in lavorazione e rosso non supportati. Per una lista completa e aggiornata di giochi compatibili con le diverse versioni di MAME possiamo consultare un database online veramente molto curato e mantenuto sempre da un italiano.
Il menu è navigabile sia con mouse e touchpad che con la tastiera, utilizzando i tasti di direzione, il tasto Tab e ovviamente Invio per confermare ed ESC per tornare indietro (attenti alla pressione di questo perché potrebbe chiudere immediatamente e senza avviso, MAME). Qualunque altro tasto premuto sarà utile per compilare una stringa da utilizzare come filtro per ricercare i giochi desiderati. È possibile impostare la lingua italiana per i menu, da General Settings, Customized UI, Language e scegliere la lingua desiderata; ricordatevi di salvare la preferenza con Save Settings per non perdere la personalizzazione appena fatta.
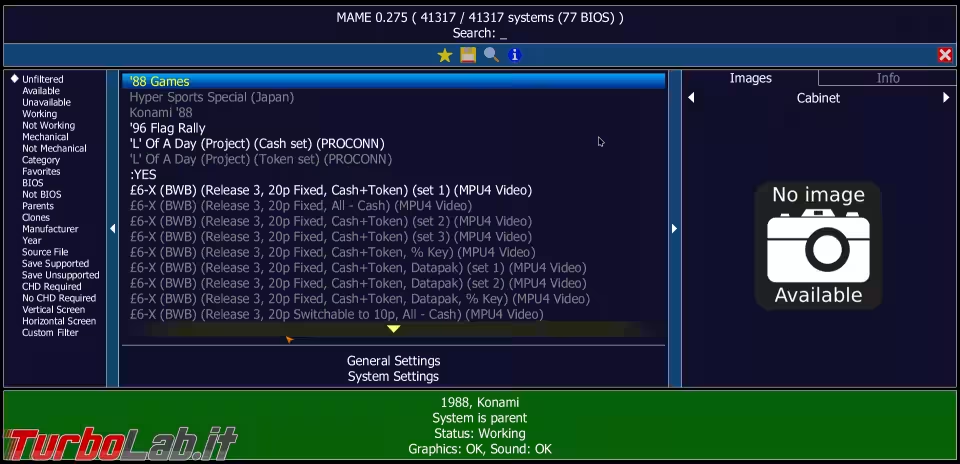
Se selezioniamo nel menu di destra Available per filtrare la lista dei giochi presenti sul sistema, possiamo vedere che per impostazione predefinita non ce n'è nessuno ma è possibile scaricarne alcuni (non molto interessanti a dire il vero) direttamente (e legalmente!) dal sito di MAME. Le ROM scaricate, così come i BIOS, andranno nelle rispettive cartelle nello stesso percorso dove si trova l'eseguibile mame.exe.
Una volta avviato un gioco, possiamo utilizzare i seguenti tasti per giocare: i soliti tasti direzione, Control destro e Alt destro per azione1 e azione2 ma prima tasto 5 per i aggiungere crediti e tasto 1 per confermare il gicatore 1. Con il tasto F5 è possibile mettere il gioco in pausa che si può terminare con la combinazione Shift+F5 mentre con il tasto Tab è possibile aprire un menu del gioco dov'è possibile mappare i controlli in maniera diversa e spesso anche regolare la difficoltà!
Possibile anche configurare l'utilizzo di un joypad ma decisamente non è alla portata di tutti.
Conclusioni
Che dire di MAME, ormai una leggenda, è tale e quale a come è sempre stato. Nonostante facilissimo da installare, non si presenta bene per gli utenti meno smaliziati, con la sua grafica datata, l'utilizzo di comandi non proprio intuitivi e non dichiarati a schermo e la possibilità di configurazione solo tramite modifica di file di testo. Nonostante questo, rimane il metodo più veloce per trasformare un vecchio computer in una console di gioco ma chi intende utilizzarlo, per ottenere il massimo con il minimo della frustrazione, farà bene a leggersi accuratamente tutta la documentazione (consiglio di dare un'occhiata anche ai semplici curiosi per capire come questo programma dall'apparenza a dir poco spartana sia in realtà molto complesso!).
RETROPIE
Il secondo metodo riguarda RetroPie ed è il primo che vedremo ad utilizzare come base libRetro, RetroArch e EmulationStation. Progetto inglese che nasce, nel 2022, per essere installato su un sistema operativo Linux viene oggi anche rilasciato come sistema completo (immagine da copiare su scheda SD) per RaspberryPi. I sistemi che possono essere emulati sono molti (più di 60!) ma non tutti sono disponibili su diverse piattaforme hardware.

Diciamo subito che per utilizzare questo (ma anche le altre alternative che vedremo in seguito!) su RaspberryPi (o altra board)da dedicare esclusivamente a questo scopo, sarà sufficiente avere una scheda SD abbastanza capiente (e possibilmente veloce), "copiarci" secondo istruzioni l'immagine dedicata al modello preciso di board in nostro possesso, inserirla nel Raspberry e accenderlo; l'emulatore sarà subito pronto!
Per quanto riguarda installarlo su un PC invece questa è probabilmente la soluzione più complessa perché richiede, oltre ad un sistema Linux come base, di scaricare e compilare i sorgenti! Per fortuna niente di troppo complicato dato che questa operazione è completamente automatica, basta avviare lo script; ma andiamo per gradi.
Ho provato RetroPie su un vecchio portatile con processore AMD A8-6410 e 8GB di RAM dove sono stato "costretto" ad installare una distro Linux basata su Debian, dato che l'unico modo ufficiale per installare RetroPie su PC prevede questo sistema operativo; in particolare ho scelto una versione minimale di Debian per Desktop (ma ho dovuto aggiungere il mio utente al gruppo sudo!), consigliata una versione di Ubuntu/Linux Mint.
Per gli utenti Windows che non vogliono formattare, nonostante con un po' di lavoro sia possibile installare RetroPie in WSL, dato che questo metodo non è ufficialmente supportato, consiglio di orientarsi su altre soluzioni come RetroBat che non verrà trattato in questo articolo.
Inizio l'installazione seguendo la guida ufficiale, aggiorno il sistema, installo git e le altre dipendenze necessarie, scarico lo script e lo avvio.
ATTENZIONE: è importante eseguire questo comando con sudo, non direttamente come utente root, per non incorrere in problemi di permessi che potrebbero rendere la configurazione dell'emulatore più complessa.
Attraverso una spartana interfaccia grafica in ncurses potremo scegliere l'operazione che vogliamo eseguire, per impostazione predefinita sarà selezionata Basic install che installerà tutti i pacchetti necessari per avere un sistema utilizzabile (ricalcherà così la configurazione presente nell'immagine della SD per RaspberryPi) ma vi consiglio di installare anche i pacchetti opzionali (dallo script di installazione, selezionare Manage Packages, opt e Install all optional packages) perché contengono altri emulatori o almeno installate alcune versioni di MAME. Infatti l'emulatore predefinito per i giochi arcade è FinalBurn che è sì più veloce e più leggero di MAME ma supporta meno giochi! Come detto, per quasi ogni pacchetto sarà scaricato il sorgente che verrà compilato al momento, prima dell'installazione; armatevi di pazienza, quindi, perché i tempi potranno essere piuttosto lunghi (dipende anche dal tipo di hardware) e procedete per gradi: prima installazione base poi, se necessario, installazione pacchetti opzionali.

Tenete conto che anche per l'aggiornamento si dovranno riscaricare i sorgenti dei pacchetti da aggiornare e ricompilarli. C'è da dire che questi sistemi non vanno aggiornati così a cuor leggero: se funzionano, non danno problemi con i giochi preferiti e non vengono implementate nuove funzioni o nuovi emulatori che ci interessano, meglio lasciarli così come sono. Lo stesso vale per il sistema operativo utilizzato come base, meglio quindi utilizzare un vecchio computer da dedicare a questo scopo e tenerlo disconnesso da internet o connetterlo solo per lo "scraping" delle ROM (raccolte di informazioni e immagine di anteprima per i giochi installati)!
Una volta completata l'installazione possiamo avviarlo digitando sul terminale, come utente normale, emulationstation. Al primo avvio, il sistema potrebbe non rilevare nessun controller e ci chiederà di configurarne uno che può essere anche la tastiera ma purtroppo niente navigazione tra i menu con touchpad o mouse. Se configurate la tastiera vi consiglio di prendete nota dei tasti che assegnate alle varie funzioni perché si devono configurare circa 20 tasti anche se è sufficiente impostarne 10-12, gli altri possono essere saltati.

Durante l'utilizzo si può apprezzare come la navigazione sia facilitata dalla dichiarazione, in basso a sinistra, dei tasti e delle funzioni ad essi associate ma ci si può perdere nei menu di configurazione, molti e diversi.
Per impostazione predefinita nella schermata principale verranno mostrati non tutti i sistemi emulabili ma solo quelli che hanno già alcune ROM e dato che non ce n'è nessuna, sarà possibile accedere solo al menù di configurazione.
ROM e BIOS vanno aggiunti nelle rispettive cartelle all'interno del percorso ~/RetroPie: le ROM è necessario suddividerle in cartelle a secondo dell'emulatore richiesto mentre per i BIOS compatibili e per la posizione esatta dove RetroPie si aspetta di trovarli (alcuni vanno liberi all'interno della cartella Bios, altri richiedono una cartella privata, con un dato nome), meglio fare affidamento alla documentazione ufficiale.
Al fine di creare un PC interamente dedicato al gioco, è possibile configurare l'avvio automatico di RetroPie impostando, sul sistema operativo, l'autologin senza password del nostro utente e su RetroPie andare in Impostazioni, Configurazione autostart.
Interessante la possibilità di poter installare Kodi tramite lo script di installazione in modo da utilizzare il dispositivo anche come media center e senza bisogno di riavviare per passare da Kodi a EmulationStation.
Conclusioni
Decisamente un'ottima soluzione per trasformare un RaspberryPi in una console di gioco, un po' meno per trasformare un PC. In questo secondo caso il grosso limite è dato ovviamente dal dover compilare ogni pacchetto durante l'installazione e ogni volta che si vuole aggiornare. Una volta installato e configurato, offre la migliore esperienza di utilizzo attraverso un joypad, quello con cui vi trovate meglio, qualunque esso sia (ne riconosce diversi da subito e gli altri si possono facilmente configurare!).
LAKKA
Una vera e propria distro Linux e soprattutto la distro ufficiale del progetto libRetro, che consente facilmente di trasformare un Raspberry Pi (ma non solo) o un PC in una console di gioco. Inutile dire che "sotto al cofano" troviamo libRetro, RetroArch e EmulationStation con una configurazione piuttosto essenziale, la quantità di sistemi emulati è inferiore rispetto a RetroPie (al netto delle differenze dei BIOS supportati, sono circa 20) ed anche il numero di giochi che si possono "far girare" con questi emulatori è limitato ad un preciso set, catalogato da No-intro (parleremo più in dettaglio dei set di ROM più avanti). Queste "limitazioni" sono volte ad offrire la migliore esperienza di gioco possibile all'utente: la filosofia seguita insomma è quella del "poco ma buono".
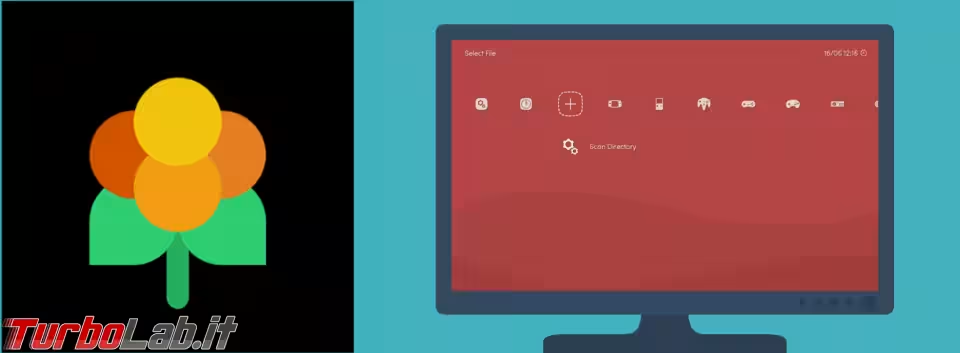
È possibile installare LAKKA su qualsiasi PC (anche con architettura a 32bit) ma è anche possibile utilizzarla LIVE una volta seguita la semplice guida, di 6 passi, per la creazione del supporto USB.

Per avviare il supporto appena creato su computer con UEFI sarà necessario disattivare il Secure Boot. Lakka dovrebbe così avviarsi senza problemi e per impostazione predefinita si avvierà in modalità Live persistente (ogni cambiamento nelle impostazioni sarà mantenuto e salvato sulla chiavetta USB): questo è un ottimo modo per verificare la compatibilità con l'hardware del computer in nostro possesso ma anche per avere una console di gioco estremamente portabile, letteralmente tascabile, a patto ovviamente di disporre di un computer ovunque abbiamo intenzione di utilizzarla. Nel caso volessimo installare Lakka sul disco del nostro computer, alla prima schermata di avvio dovremo digitare installer e seguire la banale procedura.
Appena avviato potremo apprezzare il fatto che sia subito utilizzabile tramite tastiera in maniera intuitiva (diversamente da RetroPie, che richiedeva una configurazione), potremo esplorare i menu dell'interfaccia grafica minimale ma molto curata con i tasti direzione, Invio per confermare, Backspace per tornare indietro, Esc per uscire. È possibile impostare la lingua italiana da Settings, User, Language e scegliere Italiano ma la traduzione, al momento, non completa (anche se è maggiore del 95%) e quindi potremo trovare qualche voce ancora in inglese.
Se avete un joypad questo potrebbe essere subito supportato altrimenti potrà essere facilmente configurato.
NB: scusate per la qualità delle immagini, ho dovuto fotografare lo schermo perché non è possibile catturare lo schermo da dentro Lakka!

Possiamo trovare anche una manciata di giochi da provare, altre ROM dovranno essere aggiunte nella solita cartella /roms, all'interno di cartelle dedicate ad ogni emulatore mentre i BIOS andranno nella cartella /system (come sempre verificare la documentazione ufficiale). Per l'aggiunta di questi file ci sono diversi metodi, uno (consigliato soprattutto per l'utilizzo LIVE) è offline cioè a sistema spento inserire la chiavetta in un computer e copiare ROM e BIOS nelle cartelle indicate, all'interno della partizione LAKKA_DISK. Con il sistema avviato invece è possibile tramite: SSH, condivisione SAMBA, NFS o potranno essere caricate da un altro disco.
Una volta aggiunte le ROM queste potrebbero non essere rilevate automaticamente; per ovviare a questo problema sarà sufficiente portarsi in Importa contenuto e selezionare Scansiona directory, scegliere la cartella contenente le ROM e poi selezionare Effettua la scansione di questa directory; a questo punto in basso a sinistra dovreste vedere la scansione delle ROM.

Se anche dopo questa scansione le ROM non fossero presenti, molto probabilmente non avete quelle "giuste": come detto LAKKA supporta solo un particolare set di ROM e durante la scansione queste vengono validate comparandole con il database del già citato No-intro e aggiunte solo se corrispondenti. Se invece avete le giuste ROM queste potranno essere viste nel loro totale in Esplora (dove potranno essere filtrate in base a diversi criteri) o altrimenti sotto l'emulatore a loro dedicato.
Un limite di Lakka è l'impossibilità di rimuovere le ROM dal database creato, anche cancellandole dalla cartella e facendo una nuova scansione; l'unico modo sembra quello di accedere al filesystem di Lakka, rimuovere il file del database (nominato playlist.lpl) e ricrearlo ex novo facendo una nuova scansione dopo aver eliminato i giochi che non vogliamo più.
Al primo avvio di una ROM potrebbe essere richiesto di scegliere il Core (l'emulatore) da utilizzare e non è detto che quello preimpostato (trattasi ancora una volta di FinalBurn) sia quello giusto; strano dato che le ROM sono ordinate anche per il tipo di emulatore richiesto ma almeno questo facilita la scelta (se trovate una ROM sotto MAME2003-Plus, quale emulatore sceglierete?).
Conclusioni
Indubbiamente la soluzione migliore per chi vuole giocare in tempi rapidi, senza troppe configurazioni da fare e per chi non ha subito sottomano un joypad dato che è perfettamente godibile anche solo con la tastiera. Peccato forse per il ristretto set di ROM necessarie ma, come detto, a tutto beneficio della giocabilità. Da prendere in considerazione anche la possibilità di utilizzarla sempre in LIVE...
BATOCERA
Altra distro Linux incentrata sull'emulazione di giochi arcade ma anche per diverse e numerosissime (più di 200!) console/computer, disponibile per molti tipi diversi di hardware tra cui, immancabili, computer e RaspberryPi, potrebbe essere un ottimo sistema per dare nuova vita ad un vecchio box AndroidTV dato che compatibile con alcune piattaforme con processore Amlogic. Diversamente da Lakka è possibile installarlo facilmente anche come macchina virtuale; molto facilmente se utilizzate QuickEMU!
» Leggi: [LINUX][MacOS]La virtualizzazione dei sistemi operativi non sarà più un problema: guida a Quickemu

Anche in questo caso avremo bisogno di una chiavetta USB per flashare l'immagine scaricata dal sito; dopodiché dovrebbe essere possibile avviare il sistema anche su computer con UEFI (consigliato disattivare il Secure Boot anche se è possibile importare una chiave particolare, presente all'interno della USB, affinché Batocera possa avviarsi anche con questo attivo). In caso di problemi di avvio, possiamo sempre disattivare l'UEFI e impostare la modalità BIOS Legacy.
Al primo avvio uno script automatico ridimensionerà automaticamente le partizioni per occupare l'intero spazio del supporto utilizzato e il sistema si riavvierà di nuovo. Anche in questo caso per impostazione predefinita il sistema si avvierà in LIVE con modalità persistente (tutte le modifiche alle impostazioni saranno salvate e si ritroveranno al successivo avvio); valgono quindi tutte le considerazioni in merito già fatte per Lakka...
Per installare Batocera sul disco del computer dovremo aprire il menu principale e seguire il percorso: System Settings, Install on a new disk, selezionare il disco e avviare l'installazione. Per l'installazione è necessario essere connessi ad internet (la connessione può essere configurata sempre dal menu principale in Network Settings) perché non verranno copiati i dati dal supporto di boot ma scaricata una nuova immagine da copiare sul disco del computer.
Al primo avvio si nota subito una grafica molto curata ma purtroppo anche Batocera si aspetta di trovare un joypad, come per RetroPie, l'utilizzo tramite tastiera non è pienamente soddisfacente (soprattutto se, come nel mio caso, la tastiera non è correttamente rilevata e il tasto ESC non funziona!) e niente mouse o touchpad. La navigazione tramite tastiera è generalmente possibile tramite i tasti direzione, Invio per confermare, ESC per uscire, Spazio per aprire il menu principale e Backspace per aprire il menu contestuale. È possibile selezionare la lingua italiana dal menu principale, System Settings e Language.
Un dettaglio che evidenzia la cura messa nella configurazione di Batocera è la presenza di una musica di sottofondo durante la navigazione tra i menu, ripresa dai giochi stessi. Personalmente preferisco un sistema silenzioso ed è per questo che ho disattivato questa opzione dal menu principale, Sound Settings e commutare l'interruttore a Frontend Music. Un altro dettaglio è la possibilità, per alcuni giochi, di vedere un anteprima quando vengono evidenziati dal cursore.
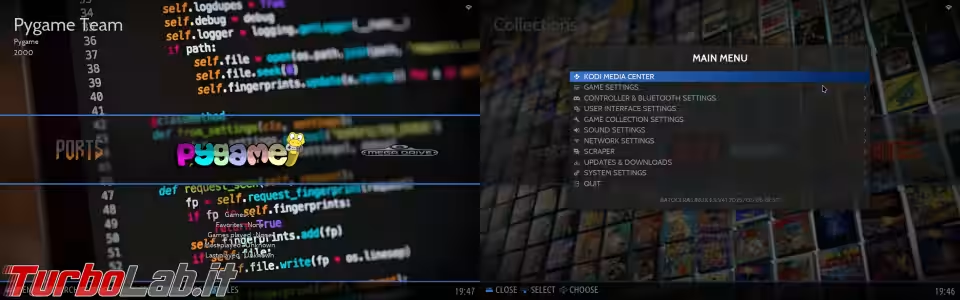
Anche in questo caso, verranno mostrati solo gli emulatori per cui sono già presenti delle ROM e dato che Batocera ha già una manciata di giochi installati (le cui ROM sono rilasciate con una licenza che ne consente il libero utilizzo e distribuzione) saranno presenti da subito alcuni emulatori.
Altre ROM e BIOS dovranno essere aggiunte nelle solite cartelle; Batocera risulta molto ordinato per quanto riguarda la cartella Roms dato che contiene già tutte le cartelle per ogni emulatore che andranno popolate con i rispettivi giochi. Strano però che lo stesso non valga per la cartella Bios dove le cartelle necessarie per aggiungere altri BIOS andranno create e popolate, anche in questo caso, con determinati file, la cui lista si può trovare ovviamente nella documentazione ufficiale ma anche nel file readme.txt presente all'interno della cartella.
Al solito, per aggiungere ROM o BIOS sono disponibili diverse soluzioni: è sempre possibile farlo offline (molto pratico se utilizziamo Batocera da chiavetta USB) in alternativa possiamo accedere da remoto tramite SSH o SAMBA oppure possiamo utilizzare il gestore di file integrato (trattasi di PCManFM), accessibile tramite il tasto F1, che ci consente di accedere a chiavette USB o dischi esterni. Interessante la presenza di Syncthing per tenere sincronizzate alcune cartelle: in questo modo potete, ad esempio, scaricare le ROM con il vostro computer principale e metterle in una cartella da sincronizzare con Batocera appena l'avviate!

Qui troviamo anche Kodi già installato, accessibile dal menu principale, Kodi Media Center che rende molto più versatile l'intero sistema e aumenta tantissimo l'usabilità!
Conclusioni
Se avete un joypad a portata di mano avete trovato quello che secondo me è il migliore metodo per emulare giochi con il vostro vecchio computer! Molto curato e completo, accetta più ROM di Lakka e supporta più emulatori ed è più facile da installare di RetroPie. Come Lakka è possibile utilizzarlo sempre come sistema LIVE ma, a mio avviso, merita di essere installata direttamente su disco!
RECALBOX
Ennesima soluzione che ha la stessa base delle altre già viste, la francese Recalbox, si distingue per la cura messa nella personalizzazione dell'interfaccia grafica (e di tutto il sistema in generale), diversa dalle altre e che supera in qualità anche Batocera. Giusto per fare un esempio, mentre Batocera ha una breve animazione all'avvio per "nascondere" il caricamento del sistema, qui troviamo un vero e proprio video che vuole essere un viaggio attraverso i giochi, i computer e le console degli anni che furono: molto bello ma, opinione personale, sarebbe andato bene anche senza; fortuna che può essere disattivato nelle Impostazioni, Impostazioni avanzate, Impostazioni di avvio, Boot Videos. Presenti anche effetti di dissolvenza per l'avvio e delle ROM e i passaggi tra i vari menu.
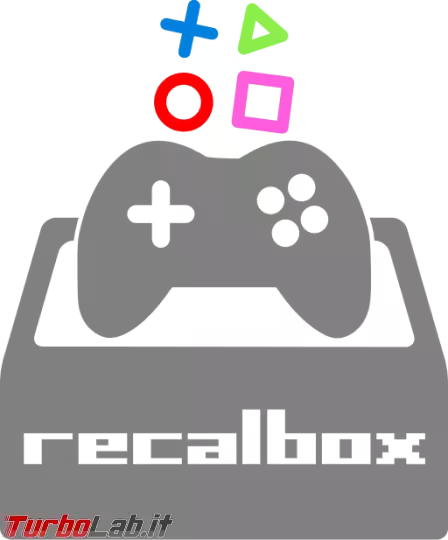
Sempre prendendo come riferimento Batocera, i sistemi emulati sono molti meno, circa la metà e anche in questo caso troviamo alcune musiche che accompagnano la navigazione attraverso i menu (caratteristica sempre disattivabile dal menu, Impostazioni Audio, Modalità Audio e selezionare Nessuna o Solo video).
Recalbox è l'unica ad avere un negozio dov'è possibile acquistare kit per la creazione di una console dedicata all'emulazione dei giochi o componenti, tra cui vale la pena segnalare Recalbox RGB Dual, un HAT per RaspberryPi che consente di collegare tramite presa SCART un vecchio monitor o TV a tubo catodico per avere una resa grafica dei vecchi giochi originale e migliore rispetto alla risoluzione "pixelata".

Funziona come le altre da supporto USB Live ma questa modalità è consigliata solo per verificare se pienamente compatibile con l'hardware. Per utilizzo ricorrente meglio installarla sul disco del computer ma, diversamente da Lakka e Batocera, non c'è un modo di farlo una volta avviata dal supporto USB; sarà necessario copiare l'immagine di Recalbox per PC direttamente sul disco in maniera analoga a come fatto per la chiavetta USB.
Offre da subito un buon numero di giochi per diverse piattaforme, maggiore di ogni altra soluzione vista fino ad ora (ed è possibile scaricarne altri per piattaforme molto datate, direttamente dal menu, Download contenuti) ed è perfettamente fruibile tramite tastiera.

In entrambe le solite cartelle per ospitare ROM e BIOS sono già presenti le cartelle dedicate ad ogni emulatore; la cartella bios ha poi un conveniente file readme.txt con tutti gli hash dei vari BIOS necessari.
Retroarch, alla base di queste piattaforme, adotta diverse soluzioni per migliorare l'aspetto dei giochi, qui troviamo in più un opzione, Enable enhanced view, attiva per impostazione predefinita, che può essere trovata nel menu principale, Impostazioni Arcade, che consente di sfumare leggermente i contorni altrimenti pixelati dei vari giochi; questa opzione può migliorare ulteriormente la resa grafica di alcuni giochi ma per altri, specie quelli più vecchi e/o dalla grafica più semplice, può dare un fastidioso effetto sfocato. Sono presenti anche altre opzioni aggiuntive come le Impostazioni TATE che consente di ruotare il video in modo da poter utilizzare lo schermo in verticale, opzione utile soprattutto per quei giochi che hanno uno sviluppo maggiore proprio in questo senso; è sicuramente un opzione di cui si può fare a meno ma ancora una volta denotano la cura con cui è stata sviluppata Recalbox.
Anche qui troviamo installato Kodi!
Conclusioni
Veramente molto curato fin nei minimi dettagli, per me, si gioca con Batocera il titolo di migliore soluzione per l'emulazione dei vecchi giochi. Per via del processo di installazione, si presta meglio ad essere utilizzata su un RaspberryPi piuttosto che un PC. Se avete ancora un vecchio TV a tubo catodico, non avete scelta: non potete assolutamente perdere la possibilità di dare nuova vita anche a quello con l'apposito hardware venduto da Recalbox!
ROM & BIOS
Abbiamo visto diversi modi per emulare console e cabinet ma senza giochi ci possiamo fare ben poco, vediamo quindi dove possiamo trovarli. Prima però occorre dire che ROM e BIOS sono coperti dal diritto d'autore e quindi abbiamo un solo modo per poterli utilizzare legalmente: dobbiamo avere l'autorizzazione del produttore o del detentore di tale diritto (che in pratica è impossibile da avere...). Un altro modo dovrebbe essere quello di possedere il gioco e/o la console originali che vogliamo emulare: secondo la normativa italiana infatti è lecito avere una copia di backup di prodotti che abbiamo regolarmente acquistato. Dico dovrebbe perché la normativa non è proprio chiara ma è una zona grigia che, fino a quando rimarrà tale, possiamo sfruttare a nostro vantaggio. Questo secondo metodo però non vale se il gioco è accompagnato da una licenza che ne vincola l'utilizzo alla sola piattaforma per cui è stato concepito. Questa era una dovuta precisazione per consentirvi di agire consapevolmente, adesso possiamo andare avanti.

Anzitutto, cos'è una ROM? E perché per alcune occorre un BIOS? Il termine ROM è un acronimo che identifica una memoria di sola lettura (Read Only Memory) ed è spesso utilizzato anche per indicare il contenuto di questa memoria e, quando si parla di emulatori, si intende proprio il gioco.
Generalmente i vecchi, vecchissimi, giochi arcade dei cabinet funzionavano direttamente sull'hardware, spesso specifico e diverso per ogni gioco (motivo per cui l'emulazione di questi giochi è tutt'altro che semplice!!! Grazie MAME!!!). Per le console invece è più semplice e più versatile avere un sistema di base che "legge" vari e diversi giochi da un supporto (disco, cassette, cartucce, CD, DVD,...) per eseguirli; questo sistema di base non è altro che il BIOS, una specie di piccolo sistema operativo. Ecco perché per emulare alcuni giochi, soprattutto delle console, si rende necessario avere anche il BIOS.

Mentre i BIOS si possono trovare in vari formati con estensioni diverse, le ROM si trovano generalmente in file compressi (che non vanno mai scompattati!), con estensioni zip o 7z, che contengono diversi file (che erano contenuti in chip diversi); questo era un metodo pratico per mantenere insieme tutti i file necessari per un gioco ma anche per risparmiare spazio su disco, prezioso e non tanto disponibile quando è cominciata l'estrazione delle ROM dei vecchi giochi (vi ricordo che MAME è nato nel 1999!).
Sempre per risparmiare spazio sono nati poi diversi set di ROM. Per uno stesso gioco potevano essere presenti diverse localizzazioni con piccole modifiche (oltre alla lingua) e queste modifiche potevano essere tutte contenute, solo in uno o più file ma la base del gioco rimaneva uguale per le diverse versioni: ecco che con un unica ROM completa (detta Parent) e diverse ROM Clone (che contengono solo le modifiche) si poteva avere lo stesso gioco in tutte le varianti ma la ROM Clone, da sola, non era sufficiente per emulare il gioco. Si possono trovare così ROM Merged o Split: le prime sono contraddistinte da un unico file contenente la ROM Parent e tutte le ROM Clone mentre le seconde sono molti file di cui uno è la ROM Parent e le altre sono Clone. A queste si sono in seguito aggiunte le Non-Merged e le Full Non-merged: le prime sono file distinti ognuno dei quali contiene tutto il necessario per emulare una sola variante del gioco senza necessita di altri file; le seconde sono come le prime ma in più contengono anche il BIOS, se necessario.

Se in possesso di tutti i file necessari è anche possibile cambiare tipo di ROM, ad esempio, è possibile passare da ROM Split ad una ROM Full Merged o viceversa con appositi programmi (detti ROM Manager) che vedremo tra poco ma vi anticipo che è un lavoro molto lungo e impegnativo e di solito è molto più conveniente cercare ROM già pronte che mettersi a modificarle.
Come ottenere ROM e BIOS? Alcuni giochi sono stati rilasciati con una licenza che ne consente il libero utilizzo e abbiamo visto come alcuni siano disponibili sul sito di MAME, altri siano già compresi in Lakka, in Batocera e Retrocal. Altri giochi di questo tipo possono essere scaricati da RetroVeteran o da Zophar's Domain.
C'è poi la questione degli abandonware (software abbandonato) ovvero software non più commercialmente rilevante perché vecchio, che non si trova più in vendita e che magari ha perso la compatibilità con le piattaforme più moderne. Alcuni siti raccolgono questi giochi ma poiché sono sempre e comunque coperti dal diritto d'autore (anche se in alcuni casi non si sa nemmeno più chi sia il detentore di tale diritto...), legalmente parlando, trattasi di pirateria, motivo per cui qui non segnalerò nessun link a riguardo.
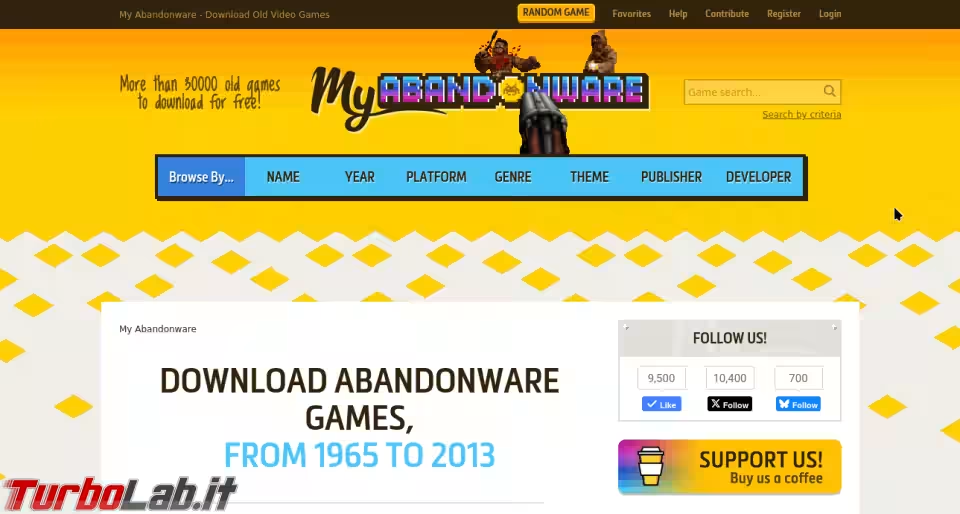
Potete poi estrarre i giochi di cui siete in possesso dai loro supporti ma estrarre le ROM dalle PCB non è un lavoro alla portata di tutti (anche se esiste dell'hardware dedicato a questo scopo); un po' più facile è estrarre le ROM da CD/DVD. Per quanto riguarda estrarre il BIOS dalle console, molto dipende dalla marca, dal modello e dalla versione del software installato (in alcuni casi è possibile senza nemmeno toccare la console). Se non volete cimentarvi in queste operazioni, potete sfruttare il lavoro di qualcun altro ma evitate di cercare a casaccio su internet o peggio ancora scaricare astrusi rar o exe da circuiti peer-to-peer!
Dato che ci sono molti appassionati di retrogaming sono nate delle comunità (come la già citata No-intro, ReDump o TOSEC ma non sono le sole!) che si occupano di catalogare le ROM e valutarne l'accuratezza, rilasciando un file (generalmente con estensione dat o xml e singolo per ogni console/emulatore) contenente una lista di giochi con associati gli hash per permettere a chiunque di controllare se in possesso di una ROM di qualità, non corrotta e provata funzionante! Come visto Lakka fa questa sorta di validazione automaticamente.
Discorso analogo vale per i BIOS ma questa volta a rilasciare gli hash per il controllo qualità (diciamo così) sono gli sviluppatori degli emulatori che hanno avuto modo di testare i BIOS funzionanti (abbiamo già visto le liste di RetroPie, Lakka, Batocera e Recalbox).
Importante ricordare che ROM e BIOS non vanno mai rinominati perché gli emulatori cercano un file con un preciso nome e poi ne controllano l'hash; se cambiate nome a ROM o BIOS, anche se l'hash non cambia, questi non saranno presi in considerazione!!
Come accennato poco sopra per gestire le ROM in nostro possesso possiamo utilizzare appositi programmi detti ROM Manager. Ce ne sono molti e diversi, uno dei più famosi e longevi è ClrMAMEPro, eseguibile per Windows che funziona anche su Linux o MacOS attraverso Wine o Bottles.
» Leggi: [LINUX] "Imbottiglia" giochi e programmi per Windows in Flatpak: guida a Bottles
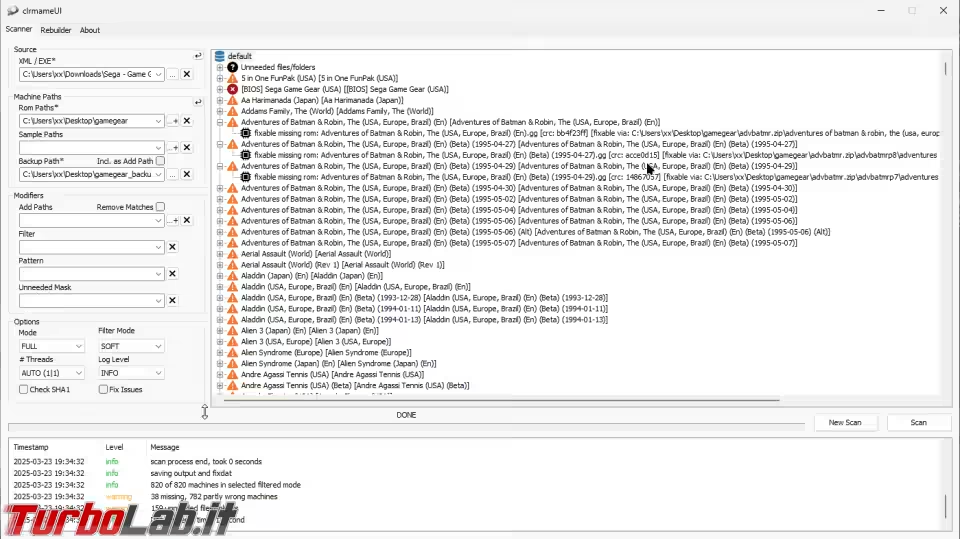
Questi programmi prendono come input il file dat o xml di qualche comunità con la lista dei giochi e il corrispondente hash e la cartella dove sono salvate le ROM; a questo punto è possibile effettuare una scansione per vedere se i file presenti all'interno sono tutti corretti, se manca qualche file o se ce n'è qualcuno di troppo.
Se intendete provare a convertire un tipo di ROM in un altro, vi consiglio di provarci solo se avete problemi e la ROM non è riconosciuta e, comunque, leggete molto attentamente il manuale di questi programmi dato che se è vero che è possibile correggere un set di ROM non funzionante, allo stesso modo è possibile il viceversa! E come sempre assicuratevi di avere una copia di backup delle vostre ROM prima di operare!
Ora che sappiamo come riconoscere ROM e BIOS di qualità e quali sono quelli che possono essere compatibili con la soluzione di emulazione scelta, possiamo cercarli su internet con cognizione di causa; io vi consiglio di iniziare da Archive.org.

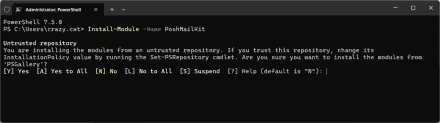
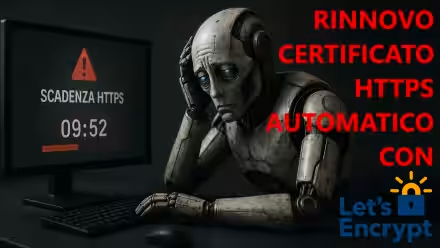


![[guida] Come aggiornare da Proxmox 8 a Proxmox 9 senza perdere dati (metodo sicuro e ufficiale) (aggiornato: ottobre 2025)](https://turbolab.it/immagini/reg/6/come-aggiornare-proxmox-9-spotlight-26731.avif)

