In questa guida vedremo come trasformare un PC o un Raspberry Pi in server email, gratis, per ricevere e inviare la posta elettronica in completa privacy, senza dipendere da un fornitore "cloud" e, potenzialmente, risparmiando centinaia di euro all'anno. Questa vuole essere una guida molto pratica, che mostri concretamente come raggiungere l'obbiettivo finale: configurare un server email privato, magari da ospitare a casa o in ufficio, usando software gratuito e open source

Prima di cominciare con la guida pratica, però, è bene capire qual è l'obbiettivo della procedura.
Indirizzi email, senza cloud
La maggior parte delle persone utilizza un indirizzo email fornito da un operatore del settore. Google, con il suo utente@gmail.com, è fra i più noti. Ma ci sono anche Microsoft (utente@outlook.com, utente@hotmail.com oppure utente@live.com) e i provider di connettività (ISP), fra i quali Libero (utente@libero.it), TIM (utente@tim.it) e via dicendo. Queste aziende adottano modelli economici tali per cui il servizio email viene offerto gratuitamente a noi utenti finali.
Questa guida NON è rivolta a chi sia soddisfatto di utilizzare un indirizzo @gmail.com, @outlook.com e via dicendo. Piuttosto: questa guida è rivolta a chi possiede un proprio nome a dominio, e vuole attivare indirizzi email con tale dominio (ad esempio: mario@mia-azienda.com oppure commerciale@mia-azienda.com) senza delegarne la gestione a servizi cloud come Google Workspace (prezzi a partire da 6,80 € al mese, per ogni utente) oppure Microsoft 365 (a partire da 5,60 € al mese, per ogni utente)

Per un libero professionista che lavori da solo e abbisogni di un singolo indirizzo email, la spesa del servizio email in cloud è quantificabile fra 70 € e 140 € all'anno. Il pacchetto include generalmente altri accessori, come il salvataggio in cloud di file e gli strumenti per creare e modificare i documenti nei formati "Office".
Ma i prezzi sono per utente. Ecco quindi che una piccola azienda o un gruppo di lavoro composto da 20 persone spende fra 1.350 € e 3.000 € all'anno per la mail in cloud. Di nuovo: non sono costi significativi in senso assoluto, ma per una startup senza investitori oppure se c'è bisogno di ottimizzare i costi potrebbero essere comunque importanti.
Inoltre, è bene non dimenticare che i prezzi posso essere modificati in modo arbitrario dal fornitore: chi utilizzi il servizio è libero di abbandonare e spostarsi altrove ogni volta che i prezzi si alzano, ma la migrazione di un servizio critico quanto l'email è sempre molto delicata, quindi è spesso più vantaggioso rassegnarsi e pagare il sovrapprezzo per mantenere attiva la sottoscrizione.
Non dimentichiamo inoltre che, tecnicamente, gli operatori cloud hanno completato accesso a tutta la corrispondenza. Certo, ci sono le leggi a tutela della privacy ed esplicite promesse "commerciali", ma solo un server email privato assicura, tecnicamente, che questo non avvenga.
Configurare un server email: i requisiti
La presente guida è rivolta a un pubblico di smanettoni e professionisti dell'informatica che abbiano un minimo di esperienza con Linux, reti e DNS, perlomeno a livello di base.
Per il resto, i requisiti per seguire questa guida e attivare un proprio server email privato sono alla portata di tutti:
- un notebook/PC/server con Linux (vedi seguito) da trasformare in "mail server" e dedicare a questa attività. Dovremo mantenerlo sempre acceso e connesso a Internet
- l'accesso "root" a tale server (locale o via SSH è indifferente)
- un indirizzo IP pubblico e statico da assegnare al sistema
- un proprio nome a dominio, con relativa gestione del DNS
Tutto qui. Installeremo il software necessario (gratuito e open source) nel corso della guida.
Quale hardware scegliere per il proprio server email
Dicevamo che, per attivare un server email senza cloud, è necessario un sistema da dedicare a questa attività. Non serve nulla di potente, anzi: io uso un Raspberry Pi 2 del 2015, la cui CPU è circa 20 volte meno veloce di... uno smartphone. In altre parole: pressoché qualsiasi computer ancora funzionante oggi è più che sufficiente allo scopo.
Se scegli di ospitare il tuo server email a casa o in ufficio, connesso ad Internet tramite la stessa connessione che usi per navigare dal tuo PC, la principale voce di costo è il consumo di energia elettrica. Ipotizzando di dedicare un vecchio PC allo scopo, con un assorbimento è 0.4 kWh al giorno, sono 8 € al mese in bolletta. Preferendo un Raspberry Pi, o un altro sistema a basso consumo, si scende a circa 1€/mese

In alternativa, puoi valutare un server privato virtuale (VPS), cioè una macchina virtuale fornita da un qualsiasi operatore di hosting. Questa soluzione, però, re-introduce un costo fisso di 5-10 € al mese e re-introduce la dipendenza da un fornitore terzo. D'altro canto, è la soluzione più pragmatica, che garantisce la migliore affidabilità e continuità del servizio, e che consiglio al pubblico aziendale.
In ultimo, una nota per chi già disponga di un server web configurato per erogare il proprio sito Internet: sì, puoi certamente utilizzare lo stesso sistema anche come server email, ed è la scelta che ottimizza al massimo i costi (non c'è nulla in più da pagare). Attenzione però alla sicurezza: in questa circostanza, un aggressore che riuscisse a penetrare sul server tramite il sito web potrebbe accedere anche alle email, con tutti i problemi del caso.
Configurare un mail server, Passo 1: Preparare il sistema operativo
Per prima cosa, dobbiamo installare Linux sul sistema che vogliamo trasformare nel nostro email server. Qualsiasi distribuzione va bene, ma la presente guida prevede l'uso di Ubuntu Server, nella più recente versione a supporto esteso (LTS). Se però preferisci lavorare da interfaccia grafica, va benissimo anche Ubuntu Desktop.
Per il download e la guida all'installazione di Ubuntu, vedi l'approfondimento dedicato:
» Leggi: Video-guida: come installare Ubuntu da chiavetta USB
Se stai usando Ubuntu Server oppure un VPS o un altro tipo di server remoto vorrai accedervi in SSH. La guida dedicata è qui:
» Leggi: SSH con Windows, Linux, Mac: la Guida Definitiva
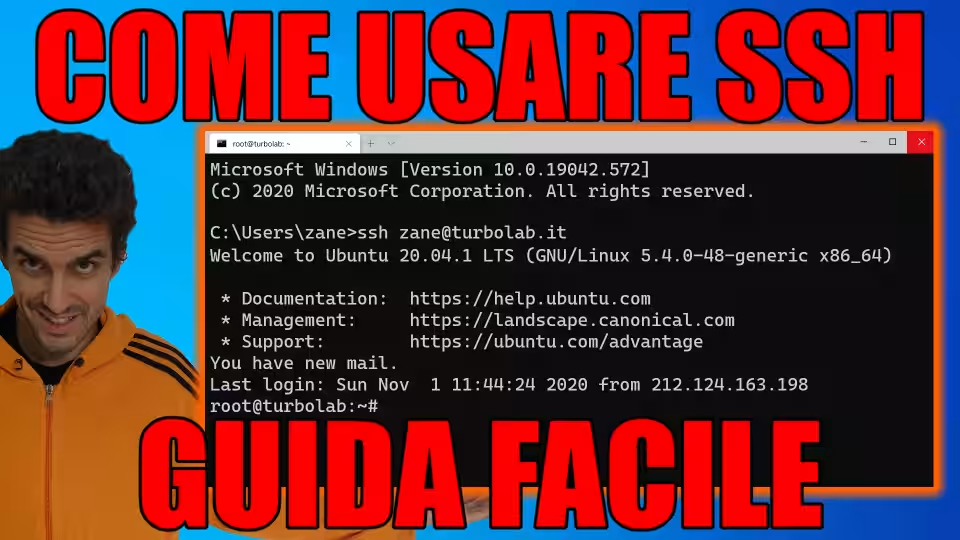
Configurare un mail server, Passo 2: Installare Postfix e Dovecot
I sistemi che inviano e ricevono email comunicano fra loro tramite il protocollo SMTP (Simple Mail Transfer Protocol). I software che implementano tale protocollo, cioè consentono concretamente di utilizzarlo, si chiamano MTA (Message Transfer Agent, noti anche con il sinonimo di Mail Transfer Agent). Postfix è un MTA gratuito e open source, perfetto per i nostri scopi. Lo installeremo quindi sul nostro server

Nei sistemi moderni, le email ricevute dall'MTA vengono passate a un componente che ha il compito di conservarle e metterle a disposizione dell'utente tramite i celeberrimi protocolli POP3 (Post Office Protocol) e IMAP (Internet Message Access Protocol). Dovecot è uno di questi programmi, ed è ideale per il nostro server email: è anch'esso gratuito e open source, leggero, veloce e facile da configurare

Per installare Postfix e Dovecot su Ubuntu in modo completamente automatico basta impartire questo singolo comando:
sudo apt update && sudo apt install curl -y && curl -sL https://turbolab.it/scarica/480 | sudo POSTFIX_MAIL_NAME=mailserver.mio-dominio.com bash
Assicurati di sostituire a mailserver.mio-dominio.com l'hostname completo (FQDN) che poi assegnerai al tuo server mail tramite un nuovo "record A" nel DNS (non te ne preoccupare ora: lo faremo in seguito). Nota che:
- la stringa da usare qui NON è il nome a dominio per il quale vuoi ricevere le email (ad esempio:
mio-dominio.comper le email nel formatoutente@mio-dominio.com) - la stringa da usare qui È il nome completo dello specifico mail server che stai attivando. Puoi scegliere quello preferisci, ma per seguire la presente guida usa
mailserver.mio-dominio.com(sostituendo amio-dominio.comil reale nome a dominio per il quale stai configurando la ricezione delle email)
In caso fosse richiesta la password, digita quella associata al tuo utente Linux sul server
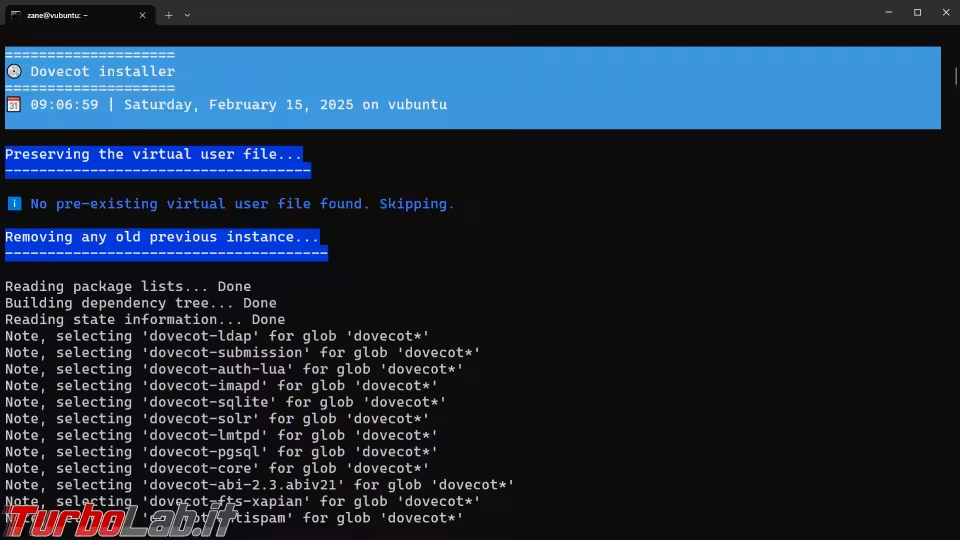
Il comando appena impartito esegue uno script (visualizzabile qui) che svolge in sequenza tutte le tediose operazioni che, altrimenti, dovresti svolgere manualmente.
Il dettaglio principale che devi conoscere è che la procedura, fra le altre cose, ha aggiunto automaticamente una riga al file di configurazione di Postfix, /etc/postfix/main.cf. Questa riga si trova verso la fine del file e ha questo formato:
virtual_mailbox_domains = mio-dominio.com
Questo indica a Postfix qual è il dominio gestito da Dovecot. Tutte le email che avranno tale dominio fra i destinatari verranno dunque passate a Dovecot. Puoi sicuramente aggiungere tutti i domini che vuoi a questa lista, di modo da gestire l'email per molteplici domini da un singolo sistema. Ad esempio:
virtual_mailbox_domains = mio-dominio.com, mio-sito.it, un-altro-dominio.net
Ricorda che, se gestisci la posta anche per domini di terzo livello (utente@sede1.mia-azienda.com) devi esplicitare il dominio di terzo livello qui. In altre parole: virtual_mailbox_domains = mio-dominio.com gestisce solo le specifiche caselle @mio-dominio.com, mentre virtual_mailbox_domains = sede1.mio-dominio.com gestisce solo le specifiche caselle @sede1.mio-dominio.com.
Configurare un mail server, Passo 3: Creare le mailbox degli utenti
Proseguiamo creando le caselle email per gli utenti. Per rendere più semplice possibile il flusso, esegui il comando zzmail.
Verrà così visualizzato un menu, dal quale dobbiamo usare le frecce direzionali della tastiera per selezionare la voce New mailbox, poi battere Invio sulla tastiera
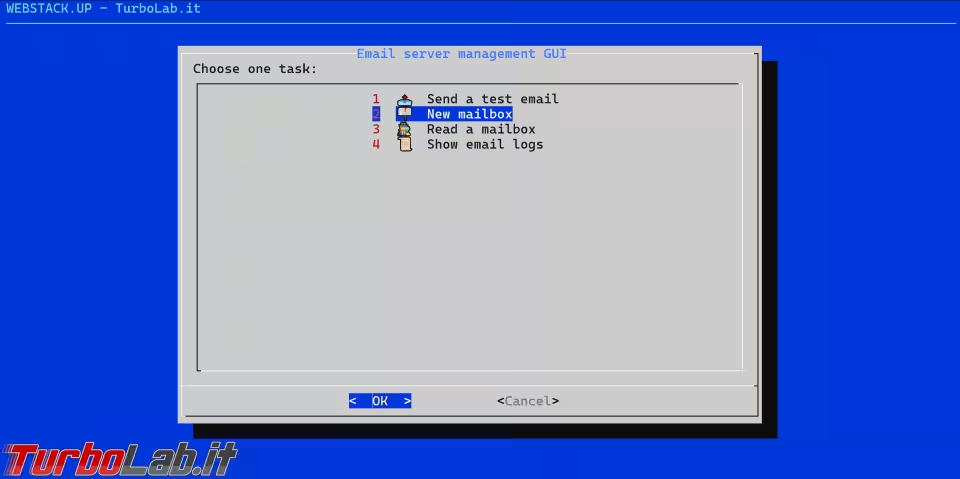
Inizia così una mini-procedura (il cui codice è visualizzabile qui) che richiede di:
- digitare l'indirizzo email completo della casella da creare
- scegliere la password da associare a tale casella. Raccomando di battere semplicemente
Invioper creare automaticamente una password casuale e sicura
Naturalmente, il dominio dovrà essere uno di quelli che saranno gestiti dal nostro sistema, così come spiegato poco fa. Nello screenshot seguente, ad esempio, ho creato la casella con indirizzo info@mio-dominio.com, poiché sto configurando il mio server per gestire le email di mio-dominio.com
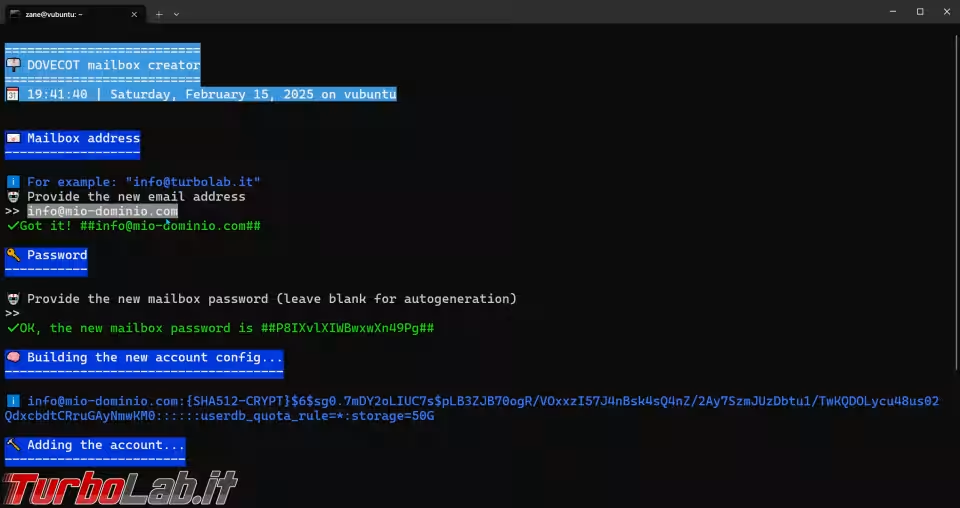
Puoi certamente ripetere la procedura e creare tutte le caselle email che vuoi. Qui, al contrario dei servizi cloud, non si paga per ogni utente! Anzi: non si paga proprio!
Configurare un mail server, Passo 4: Test locale
A questo punto siamo già pronti a una prova "locale", cioè sfruttando Postfix per inviare una email... a sé stesso. Tale email, se tutto va bene, verrà poi passata a Dovecot per l'archiviazione.
Esegui nuovamente il comando zzmail, poi scegli Send a test email
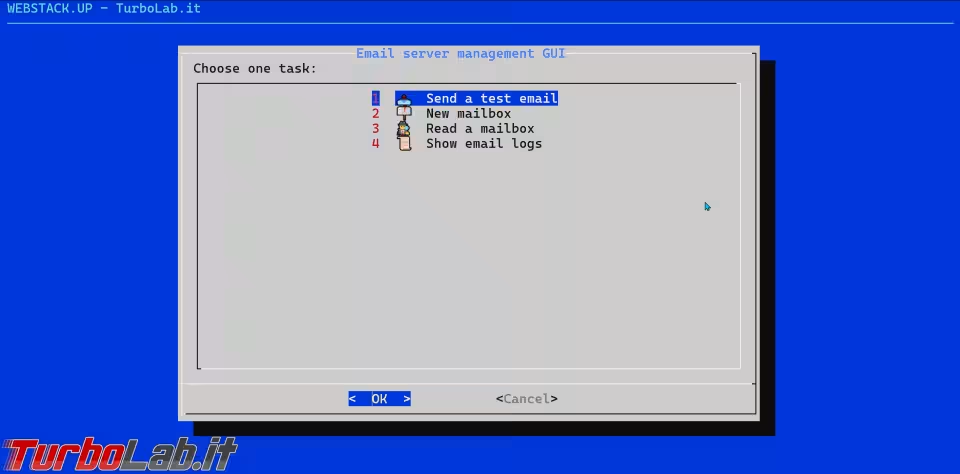
Lo script avviatosi (il cui codice è visualizzabile qui) richiede gli indirizzi per inviare una email di prova. Per questo rapido test, procedi così:
- batti direttamente
Invioquando viene chiesto l'indirizzoFrom:(mittente), di modo da usare il valore di default - quando viene richiesto l'indirizzo
To:(destinatario) digita l'indirizzo email relativo alla mailbox creata al passo precedente: io avevo creatoinfo@mio-dominio.com, quindi lo digito qui - batti
nquando viene chiesto se usareFast mode(modalità rapida). Questo evita di riavviare il servizio (al momento non è necessario)
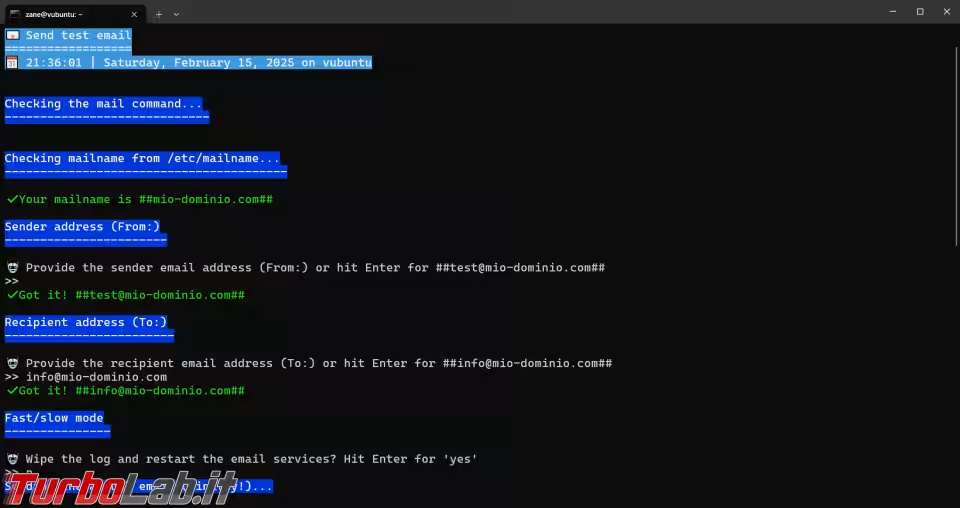
Al termine, il comando mostra automaticamente il log di invio. Per confermare che l'operazione sia andata a buon fine, dobbiamo individuare una riga simile a questa:
to=<info@mio-dominio.com>, relay=mailserver.mio-dominio.com[private/dovecot-lmtp] ... dsn=2.0.0, status=sent (250 2.0.0 <info@mio-dominio.com> Saved)
La dicitura private/dovecot-lmtp segnala che l'email è stata passata a Dovecot, mentre il codice 250 conferma la corretta ricezione
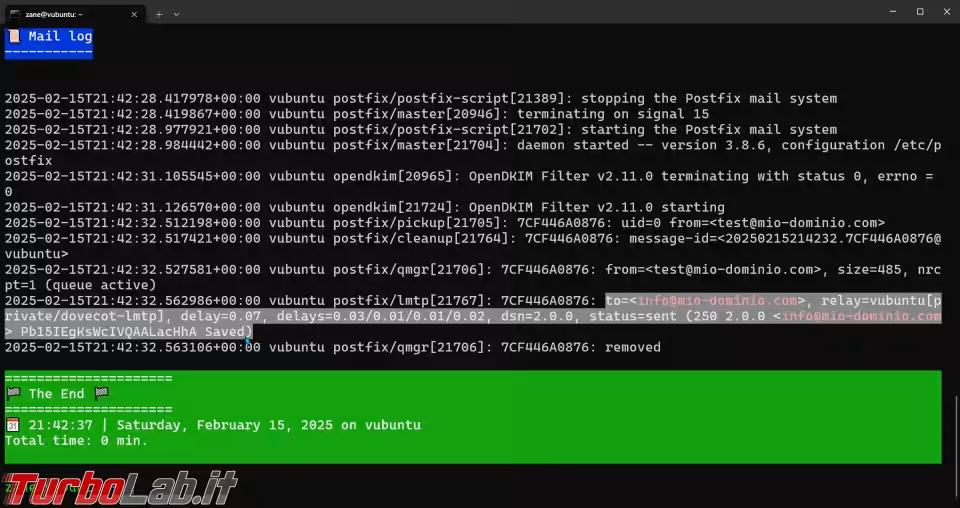
Ora ripeti la procedura per inviare una seconda email di test. Ma, questa volta, indica come destinatario un indirizzo inesistente sul tuo server. Il log dovrebbe ora mostrare una riga simile a:
to=<nessuno@mio-dominio.com>, relay=mailserver.mio-dominio.com[private/dovecot-lmtp] ... dsn=5.1.1, status=bounced (host mailserver.mio-dominio.com[private/dovecot-lmtp] said: 550 5.1.1 <nessuno@mio-dominio.com> User doesn't exist: nessuno@mio-dominio.com
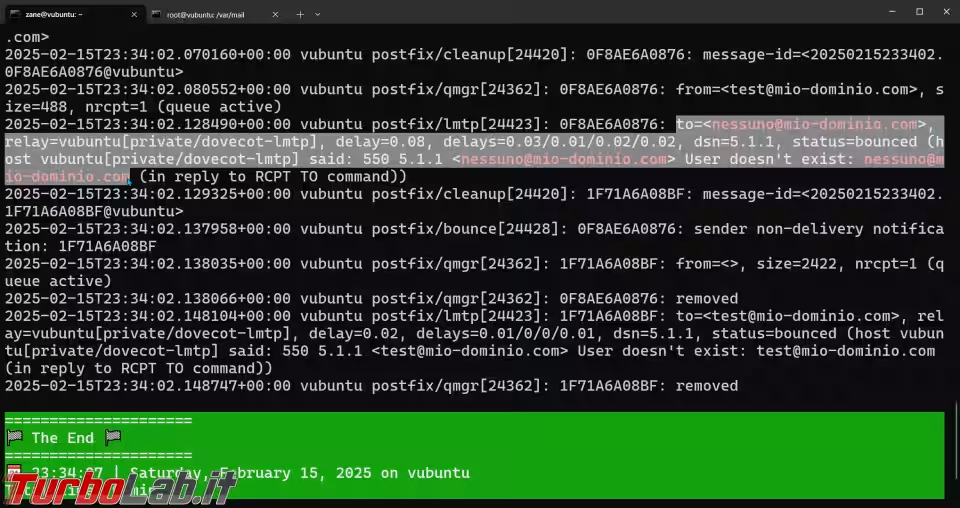
Configurare un mail server, Passo 5: Leggere le email di Dovecot sul server
Quando avremo completato la configurazione, il sistema consentirà di leggere le email da PC o smartphone, sfruttando i protocolli POP3S e IMAPS implementati da un mailer qualsiasi, come Thunderbird, Outlook ecc.. Ma, per ultimare la prova iniziata sopra, lanciamo uno script (codice visualizzabile qui) che accede alle mailbox di Dovecot dal terminale stesso.
Esegui ancora una volta il comando zzmail, poi scegli Read a mailbox (Dovecot)
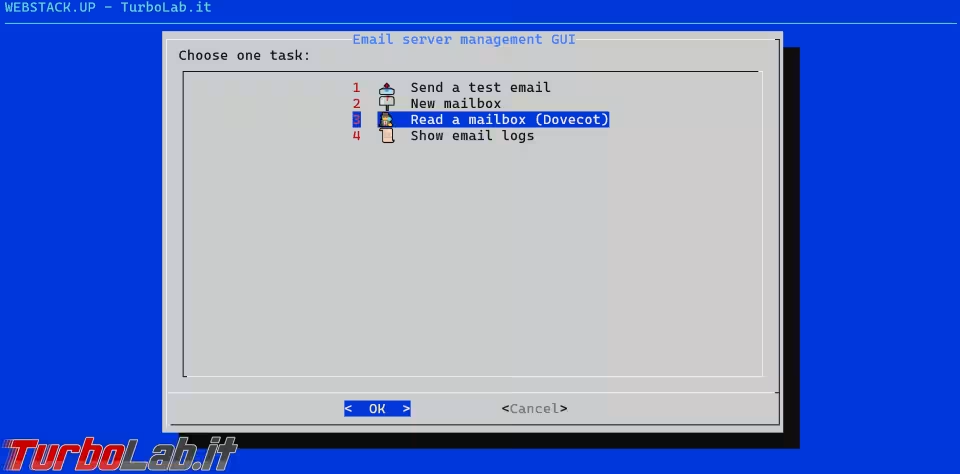
Quando richiesto, digita l'indirizzo email relativo alla mailbox che desideri visualizzare, ovvero quella creata poco fa e alla quale abbiamo inviato la mail di test.
Nella sezione Inbox, dovresti trovare proprio una riga che identifica l'email di test che abbiamo inviato un attimo fa
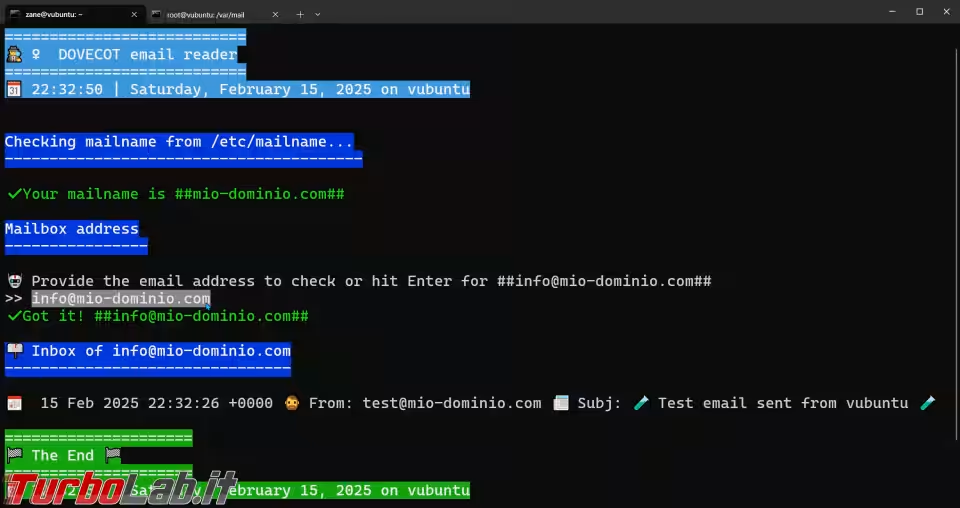
Se sei arrivato fino a qui, il software è configurato correttamente e ci sono buone probabilità che, ultimata la configurazione della rete e del DNS, potrai ricevere la posta elettronica.
Configurare un mail server, Passo 6: Aprire le porte sul firewall
Se non hai esplicitamente attivato un firewall sul tuo nuovo server email puoi procedere oltre.
» Leggi anche: TLI risponde: devo installare un firewall su Linux/Ubuntu?
Se invece hai installato Uncomplicated Firewall (UFW) oppure operi direttamente con iptables o altro, è indispensabile aprire le porte TCP utilizzate da Postfix e Dovecot. Nello specifico, sono:
25: SMTP (Postfix, ricezione email da altri MTA)465: SMTPS (Postfix, ricezione email da parte dei mailer per l'invio a terzi)993: IMAPS (Dovecot, accesso mailbox)995: POP3S (Dovecot, accesso mailbox)
Per la guida passo per passo, fai riferimento a questo approfondimento dedicato:
» Leggi: Guida rapida a ufw
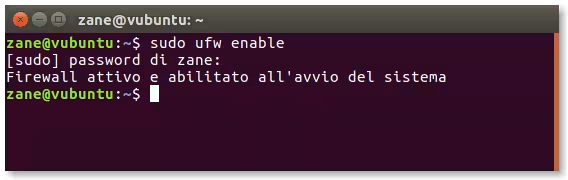
Nota che abbiamo sbloccato solo le porte relative a IMAPS e POP3S, cioè le declinazioni crittografate e sicure dei protocolli che gli utenti utilizzano per accede alle proprie caselle. In questo modo, eviteremo del tutto che qualcuno configuri per errore l'accesso alla posta tramite i classici IMAP o POP3 "non-crittografati".
Al contrario, abbiamo mantenuto aperta la porta per SMTP "non-sicuro": è indispensabile per ricevere posta da altri MTA, che comunicano sempre e solo sulla porta 25 TCP.
Configurare un mail server, Passo 7: Port forwarding sul router
Se stai attivando il nuovo server email a casa o in ufficio devi "aprire le porte sul router", cioè configurare il port forwarding per inoltrare le porte dal router verso Postfix e Dovecot. Le porte da inoltrare sono le stesse indicate per il firewall pocanzi, mentre la procedura dettagliata da seguire è stata mostrata qui:
» Leggi: Come aprire le porte sul router/modem: la guida definitiva al port forwarding (inoltro delle porte)

Configurare un mail server, Passo 8: Aggiungere due record DNS ("A" e "MX")
Dobbiamo ora fare in modo che, quando qualcuno invia una email a un indirizzo @mio-dominio.com, la mail venga effettivamente recapitata al server email che abbiamo appena configurato con tanto amore.
Accedi quindi al pannello di gestione DNS del dominio per il quale stai configurando l'email.
Ora: attenzione perché qui è facile sbagliare! È necessario configurare DUE record DNS.
Il primo è un record di tipo "A", che associ l'indirizzo IP del nostro server email ad un hostname a piacimento. Puoi scegliere il nome che preferisci ma, per compatibilità con la procedura svolta fino a qui, chiamiamolo mailserver.mio-dominio.com. Inseriamo quindi a DNS un record di tipo A che risolva l'hostname mailserver.mio-dominio.com sull'indirizzo IP pubblico del nostro nuovo email server
» Leggi anche: Visualizzare l'indirizzo IP, pubblico e privato, del computer con Ubuntu
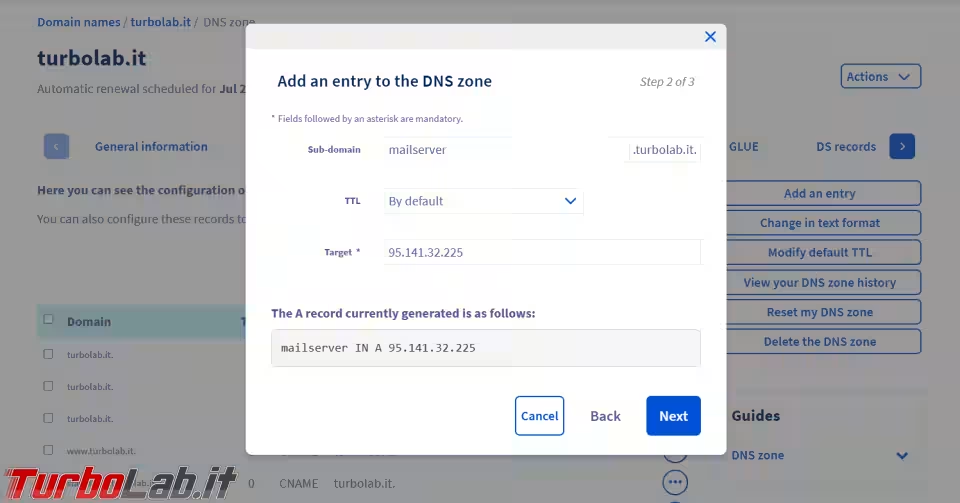
Fatto ciò, procediamo a creare il secondo record DNS. Questa volta, dobbiamo aggiungere un record DNS di tipo "MX": sta per mail exchanger, ed è quello specifico che indica quale host contattare per recapitare le email.
Prima di creare un nuovo record MX, ispeziona la lista e assicurati che non ve ne siano altri. Se trovi record di tipo MX pre-esistenti, eliminali senza pietà
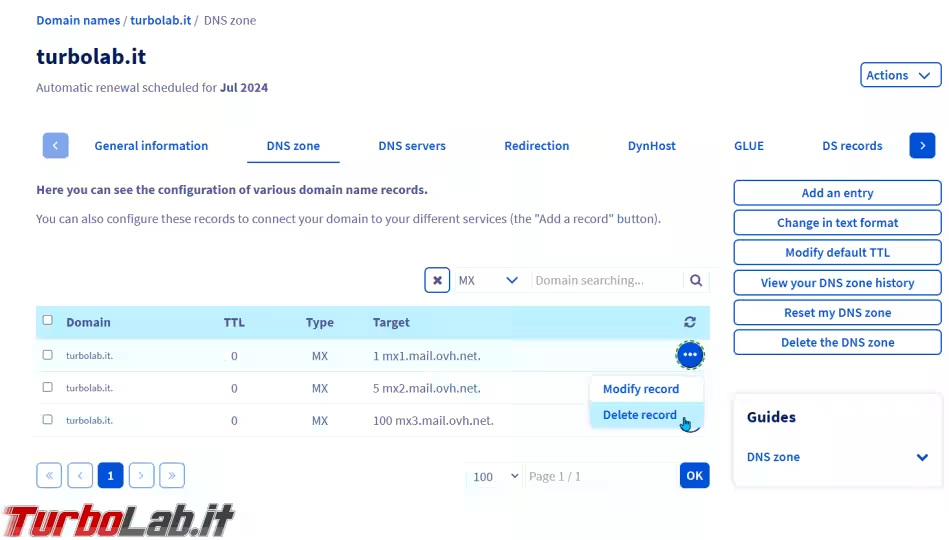
Crea ora il tuo nuovo record MX:
- immetti nel campo
target(chiamato anchehostname) il record "A" che hai creato poco fa, ovvero quello simile amailserver.mio-dominio.com - potrebbe esserti chiesto il sotto-dominio: se stai configurando il sistema per ricevere le email in un formato simile a utente@mia-dominio.com, puoi lasciarlo vuoto. Serve solo se devi gestire le email per un dominio di terzo livello, come ad esempio un ipotetico utente@sede1.mia-azienda.com
- dovrai indicare la priorità: serve a specificare quale sia il mail server "preferito" in caso siano disponibili molteplici server. Ma non è il nostro caso, quindi imposta il valore a
1e non te ne preoccupare più
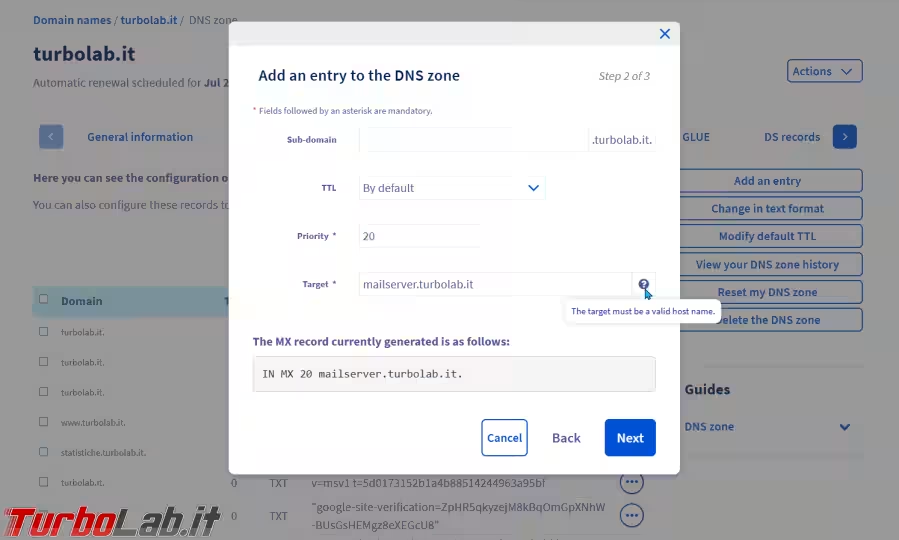
Nota personale: no, non è possibile associare l'indirizzo IP del mail server direttamente al record MX (fonte: RFC 1035). È necessario invece seguire la procedura indicata, cioè creare prima un record "A" e poi associarlo all'MX.
Configurare un mail server, Passo 9: Test reale di ricezione
Arrivati a questo punto, siamo pronti a inviare una email "reale" da una casella esterna, e vedere cosa succede. Prima di farlo, però, impartisci il solito comando zzmail e scegli Show email logs
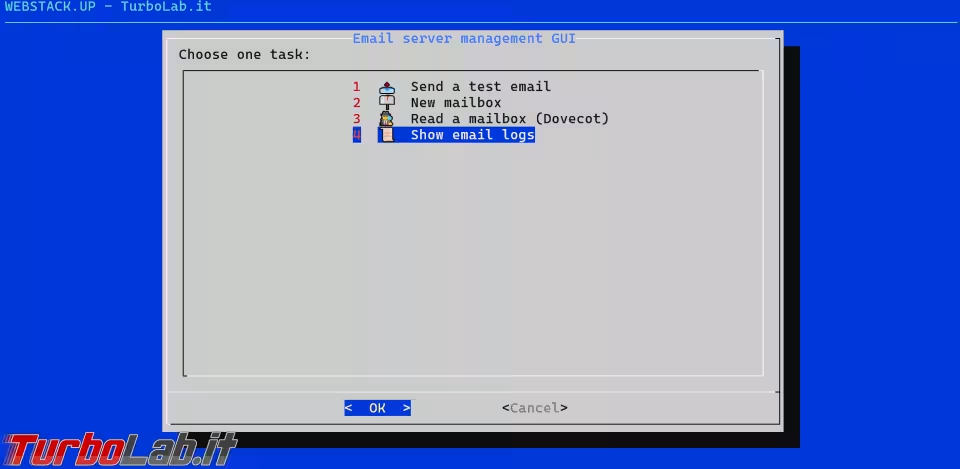
In questo modo, verrà aperto il log del mail server e potremo vedere cosa succede in tempo reale.
Procedi ora a inviare una email a uno degli indirizzi che hai creato poco fa. Allo scopo, utilizza un qualsiasi servizio esterno al tuo nuovo mail server. Io ho usato la mia casella Gmail aziendale (non sono ancora riuscito a convincere l'azienda a passare ad un mail server indipendente!)
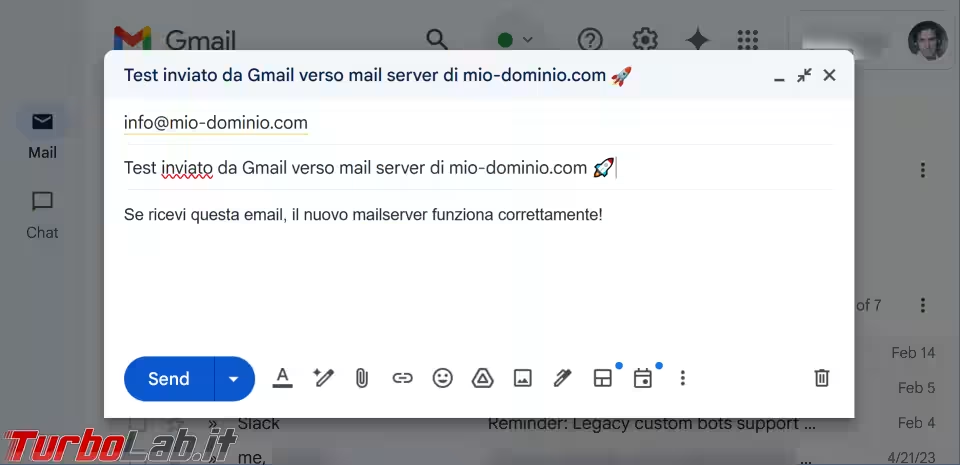
Pochi istanti dopo, il terminale sul quale stiamo osservando i log dovrebbe mostrare una riga di conferma simile a quella che abbiamo visto in precedenza. In particolare, dovresti trovare la dicitura private/dovecot-lmtp seguita dal codice 250, proprio come era successo durante la nostra precedente "prova locale".
Ora:
- esci dal log con la combinazione da tastiera
Ctrl+C - impartisci il comando
zzmail - scegli di nuovo
Read a mailbox (Dovecot) - digita l'indirizzo email al quale hai appena ricevuto la mail di test
Dovresti così trovare la mail di test nella lista
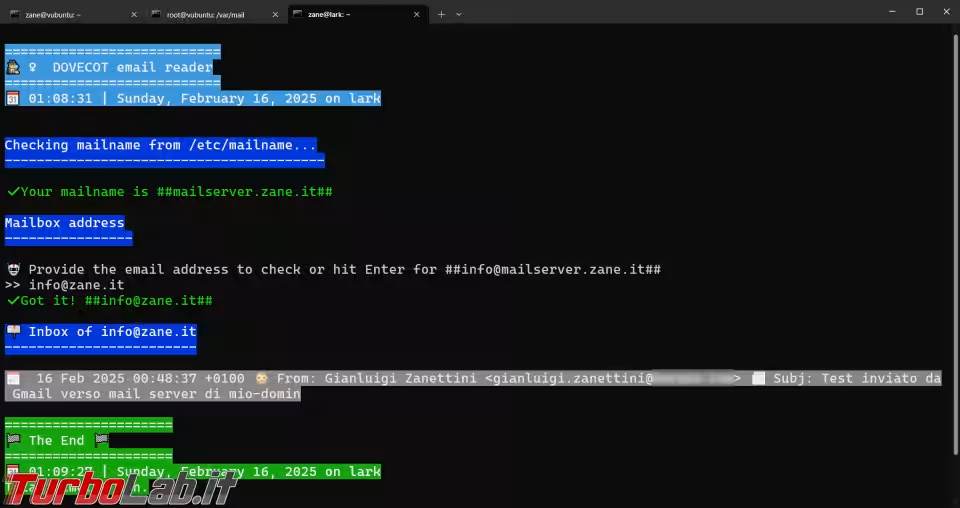
Configurare un mail server, Passo 10: Configurare il client email
Ora possiamo configurare il mailer (Thunderbird, Outlook, ...) su PC e smartphone per accedere alla mailbox ospitata sul server.
Per la posta in arrivo, i parametri da inserire sono:
HostnameoppureServer posta in ingresso: inserire l'hostname completo (FQDN) associato al nostro server email, ovvero quello che abbiamo inserito a DNS come "nuovo record A". Poco sopra, avevamo usatomailserver.mio-dominio.comPorta: sarà sempre993se stiamo configurando il mailer per usare IMAPS (altamente consigliato) oppure995se stiamo configurando il mailer per usare POP3SSicurezza della connessioneoppureTipo di connessione sicura: scegliere sempreSSL/TLSMetodo di autenticazione: scegliere semprePassword normaleUsernameoppureNome utente: è sempre l'indirizzo email completo della mailbox alla quale accedere. Nel mio caso:info@mio-dominio.comPassword: è la password associata alla casella da controllare. L'abbiamo scelta contestualmente alla creazione della mailbox stessa
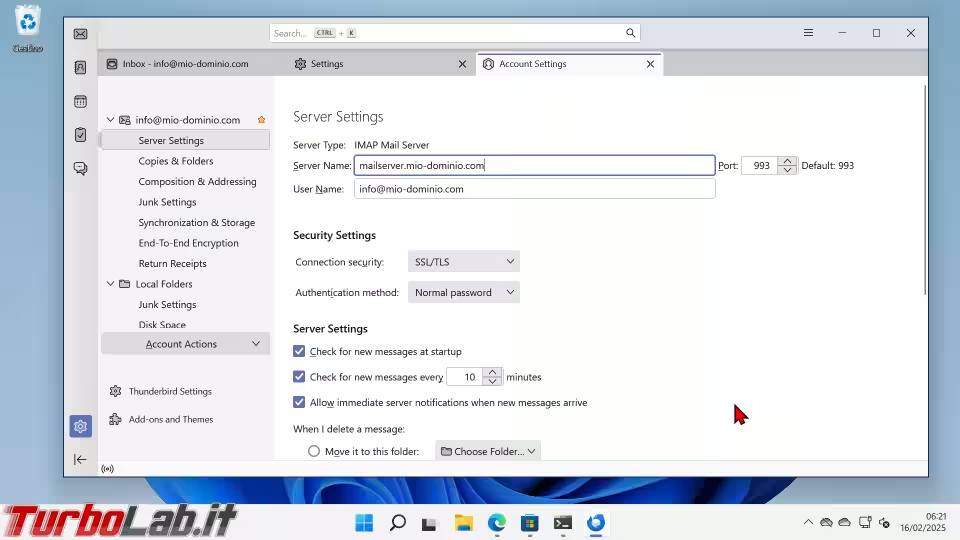
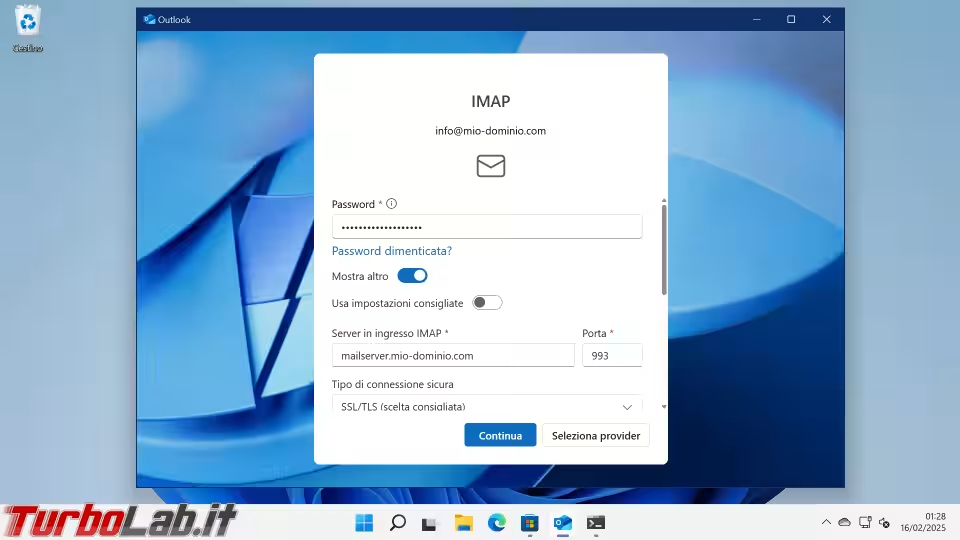
Per la posta in uscita, i parametri da inserire sono:
HostnameoppureServer posta in uscita: lo stesso usato per la posta in arrivoPorta: è sempre465, per SMTPSSicurezza della connessioneoppureTipo di connessione sicura: scegliere sempreSSL/TLSMetodo di autenticazione: scegliere semprePassword normaleUsernameoppureNome utenteePassword: sono le stesse credenziali usate per la posta in arrivo. Ribadisco che è necessario usare l'indirizzo email completo (esempio:info@mio-dominio.com) come username
In caso fosse presente un checkbox con un testo simile a Usa autenticazione per la posta in uscita, devi spuntarlo: il server mail che abbiamo configurato, infatti, non è un pericoloso "open relay", cioè non consente di inviare corrispondenza senza prima essersi autenticati
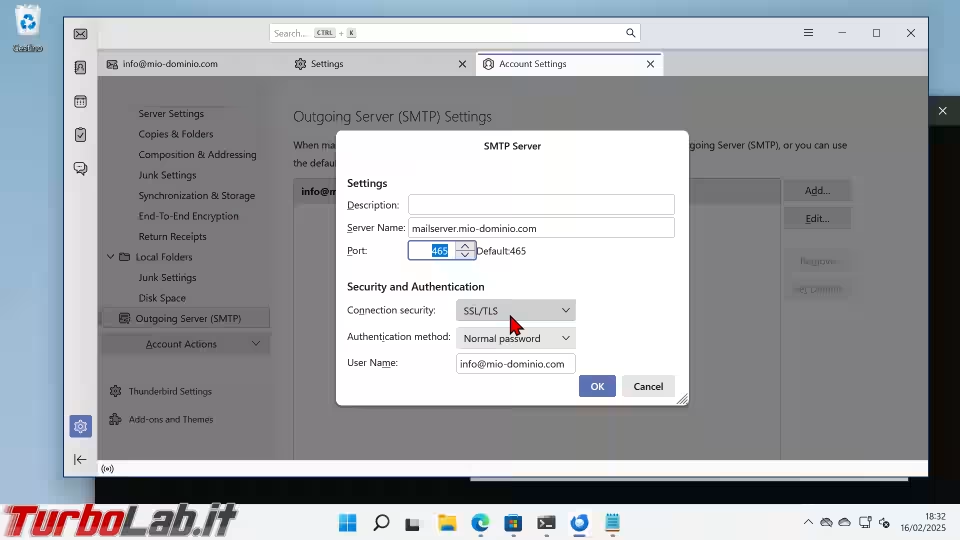
Al primo accesso, il mailer potrebbe emettere un avviso di sicurezza. È normale: dipende dal fatto che il nostro mail server sta utilizzando certificati di tipo "self-signed", non riconosciuti dal programma. Valuteremo di risolvere in seguito. Per il momento, limitati ad accettare in modo permanente
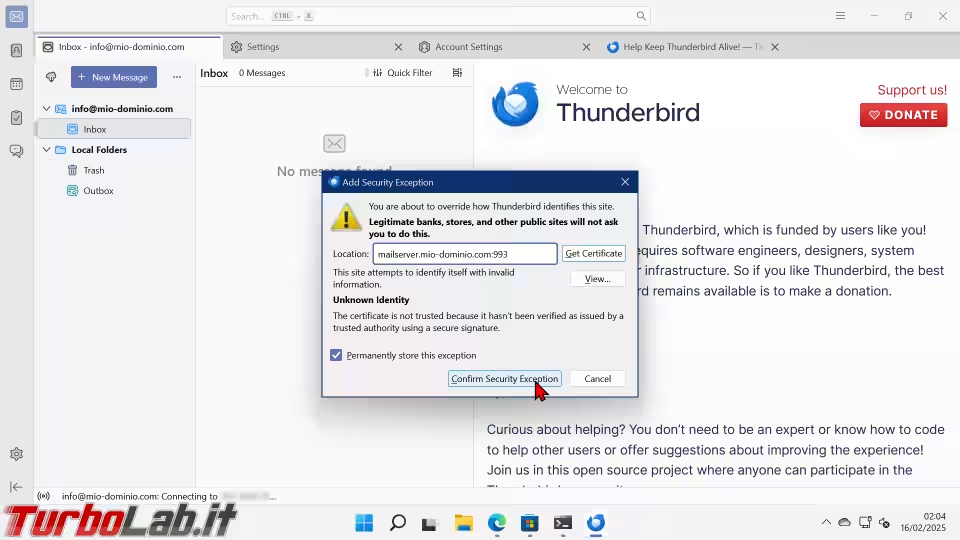
Fatto ciò, tutto dovrebbe funzionare in modo molto lineare. Dovresti visualizzare subito nella posta in arrivo del programma le varie email di test che abbiamo inviato, e potrai comporne di nuove
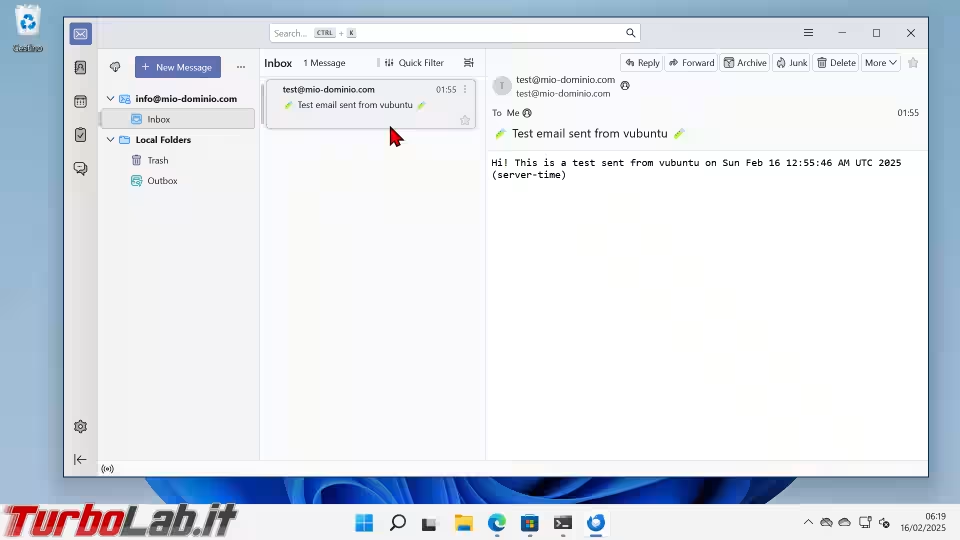
Configurare un mail server, Passo 11: Test di invio
Una prova molto importante da fare a questo punto è rispondere all'email di test che avevi inviato usando l'account esterno. Se la mail parte e viene ricevuta dall'altra parte (verifica anche la cartella dello spam), il sistema è funzionante.
Procedi poi a comporre una nuova email di prova tramite il mailer e inviala all'indirizzo mostrato sulla home page di mail-tester.com: un servizio gratuito che analizza le caratteristiche del messaggio e segnala se ci sono problemi d'invio che potrebbero compromettere la ricezione da parte del destinatario
» Leggi anche: Unspam.email valuta se la vostra email potrà finire nello spam
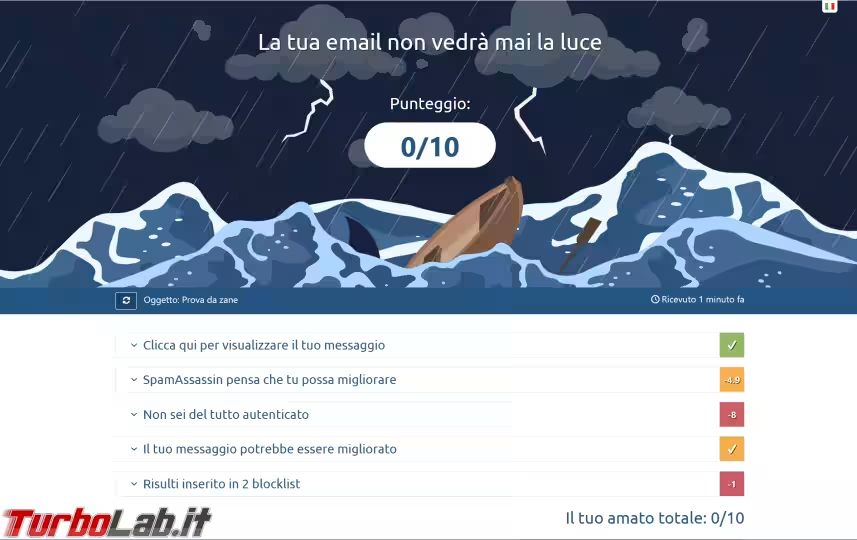
Configurare un mail server, Passo 12: Migliorare il delivery delle mail inviate
Ci sono buone probabilità che, nella situazione attuale, le email inviate tramite il mailer attraversando il nostro nuovo server email magari arrivino a destinazione, ma poi finiscano nella cartella dello spam del ricevente. Per limitare le possibilità che questo accada, devi configurare:
- SPF: è un record, di tipo "TXT", da aggiungere nel DNS del tuo dominio. Indica quali host sono autorizzati ad inviare email a nome del dominio in questione. Il "nome"/"host" da usare nel record DNS è quello del dominio stesso (esempio:
mio-dominio.com), mentre il seguente valore va praticamente sempre bene:v=spf1 a mx -all - DKIM: è un sistema di firma asimmetrica. Per attivarlo, vedi questa guida: Installare e configurare "DKIM" su server Linux: guida rapida. Preciso che la procedura di installazione automatica usata in precedenza ha già installato sia Postfix, sia OpenDKIM e ha già integrato i due. È dunque solo necessario generare le chiavi e aggiungere quella pubblica al DNS
- DMARC: è un altro record "TXT" da aggiungere al DNS. Fra gli altri suoi compiti, DMARC specifica quali azioni intraprendere in caso una email fallisca sia SPF, sia DKIM. Il "nome"/"host" da usare nel record DNS è nel formato
_dmarc.mio-dominio.com, mentre questo valore va praticamente sempre bene:v=DMARC1; p=reject
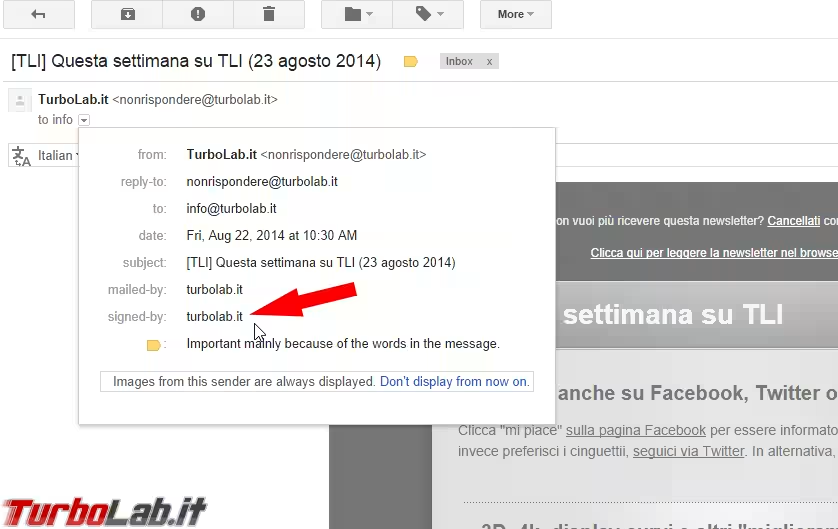
Un altro elemento che può aiutare a far sì che le email che inviamo non finiscano nello spam è il record PTR (Pointer) per la risoluzione inversa del dominio (rDNS). Si tratta di un record DNS "al contrario" e consente di scoprire il nome a dominio conoscendo l'indirizzo IP. Questa configurazione si svolge dal pannello web del fornitore di connettività Internet utilizzata dal server email, non sul DNS del dominio.
Non tutti i provider offrono la libertà di personalizzare il reverse DNS. Io uso EOLO con indirizzo IP fisso, e la gestione è disponibile nell'area utente (Configurazioni -> Gestione IP statico -> Reverse DNS)
» Leggi anche: Internet veloce anche fuori città (alternativa senza ADSL): la mia esperienza con EOLO
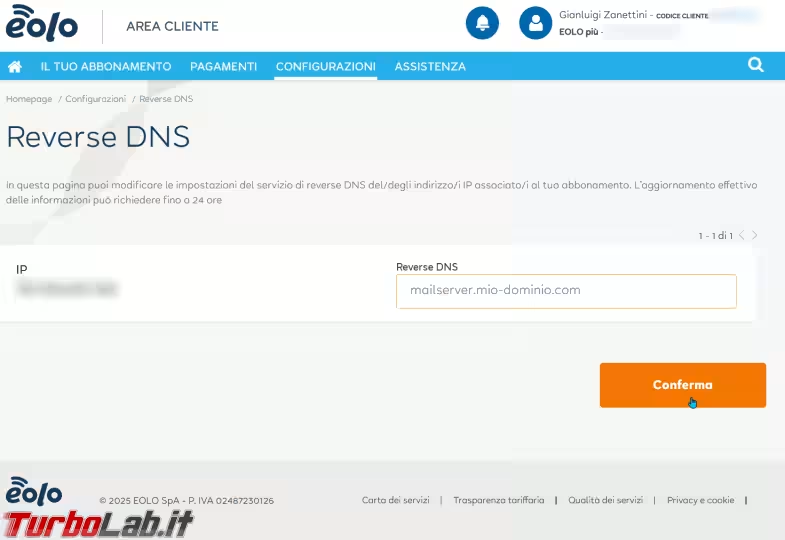
Configurare un mail server, Passo 13: Ottenere un certificato TLS valido
Arrivati a questo punto, il server email dovrebbe essere operativo, e possiamo già usarlo per le nostre attività. Ma, come abbiamo visto, i mailer che si connettono per la prima volta per controllare la posta visualizzano un allarmante messaggio relativo al certificato crittografico non riconosciuto
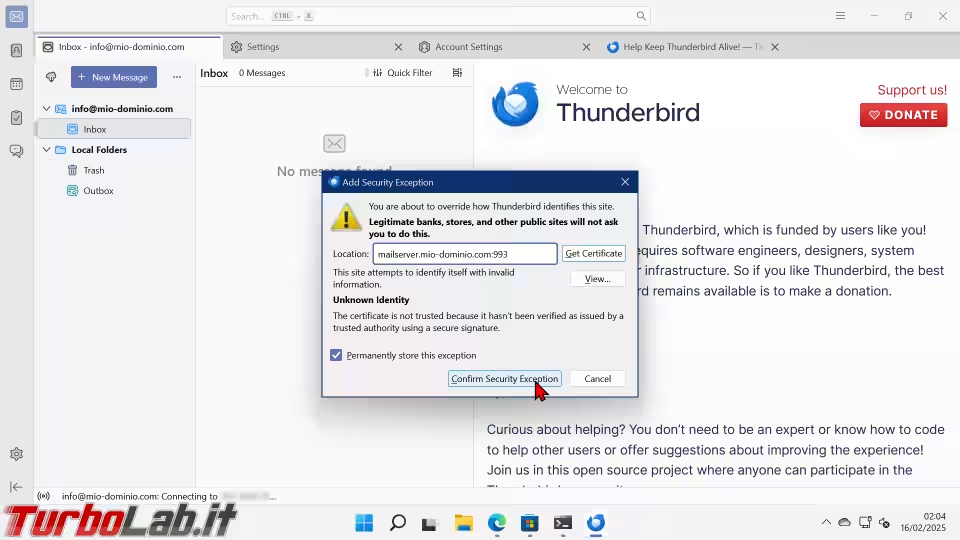
Per risolvere questa situazione è necessario innanzitutto ottenere un certificato TLS valido. Allo scopo, io ho usato Let's Encrypt nella meno comune modalità di validazione tramite DNS:
Dopo aver ottenuto il certificato con Let's Encrypt, impartire zzmail e scegliere la voce Activate Let's Encrypt certificate
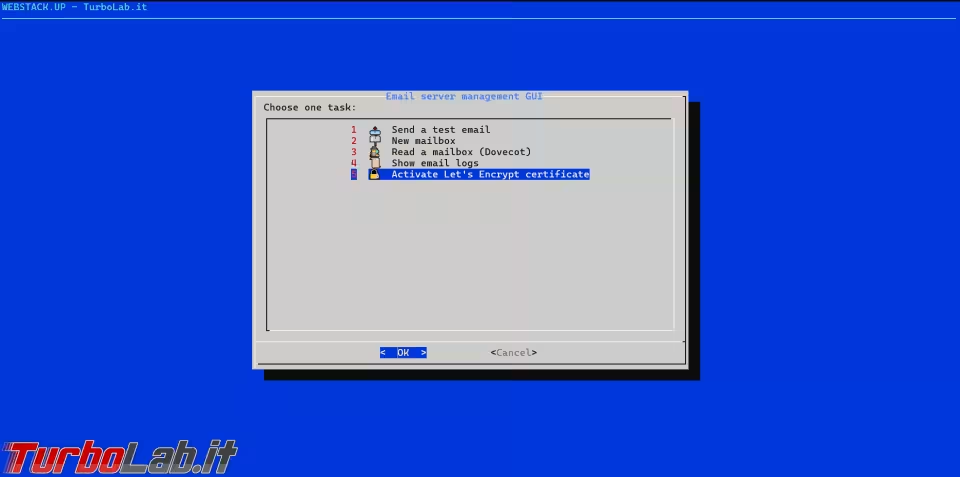
Lo script (visualizzabile qui) così eseguito sostituisce in automatico i certificati "self-signed" usati di default con quelli validi di Let's Encrypt
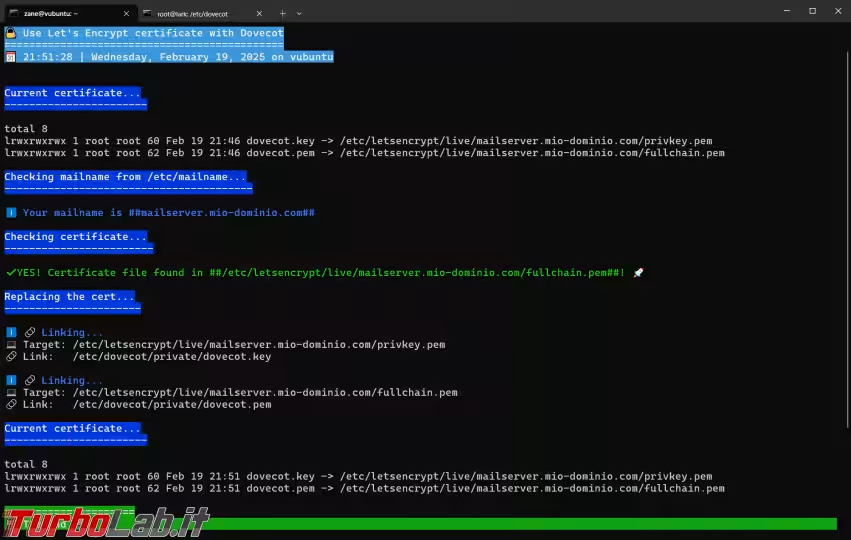
Ulteriori evoluzioni: Filtro antispam, antimalware e webmail
Senza un sistema di filtraggio attivo sul nostro mail server, le mailbox ricevono un volume di posta indesiderata altissimo: fra spam, malware e truffe di vario tipo, arriva un'email inutile praticamente ogni minuto. Una soluzione forse un po' "casereccia", ma molto facile e rapida, è l'attivazione dei filtri anti-spam integrati nel mailer stesso. Ma si può fare (molto) meglio: rspamd è un software aggiuntivo, da installare sul server, in grado di effettuare il filtraggio antispam che le email indesiderate raggiungano il client.
Da notare poi che il nostro server mail è sprovvisto di una webmail. Per controllare la posta è dunque necessario un programma per PC o un'app per smartphone, da configurarsi esplicitamente con tutti i parametri del caso. Per quanto mi riguarda va benissimo così, quindi non ho approfondito oltre. Chi desiderasse anche la webmail, deve installare e configurare Roundcube: un pacchetto gratuito e open source che fornisce una soluzione di email-tramite-browser completa e con un look inaspettatamente fresco e moderno
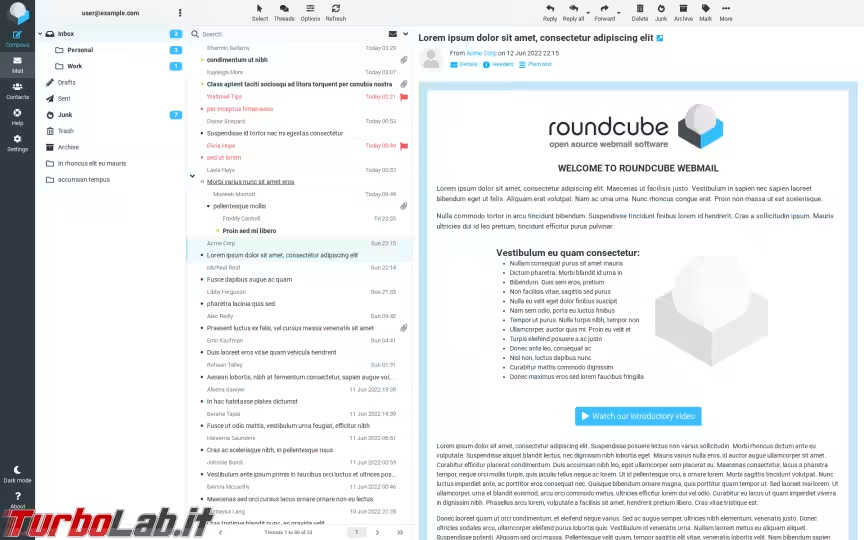
Conclusioni
In questa guida abbiamo visto come configurare un server email privato, gratuitamente e senza servizi cloud. Io sto usando questa soluzione da oltre un anno per la mia posta personale e sono estremamente felice, sia perché mi sono svincolato dai costi mensili di Gmail, sia perché ho l'occasione di gestire in prima persona un servizio che per me è fondamentale.

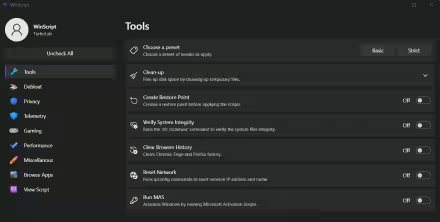





![[guida] Come aggiornare da Proxmox 8 a Proxmox 9 senza perdere dati (metodo sicuro e ufficiale) (aggiornato: ottobre 2025)](https://turbolab.it/immagini/reg/6/come-aggiornare-proxmox-9-spotlight-26731.avif)