Per tutti gli articoli e le guide che riguardano il sistema operativo open source per eccellenza, sfoglia il "Canale Linux".
Anche se non possiamo installare tutti i giochi e i programmi creati per l'ambiente Windows in Ubuntu, grazie a Wine ne possiamo lo stesso utilizzare moltissimi grazie all'emulazione dell'ambiente Windows. PlayOnLinux ci offre una più comoda interfaccia grafica, che appoggiandosi a Wine, permette di scaricare, installare e avviare i programmi supportati.
Installazione
L'installazione di PlayOnLinux possiamo eseguirla dal terminale, tramite il comando sudo apt-get install playonlinux, oppure ricercando l'applicazione nell'Ubuntu Software Center.
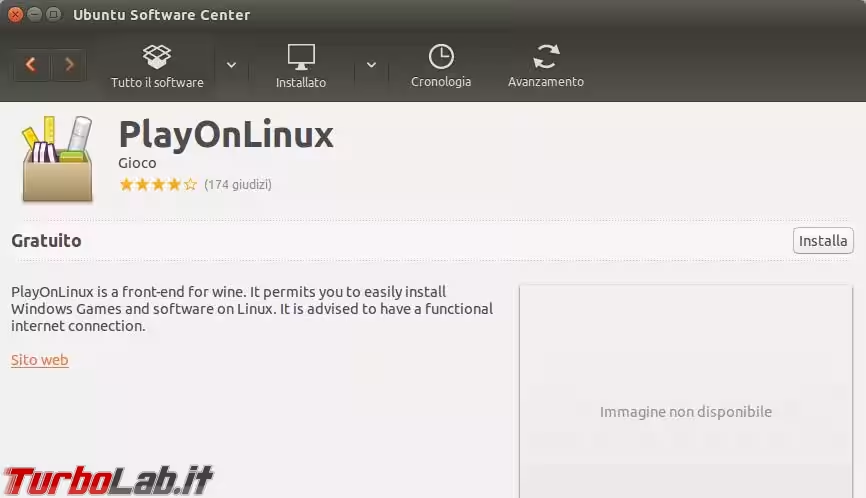
Una volta installato lo potete richiamare da Dash di Ubuntu e appena si avvia, la prima volta, parte un aggiornamento. Clicchiamo su Installare un programma e cominciamo a consultare la lista di tutte le applicazioni disponibili.
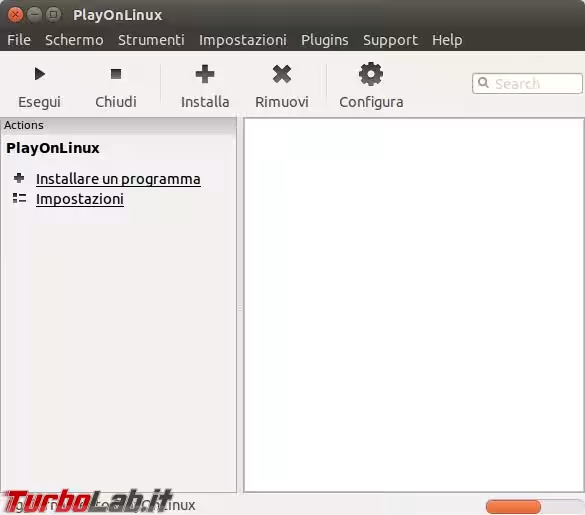
Arrivati a questo punto dovete solo scegliere il software che vi interessa, alcuni hanno una descrizione nella parte a destra della schermata, e dare il via all'installazione.
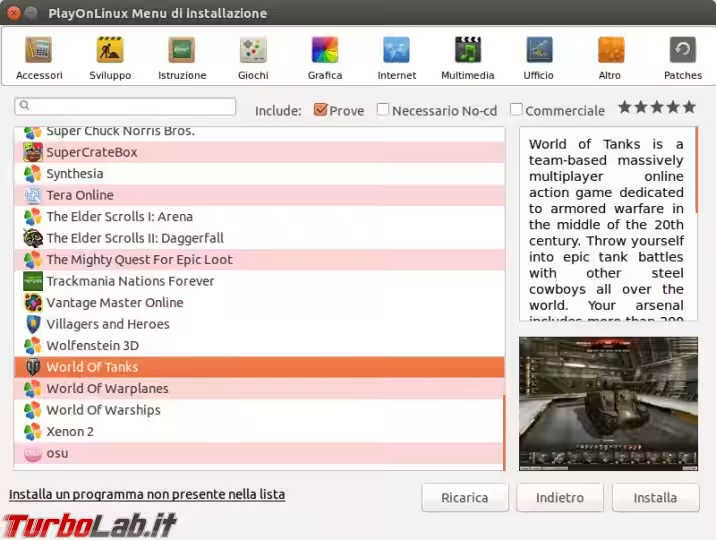
Confermare con un paio di Ok e poi si avvia il wizard di installazione vero e proprio.
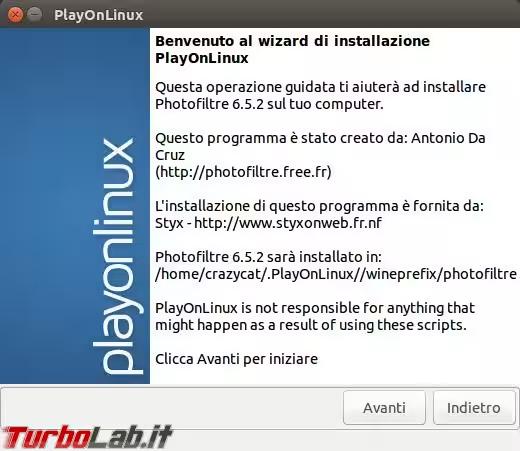
Se durante l'installazione qualcosa dovesse andare storto, o vi manca un pacchetto, verrete avvisati.
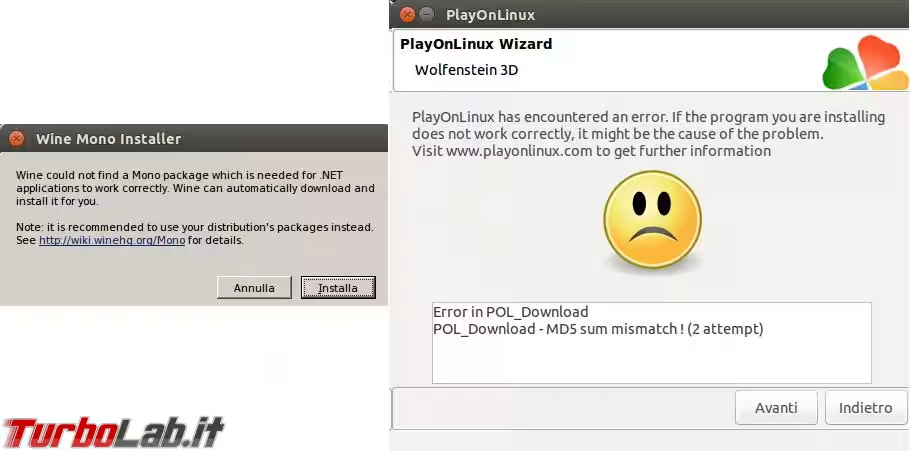
Ora potete scegliere di scaricare il programma da Internet, o di selezionare il file d'installazione se era già presente nel vostro computer.
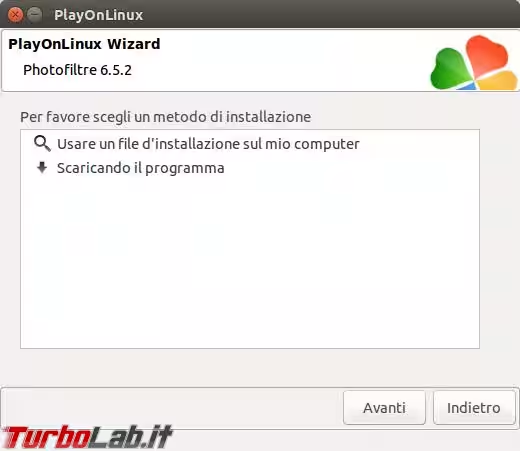
Così con pochi clic del mouse mi sono ritrovato con Photofiltre installato (era la versione in francese ma è bastato recuperare i file tradotti in italiano dall'installazione in Windows) e funzionante.
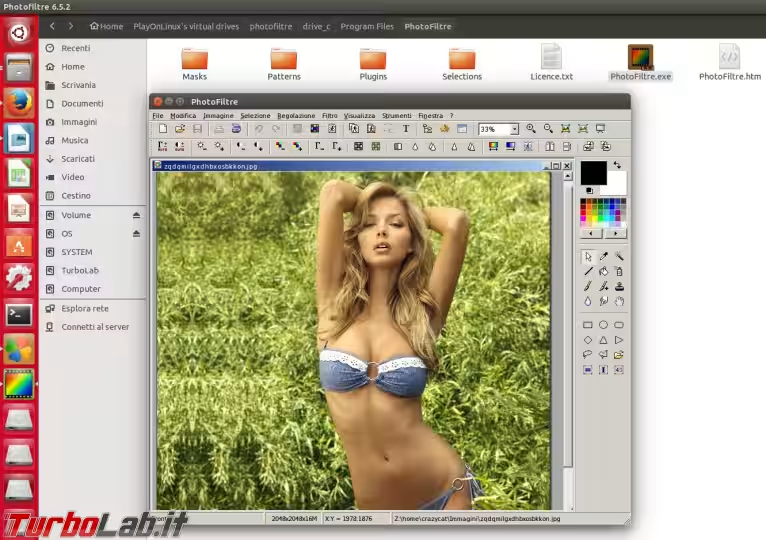
Dalla schermata principale di PlayOnLinux potrete avviare i programmi installati, disinstallarli, creare scorciatoie sulla scrivania, configurarli.
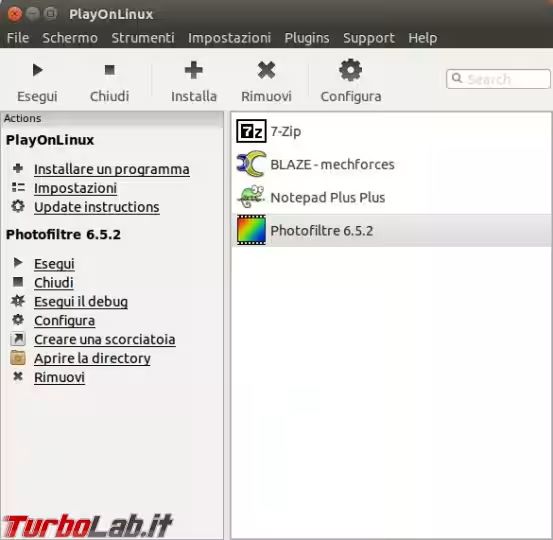
Dalla Configurazione possiamo rimuovere eventuali programmi non funzionanti e agire su molte impostazioni dell'ambiente virtuale. Attenzione a quello che fate, ogni modifica inadatta potrebbe creare problemi all'ambiente virtuale di Wine.
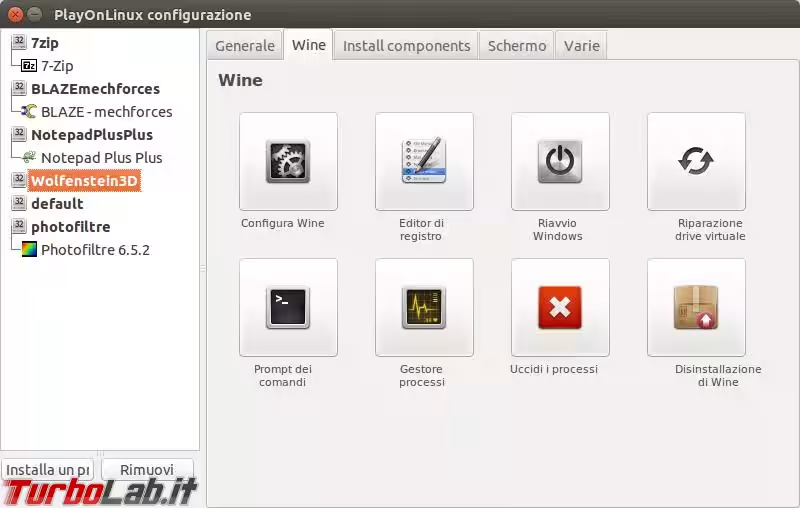
La disinstallazione di un programma dall'ambiente di PlayOnLinux si comporta nello stesso modo di una rimozione da Windows. In più dovrete solo cancellare l'unità virtuale che contiene l'applicazione installata e tutti i suoi dati.
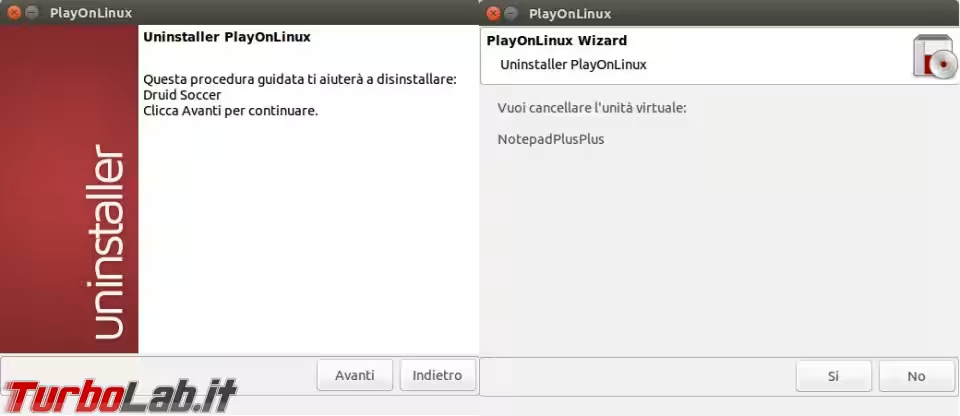
Installazione manuale di programmi
Non tutti i programmi supportati da Wine sono presenti in PlayOnLinux, però se vogliamo aggiungerli, in modo da centralizzare la gestione di tutte le applicazioni per Windows che dobbiamo emulare, possiamo provare a fare l'installazione manuale creando un nuovo dispositivo virtuale.
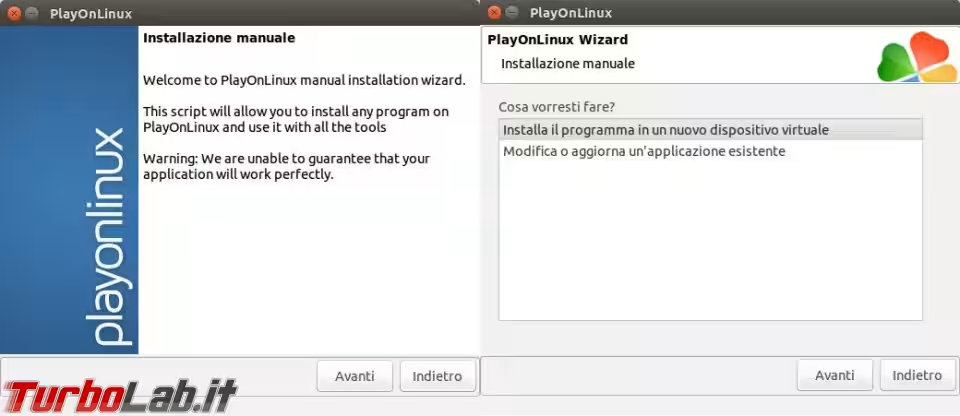
Diamo un nome al dispositivo virtuale e, se non abbiamo esigenze particolari, premiamo Avanti nella seconda foto. Se si ha bisogno di aggiungere librerie di sistema o di configurazioni di Wine si può intervenire in questo momento, bisogna però sapere cosa ci serve.
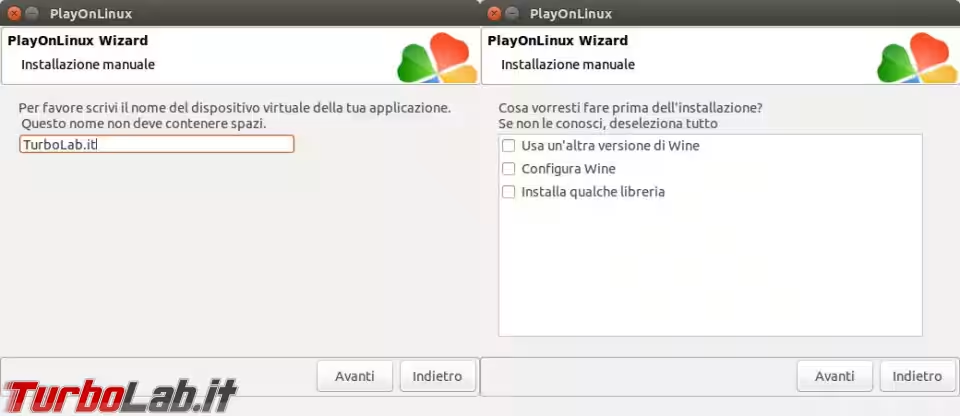
Scegliamo il tipo di unità virtuale da creare a seconda della versione del programma da installare e poi diamo il via alla vera e propria installazione dell'applicativo.
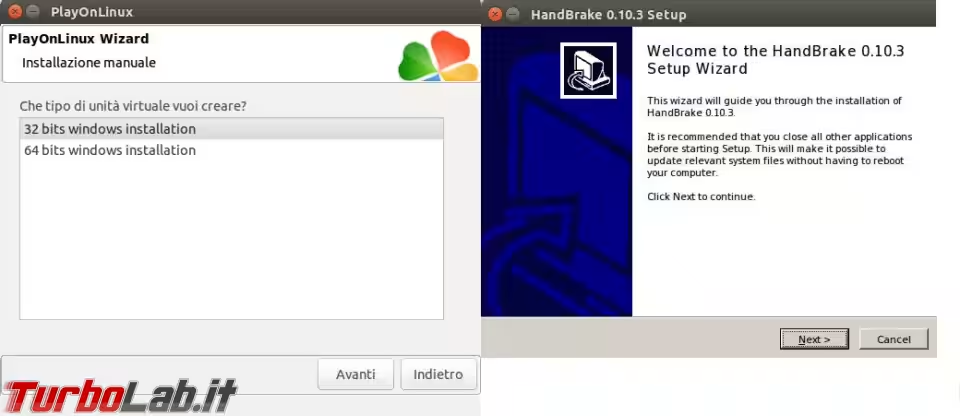
Al termine dell'installazione si possono creare i collegamenti per avviare quanto installato, ripropone la domanda più volte, sino a quando non cliccate su Non voglio creare un'altro collegamento.
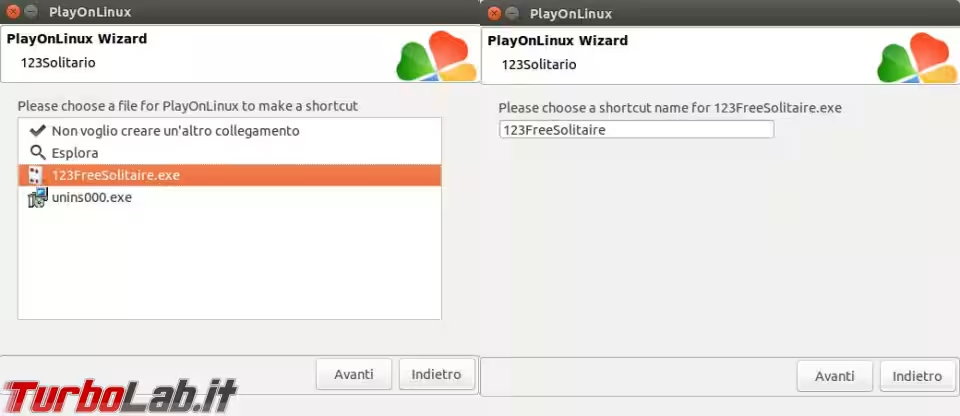

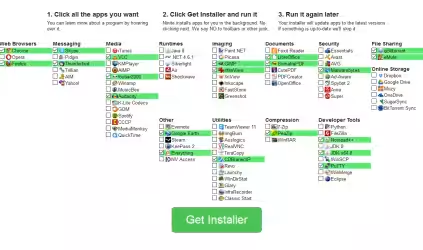
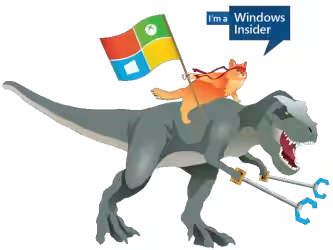


![[guida] Come aggiornare da Proxmox 8 a Proxmox 9 senza perdere dati (metodo sicuro e ufficiale) (aggiornato: ottobre 2025)](https://turbolab.it/immagini/reg/6/come-aggiornare-proxmox-9-spotlight-26731.avif)

