Quando in salotto c'è una TV full HD da 50 pollici, non ha senso costringersi a guardare film o videogiocare sul piccolo schermo del notebook! Dalle guide per scegliere i cavi (o trasmettitori wireless!) giusti ai migliori software per sfruttare il computer sul maxi-schermo, il Canale Home Theater PC (HTPC) è il punto giusto per chi ama usare il computer... dal divano.
Quando in salotto c'è una bella TV full HD da 50 pollici, non ha senso costringersi a guardare film o videogiocare sul piccolo schermo del notebook! Dalla scelta delle porte e relativi cavi alle impostazioni di Windows e Ubuntu, questa è la "La Grande Guida per collegare il PC alla TV": benvenuti!
Prima di iniziare, è bene sottolineare che questo articolo è finalizzato ad affiancare una TV al tradizionale monitor dedicato, e non suggerisce una sostituzione completa. Il motivo per cui questa linea d'azione sarebbe controproducente è stato esposto in "TLI risponde: perché non posso sostituire il monitor del PC con una TV da 32 pollici?".
Come procederemo
Collegare PC e TV implica due fasi di preparazione.
La prima è prettamente "meccanica": dobbiamo infatti stabilire il collegamento fisico fra gli apparecchi, ovvero scegliere le porte di uscita (da PC) / entrata (su TV) ed il cavo per unirle. Si tratta del passaggio meno immediato, poiché in commercio esistono un ampio ventaglio di alternative, compatibili solo parzialmente fra loro
La seconda parte consiste nell'opportuna configurazione del software: sui sistemi operativi moderni, il tutto si riduce a poche cliccate. Dettaglieremo comunque la procedura sotto Windows e con Ubuntu.
Cosa otterremo
Una volta completata l'operazione, potremo visualizzare su TV l'immagine che, generalmente, viene mostrata dal display del notebook oppure da quello presente sulla scrivania. Questo significa che potremo interagire con il desktop ed il sistema operativo, usare i vari programmi, videogiocare e riprodurre filmati di qualsiasi tipo direttamente sul televisore.
L'unica differenza, in sostanza, sarà data dalla possibilità di impiegare il maxi-schermo del salotto al posto del "piccolo" monitor tradizionale. Nulla più, nulla meno.
Uscita (PC) -> cavo -> entrata (TV)
Il primo aspetto a cui prestare attenzione è anche quello più delicato: dobbiamo capire quali uscite siano disponibili sulla scheda video del computer e quali entrate siano presenti sul TV, di modo da farle "combaciare".
Iniziamo osservando il retro del computer. Troverete probabilmente uno o più connettori come quelli raffigurati in una di queste foto:
Spostatevi ora sul TV e cercate di individuare un ingresso che abbia una forma identica. Se siete fortunati ed il televisore è sufficientemente recente, dovreste trovare un connettore corrispondente (in caso così non fosse, è possibile "mescolarne" alcuni). Questo, ad esempio, è l'assortimento del mio:
Di seguito elenchiamo le peculiarità più importanti di ogni porta che potreste trovare e forniamo i riferimenti per i relativi cavi.
Prima scelta: HDMI
Le TV di qualità commercializzate negli ultimi 4/5 anni offrono almeno un'ingresso HDMI. Se anche il vostro PC/notebook è dello stesso periodo, dovrebbe avere l'uscita HDMI corrispondente: in tal caso, sceglietela senza indugio! HDMI veicola audio e video sullo stesso cavo e gestisce opportunamente la classica risoluzione "full HD" dei televisori.
Se il PC ha questa uscita ma il TV non offre la corrispondente entrata, potete impiegare un adattatore. È però bene ricordare che, andando verso D-Sub/VGA o DVI (v. seguito) il segnale audio andrà perduto: dovrete quindi stendere un secondo cavo dedicato dalla scheda audio all'ingresso audio del televisore.
- Cavo HDMI -> HDMI su Amazon
- Cavo HDMI -> DVI su Amazon (funziona anche come DVI -> HDMI)
- Adattatore HDMI -> DVI su Amazon (richiede un cavo HDMI non incluso e funziona anche come DVI -> HDMI)
- Adattatore HDMI -> D-Sub/VGA (richiede un cavo VGA non incluso. Porta anche il segnale audio tramite un'uscita da collegare a parte tramite un cavetto jack non fornito sulla destinazione)
Seconda scelta: Mini DisplayPort con adattatore
Prendi la specifica DisplayPort (v. seguito) e riducine la grandezza del connettore lasciando inalterato o tutto il resto. Apple ha fatto proprio questo nel 2008, battezzando la propria creazione Mini DisplayPort. Inizialmente utilizzato solo sui Mac, negli ultimi anni questa porta è atterrata anche nel mondo Windows.
Mini DisplayPort veicola audio e video sullo stesso cavo e gestisce opportunamente non solo la classica risoluzione "full HD" dei televisori di oggi, ma anche quella "4k" delle TV di prossima generazione.
Sebbene parecchi notebook la montino, non è ancora universalmente diffusa. Lo stesso dicasi per i PC fissi: la maggior parte delle schede video dedicate ha almeno un'uscita di questo tipo, ma non è scontato.
Non esistono sul mercato televisori dotati di ingresso Mini DisplayPort, ma sono in vendita cavi e adattatori che consentono di utilizzarla verso TV con entrate HDMI, DVI o VGA.
- Cavo Mini DisplayPort -> HDMI su Amazon
- Adattatore Mini DisplayPort -> HDMI su Amazon (richiede poi un cavo HDMI non fornito verso la TV)
- Adattatore universale Mini DisplayPort -> HDMI/VGA/DVI-I su Amazon (richiede poi un cavo appropriato verso la TV)
Seconda scelta "bis": DisplayPort con adattatore
La versione originale di DisplayPort è piuttosto rara sui computer Windows, ma si può trovare in alcuni modelli non troppo recenti. È identica a Mini DisplayPort a meno del connettore, per cui vale tutto quello che abbiamo appena detto.
- Cavo DisplayPort -> HDMI su Amazon
- Adattatore DisplayPort -> HDMI su Amazon (richiede poi un cavo HDMI non fornito verso la TV)
- Cavo DisplayPort -> DVI su Amazon (nella maggior parte dei casi, richiede un cavo jack a parte per l'audio)
- Adattatore DisplayPort -> DVI su Amazon (richiede poi un cavo DVI non fornito verso la TV e, nella maggior parte dei casi, un cavo jack a parte per l'audio)
-
Adattatore DisplayPort -> VGA su Amazon (richiede un cavo jack a parte per l'audio)
Terza scelta: Thunderbolt con adattatore
Thunderbolt è una delle porte più recenti (2011). È molto diffusa sui Mac di Apple, ma anche i produttori di notebook e componenti per PC Windows stanno iniziando a proporla.
Utilizza lo stesso connettore dell'interfaccia Mini DisplayPort e ne eredita tutte le caratteristiche. Inoltre, può essere sfruttata per collegare memorie esterne ed altre periferiche non-video, persino "in cascata" fra loro formando una "catena" di dispositivi terminante al computer. Un display Mini DisplayPort può essere connesso ad una porta Thunderbolt direttamente.
Sul finire del 2014, non esistono sul mercato televisori dotati di questo ingresso, ma i cavi e gli adattatori di qualità "da Mini DisplayPort a qualcos'altro" funzionano correttamente.
- Cavo Mini DisplayPort -> HDMI su Amazon
- Adattatore Mini DisplayPort -> HDMI su Amazon (richiede poi un cavo HDMI non fornito verso la TV)
- Adattatore universale Mini DisplayPort -> HDMI/VGA/DVI-I su Amazon (richiede poi un cavo appropriato verso la TV)
Scelta di riserva: DVI
Digital Visual Interface (DVI) è la specifica che, a partire dal 1999, costituisce lo standard per la connessione fra computer e display da scrivania. È disponibile in molte varianti, fra le quali DVI-A (solo analogica, ormai sparita), DVI-I (digitale+analogica) e DVI-D (solo digitale).
È praticamente introvabile sui nuovi notebook, mentre sui PC fissi è tutt'oggi inclusa nella declinazione "solo-digitale" (aspetto che può creare confusione e incompatibilità).
È elettricamente molto simile a HDMI ma, a parte pochi casi speciali, veicola solo il video: impiegando DVI ad uno dei due estremi, dovrete quindi stendere un secondo cavo dedicato dalla scheda audio all'ingresso della TV.
- Cavo DVI -> DVI su Amazon
- Cavo DVI -> HDMI su Amazon (funziona anche come DVI -> HDMI)
- Adattatore DVI-> HDMI su Amazon (richiede un cavo HDMI non incluso e funziona anche come DVI -> HDMI)
- Adattatore DVI -> D-Sub/VGA (richiede un cavo VGA non incluso e un cavo jack a parte per l'audio)
Ultima spiaggia: VGA / D-sub / RGB
Il tradizionale connettore trapezoidale blu è chiamato, più o meno propriamente, in molti modi differenti. Indipendentemente dal nome, si tratta della più vetusta interfaccia per il collegamento fra computer e display, e sta gradualmente sparendo dalla circolazione.
Contrariamente alle altre porte fin qui elencate, è analogico e non digitale. Concretamente, questo implica che il segnale arriva alla destinazione più degradato e, quindi, la resa è generalmente un pochino inferiore. Inoltre, veicola solo il video: impiegando VGA ad uno dei due estremi, dovrete stendere un secondo cavo dedicato dalla scheda audio all'ingresso audio della TV.
Ciò nonostante (e contrariamente a quanto ci si potrebbe aspettare da una tecnologia nata nel 1987!) l'uscita video VGA è ancora piuttosto valida e può arrivare alla risoluzione massima di 2048×1536 pixel. Di conseguenza, utilizzatela senza troppe remore in caso non siano presenti uscite digitali.
- Cavo VGA su Amazon
- Adattatore VGA -> HDMI su Amazon (richiede un cavo VGA non incluso e un cavo HDMI non incluso. Porta anche il segnale audio tramite un'entrata da collegare a parte alla scheda audio della sorgente con un cavetto jack non fornito)
Cambio di rotta: trasmettere il segnale audio/video senza fili
Se nessuna delle soluzioni appena elencate risulta facilmente applicabile perché PC e TV risiedono in stanze differenti, potete cambiare completamente rotta e valutare di trasmettere audio e video senza fili.
Generalmente, vi serviranno un PC piuttosto recente e un adattatore, ma il risultato è interessante. Tutti i dettagli sono in "Miracast contro Chromecast contro WiDi contro AirPlay: nella proiezione wireless dello schermo, qual è il migliore?".
Da non usare: S-Video, Video composito (RCA) e SCART
Le soluzioni da impiegare per avere un'esperienza piacevole sono quelle sopra indicate. In particolare, fate bene attenzione ad evitare come la peste i vecchi connettori S-Video, Video composito (RCA) e SCART. Sono obsoleti e incapaci di raggiungere risoluzioni adeguate agli standard moderni.
Proiettare sulla TV
Dopo aver predisposto il collegamento fisico, potete mettere le mani sulla tastiera e abilitare l'uscita audio/video del computer. L'operazione è davvero molto semplice, ma le guide dedicate sono disponibili qui per Windows oppure presso questa pagina per Ubuntu.

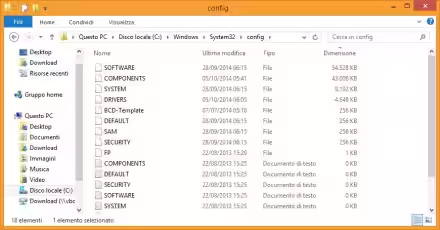



![[guida] Come aggiornare da Proxmox 8 a Proxmox 9 senza perdere dati (metodo sicuro e ufficiale) (aggiornato: ottobre 2025)](https://turbolab.it/immagini/reg/6/come-aggiornare-proxmox-9-spotlight-26731.avif)

