Per tutti gli articoli e le guide che riguardano il sistema operativo open source per eccellenza, sfoglia il "Canale Linux".
Ubuntu consente di visualizzare il contenuto delle immagini ISO in modo nativo, senza installare software aggiuntivi. In pratica, il sistema operativo "monta" il file ISO in un lettore CD/DVD virtuale e, da lì, consente di accedere al contenuto proprio come se la ISO fosse stata masterizzata su di un disco ottico. Vediamo allora come montare una immagine ISO con Ubuntu, tramite interfaccia grafica o da linea di comando.
Montare un'immagine ISO con Ubuntu da interfaccia grafica
L'interfaccia grafica di Ubuntu rende semplicissimo montare un'immagine ISO e accedere al contenuto. Allo scopo, basta fare doppio click sul file ISO stesso
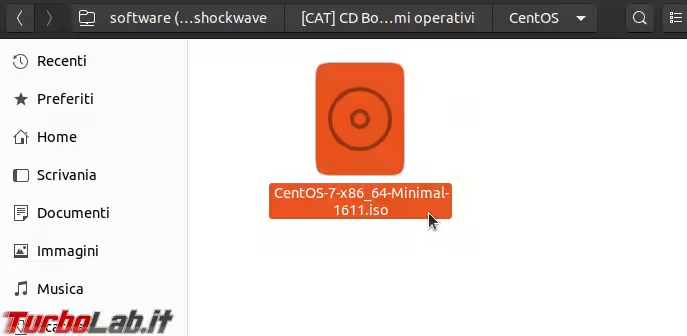
Il sistema operativo monta così il file ISO e ne rende disponibile il contenuto. Per accedervi, basta cliccare sull'icona raffigurante il lettore CD/DVD che compare nella barra laterale (Dock).
In alternativa:
- cliccare sul pulsante con i 3x3 punti in basso a sinistra per aprire la dashboard
- digitare
fileper trovare e lanciare l'omonima applicazione - seguire il link presente nella colonna di sinistra, in basso
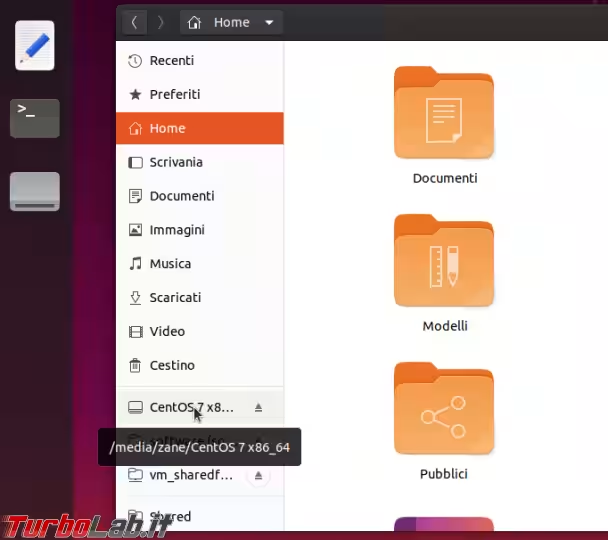
In alcune circostanze potrebbe essere utile sapere dove sia stato effettivamente montato il file. Ebbene: si tratta della cartella /media/. Lì dentro troveremo una sottocartella con il nome dell'utente corrente e, quindi, un'ulteriore cartella che costituisce il "mount point", ovvero quella nella quale è stato montato il file ISO. Aprendola, accederemo ai suoi file
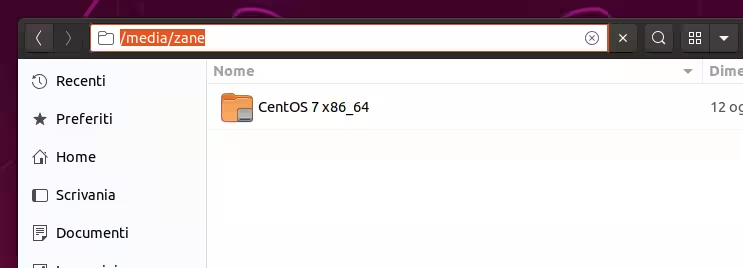
Al termine, potremo "espellere" l'immagine ISO, ovvero smontare il file, semplicemente cliccando su uno degli elementi grafici appena citati con il pulsante destro del mouse, per poi scegliere Smonta
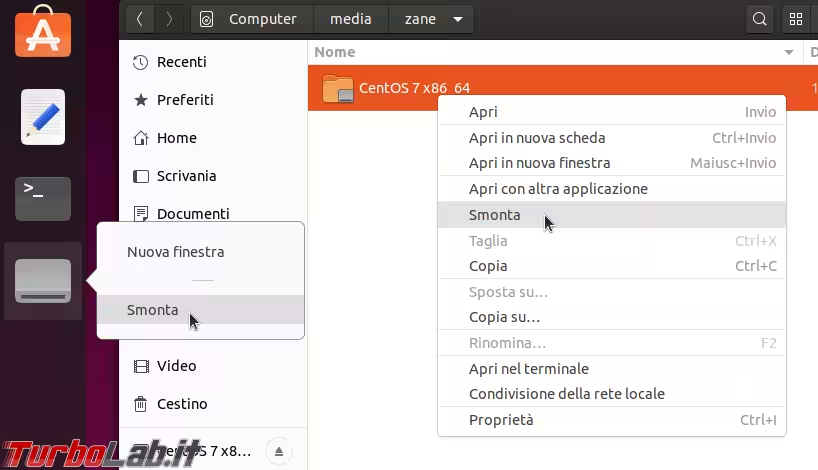
Montare un'immagine ISO con Ubuntu da linea di comando
Se invece lavoriamo da linea di comando, dobbiamo innanzitutto disporre di una cartella nella quale montare l'immagine ISO. Possiamo crearla rapidamente impartendo:
sudo mkdir /media/DVDISO
È proprio qui che andremo a montare la ISO per visualizzare i file che contiene
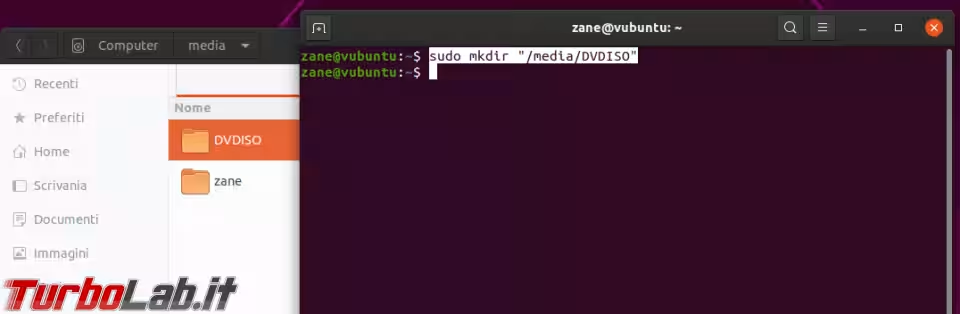
Procediamo a montare il file ISO:
sudo mount -o loop "$HOME/Desktop/miofile.iso" /media/DVDISO
Ovviamente bisogna sostituire "$HOME/Desktop/miofile.iso" con il percorso nel quale si trova il file ISO che desiderate montare.
Impartendo il comando di mount appena citato, otterrete in risposta il seguente avviso:
mount: /media/DVDISO: WARNING: device write-protected, mounted read-only.
Significa che il file è stato montato in "sola lettura": è normale che sia così
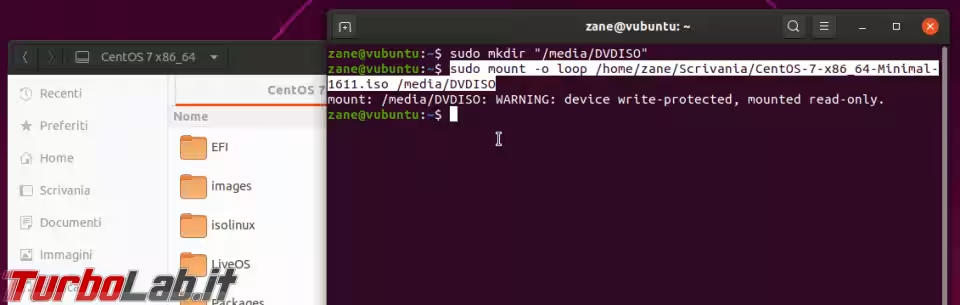
Potrete ora entrare nella cartella con cd /media/DVDISO e visualizzare il contenuto del file ISO impartendo ls -la
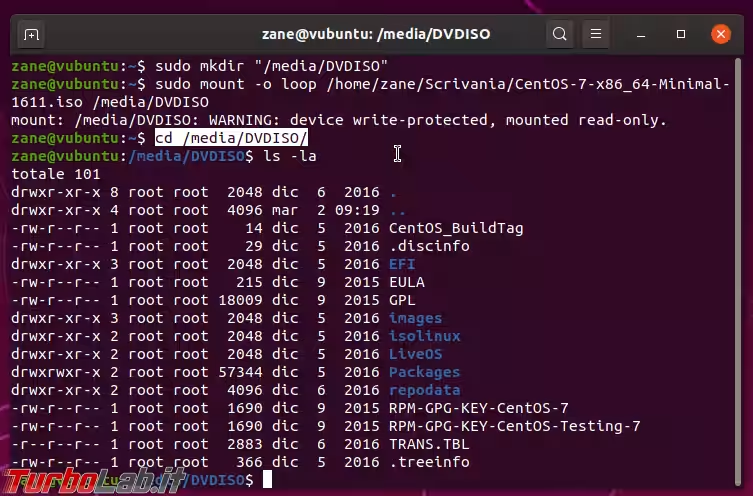
Quando, successivamente, vorremo smontare il file basterà impartire sudo umount /media/DVDISO.
Prima di farlo, però, assicuratevi che non ci siano finestre di terminale attualmente posizionate nella cartella /media/DVDISO. In tal caso, infatti, il comando seguente fallirebbe mostrando il criptico errore umount: /media/DVDISO: target is busy. Per togliersi d'impaccio rapidamente basta chiudere tutte le finestre di Terminale precedentemente aperte, tranne una. In essa, digitare cd $HOME per tornare alla cartella personale, poi lanciare di nuovo il comando di smontaggio appena indicato.





![[guida] Come aggiornare da Proxmox 8 a Proxmox 9 senza perdere dati (metodo sicuro e ufficiale) (aggiornato: ottobre 2025)](https://turbolab.it/immagini/reg/6/come-aggiornare-proxmox-9-spotlight-26731.avif)

