Per tutti gli articoli e le guide che riguardano la suite da ufficio, sfoglia il "Canale Microsoft Office".
Per impostazione predefinita, Microsoft Office 2019 usa l'accelerazione hardware. È un aspetto lodevole, grazie al quale Word, Excel, PowerPoint e tutti gli altri componenti della suite sfruttano la GPU per il rendering e la visualizzazione dei testi, a tutto vantaggio delle prestazioni e di un minor impatto sulla batteria dei notebook. Il problema è che l'accelerazione hardware è particolarmente sensibile a bug nei driver video, e causa difetti e problemi di vario tipo quando si incappa in uno di essi. Vediamo allora come disattivare l'accelerazione hardware con Microsoft Office 2019
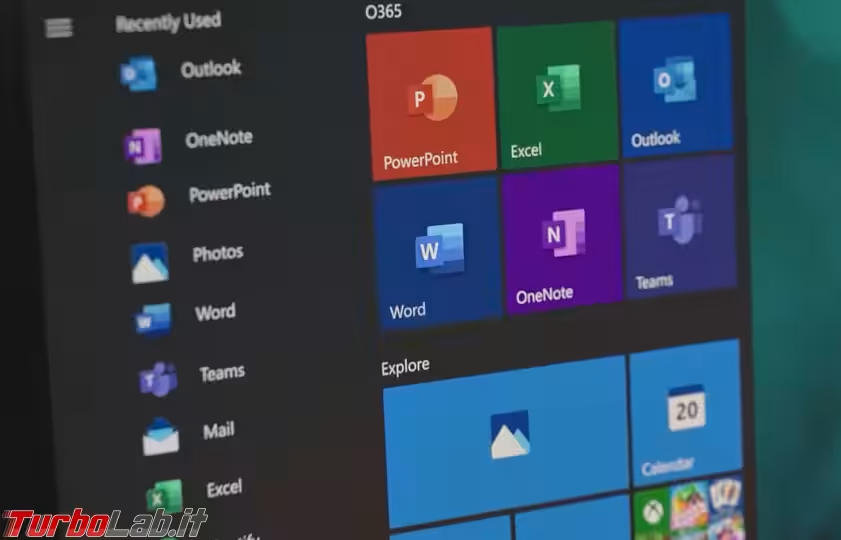
Prima di cominciare, è importante capire che la procedura mostrata di seguito disattiva l'accelerazione hardware di Microsoft Office 2019 e causa un decadimento di prestazioni, generalmente modesto ma apprezzabile in caso il PC montasse un processore (CPU) meno recente. Dovrebbe dunque essere disattivata dunque solo in caso di effettiva necessità e solo come rimedio temporaneo.
Come disattivare l'accelerazione hardware di Microsoft Office 2019
Iniziamo aprendo Word, Excel o un qualsiasi altro programma della suite Microsoft Office. Di eseguito, io ho scelto PowerPoint perché è l'ultimo, in ordine di tempo, che mi ha causato problemi con l'accelerazione hardware attiva:
» Leggi: [risolto] Problema video in presentazione PowerPoint 2019
In caso ci ritrovassimo davanti alla schermata che consente di scegliere un nuovo modello di documento, cliccare un elemento qualsiasi
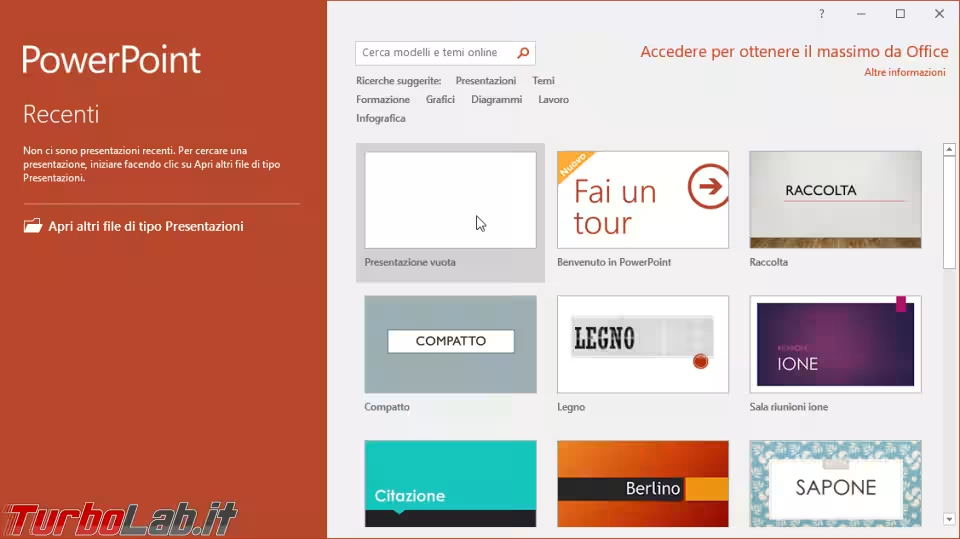
Atterrati sulla schermata di lavoro principale, cliccare sul pulsante File nella barra in alto
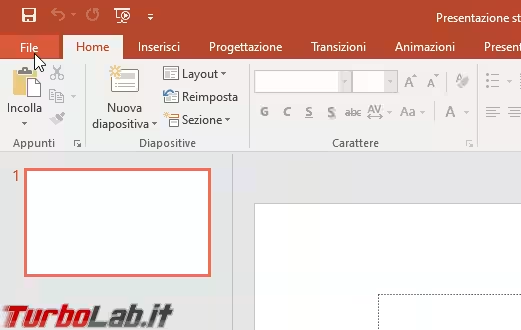
Dalla schermata apertasi, seguire Opzioni (in basso a sinistra)
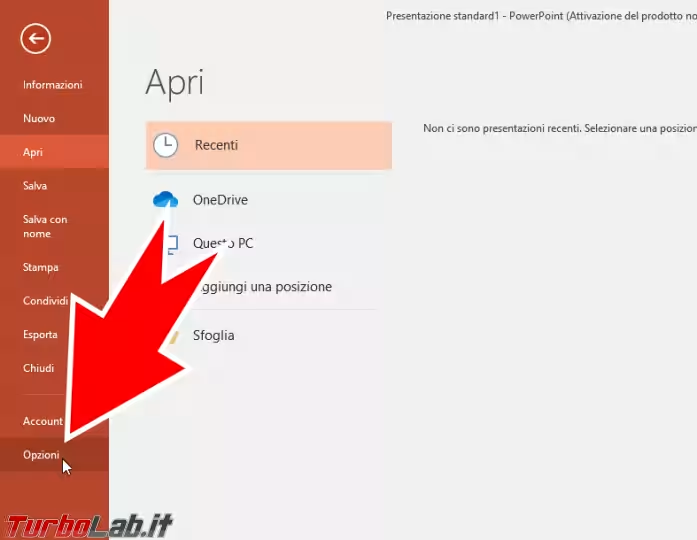
Scegliere la sezione Impostazioni avanzate. Scorrere quindi la pagina fino ad individuare le seguenti caselle di controllo:
Disattiva accelerazione grafica hardware-
Disattiva accelerazione grafica hardware presentazione(solo PowerPoint)
Rimuovere la spunta da entrambe le caselle e confermare
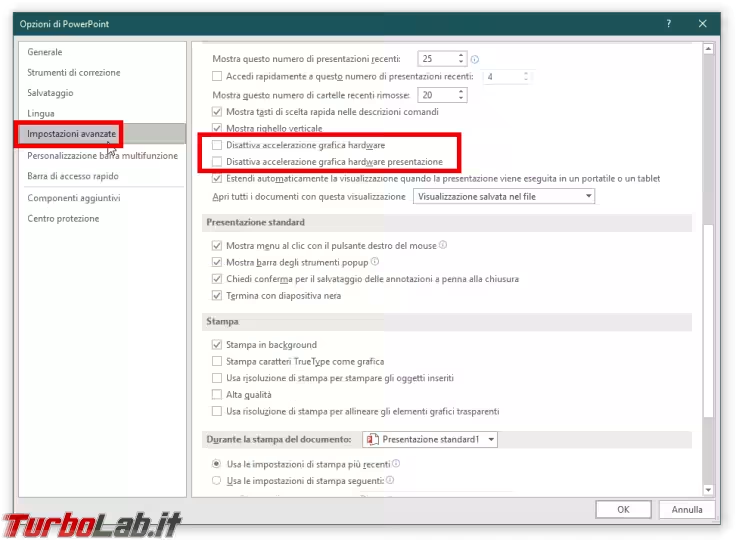
Ora chiudere e poi riavviare il programma ed il gioco è fatto: l'accelerazione hardware è stata disattivata.
Una soluzione migliore
Disattivare l'accelerazione hardware è spesso una soluzione efficace per risolvere svariati problemi di visualizzazione con Microsoft Office. Si tratta però solo di un rimedio temporaneo: come soluzione realmente ottimale, raccomando di aggiornare periodicamente i driver della GPU scaricandoli direttamente dal sito del produttore (Nvidia, AMD o Intel), quindi riattivare l'accelerazione e verificare se il problema persiste. In caso dovesse essersi risolto, è certamente opportuno mantenere attiva l'accelerazione hardware delle applicazioni.





![[guida] Come aggiornare da Proxmox 8 a Proxmox 9 senza perdere dati (metodo sicuro e ufficiale) (aggiornato: ottobre 2025)](https://turbolab.it/immagini/reg/6/come-aggiornare-proxmox-9-spotlight-26731.avif)

