Per tutti gli articoli e le guide che riguardano il più popolare sistema operativo per PC, sfoglia il "Canale Windows".
Microsoft Edge è l'app di lettura PDF predefinita in Windows 10: ciò significa che, se apri un file .pdf, il relativo contenuto viene visualizzato attraverso Microsoft Edge. Se però preferisci usare Adobe Reader al suo posto, segui questa guida

nota: Adobe Reader è il nome odierno del programma precedentemente chiamato Adobe Acrobat Reader.
Installare Adobe Reader
Prima di impostare Adobe Reader come lettore PDF predefinito devi installarlo sul PC. Ti raccomandiamo caldamente di prelevarlo solo dal sito ufficiale, di modo da evitare malware e spyware:
» Download: Adobe Reader
Dopo averlo installato, procediamo a sceglierlo come programma predefinito per l''apertura dei file .pdf.
Adobe Reader come lettore PDF predefinito - Metodo 1
Questo è indubbiamente il percorso più semplice, ma devi avere a portata di mano un file PDF (in caso non l'avessi: scarica questo).
Posizionati su un file PDF e cliccaci sopra con il tasto destro del mouse/touchpad. Quindi clicca su Proprietà
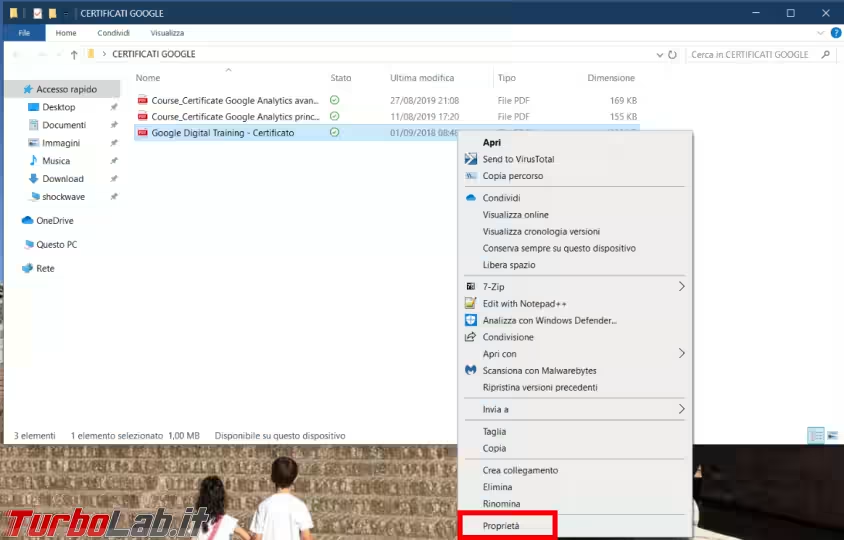
Sulla destra, ti si aprirà una finestra: clicca su Cambia.
Quindi ti si aprirà una seconda finestra, dove ti verrà chiesto Come vuoi aprire i file .pdf da ora in poi: seleziona Adobe Acrobat Reader DC, quindi clicca su OK
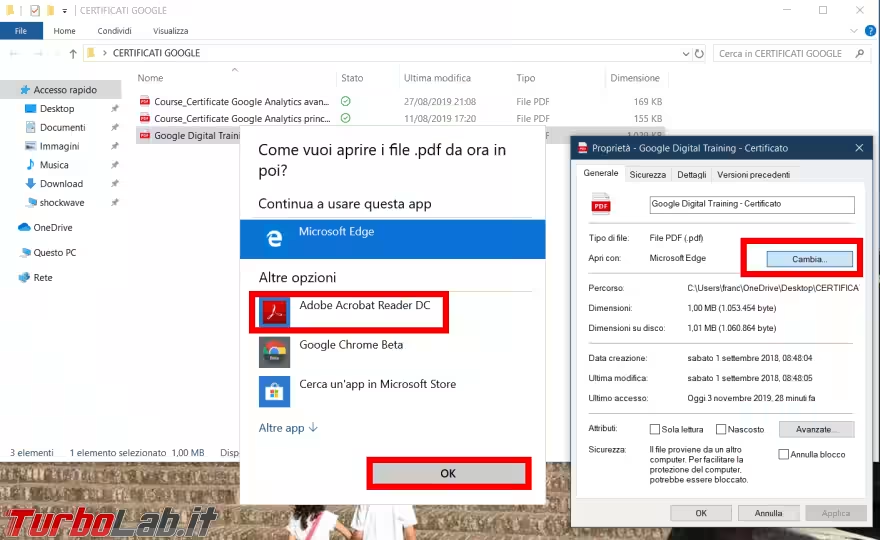
A questo punto, se tornerai sul file PDF che intendi aprire e ci farai sopra doppio click, potrai visualizzare il contenuto del documento attraverso Adobe Acrobat Reader.
Adobe Reader come lettore PDF predefinito - metodo 2
Come metodo alternativo al precedente, puoi seguire quest'altra strada per raggiungere il medesimo risultato.
Clicca sul pulsante Start, quindi su Impostazioni. Poi clicca su Sistema
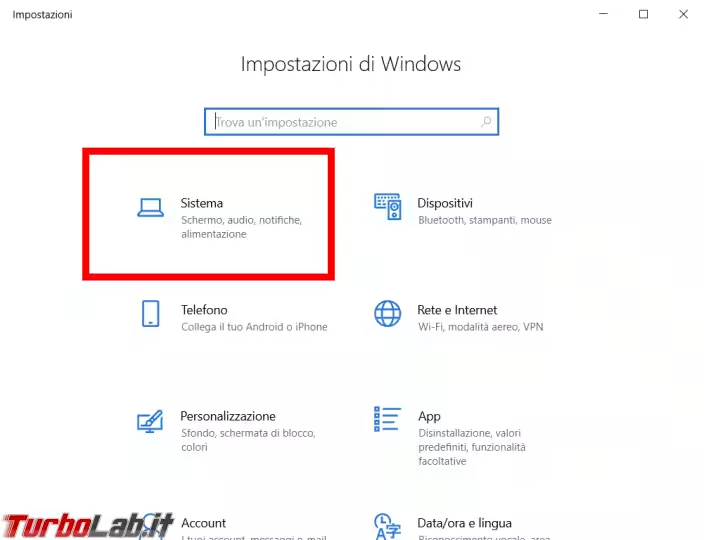
Quindi, nella colonna a sinistra, cerca App predefinite e cliccaci sopra. Sulla destra, scorri l'elenco fino a che non troverai Scegli app predefinite per tipo di file e cliccaci sopra.

A questo punto, si apre una finestra divisa a metà: sulla sinistra trovi un elenco con varie estensioni di file, mentre a destra trovi le relative applicazioni. Cerca quindi l'estensione .pdf e, sulla destra, scegli una nuova applicazione per poter visualizzare i documenti in PDF: come vedi, tra le applicazioni proposte trovi anche Adobe Acrobat Reader. Se la selezioni, diventerà l'app predefinita per i file in PDF
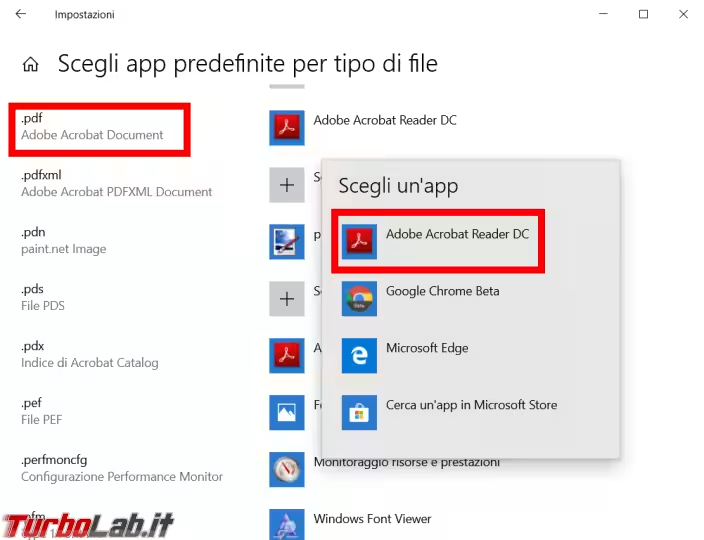





![[guida] Come aggiornare da Proxmox 8 a Proxmox 9 senza perdere dati (metodo sicuro e ufficiale) (aggiornato: ottobre 2025)](https://turbolab.it/immagini/reg/6/come-aggiornare-proxmox-9-spotlight-26731.avif)

