Per tutti gli articoli e le guide che riguardano il più popolare sistema operativo per PC, sfoglia il "Canale Windows".
Le edizioni Enterprise di Windows 8, 8.1 e 10 hanno una caratteristica chiamata Windows To Go che consente di avviare un installazione di questi sistemi su diversi hardware da penna USB o hard disk esterno. WinToUSB è un software che consente di avere questa caratteristica anche con ogni altra edizione di Windows (sempre delle famiglie 8, 8.1 e 10 e anche la 7 con qualche limitazione) e creare di fatto una versione "portable" di Windows!
Aggiunto "Conversione installazione esistente"
Ovviamente questa caratteristica è offerta con delle limitazioni, alcune di queste sono:
- i dischi interni del computer dove Windows to Go verrà avviato, non saranno visibili;
- il Trusted Platform Module non verrà usato;
- l'ibernazione è disabilitata (ma, volendo, può essere riattivata anche se ha poco senso per un sistema "portable");
- Windows Recovery Environment non sarà disponibile e in caso di problemi con Windows to Go questo dovrà essere ricreato da capo;
- il reset (o refresh) di Windows non è supportato (anche in questo caso andrà ricreato);
- il Windows Store sarà disabilitato.
Altri limiti che ho riscontrato durante le mie prove sono il tempo di avvio leggermente più lungo (ma strettamente correlato al dispositivo su cui si è installato Windows To Go e alla macchina sulla quale lo si avvia) e la mancanza del riconoscimento di qualche periferica che comunque si può sempre installare dopo, aggiornando il sistema con Windows Update o scaricando i driver ufficiali.
"INGREDIENTI"
Quello che occorre è:
- il software WinToUSB;
- una chiavetta USB da almeno 16 GB (ma potrebbe non essere sufficiente... ) o un disco esterno. Per ottenere i migliori risultati si consiglia una pendrive USB con la certificazione "Windows To Go" perché le chiavette normali possono risultare molto lente (almeno così si legge, ma non ho avuto modo di verificare). Io ho utilizzato un HDD da 2.5" di un vecchio portatile da 80 GB in un box esterno da pochi euro e devo dire che il risultato è soddisfacente;
- infine almeno una tra queste tre cose: un computer con installato Windows (parliamo sempre di 8, 8.1 o 10), il DVD di installazione oppure solamente la ISO del DVD di installazione (qui la guida per scaricare Windows 10).
PREPARAZIONE
Esistono tre versioni di WinToUSB, una gratuita e due a pagamento ma dato la differenza tra l'una e le altre, la versione Free dovrebbe fare al caso vostro e potete scaricarla direttamente da qui.
Procediamo poi con l'installazione il cui processo, dopo aver scelto la lingua, è molto semplice e richiede solo pochi click
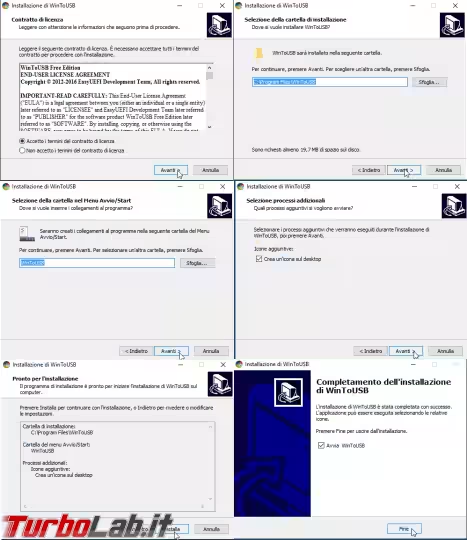
Colleghiamo la pendrive/HDD esterno dove vogliamo installare il nostro Windows To Go e andiamo a formattarlo. Se vogliamo sfruttare al meglio il nostro Windows "portable" e far si che si avvii sia su sistemi BIOS che EFI dovremo creare 2 partizioni: una di Avvio e una di Sistema.
Per questa operazione possiamo utilizzare Gestione disco di Windows, che troviamo in Strumenti di amministrazione, Gestione computer. Selezioniamo il disco dove vogliamo installare il nostro Windows To Go ed eliminiamo la partizione presente, cliccando con il tasto destro del mouse e poi selezionando Elimina volume...
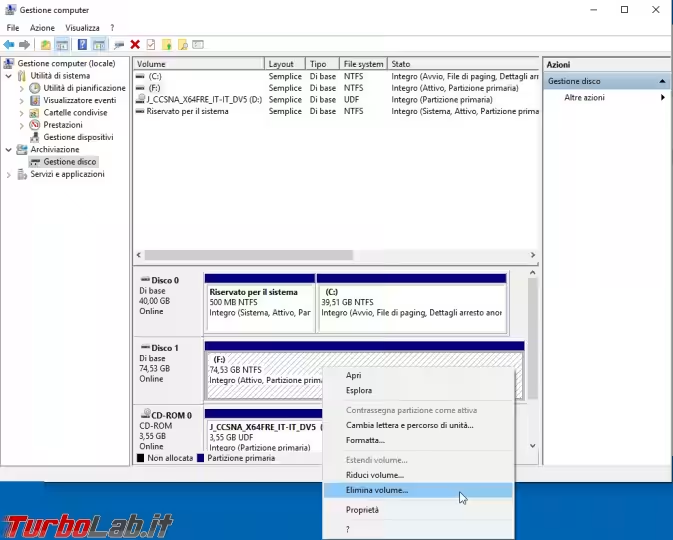
Dopodiché sempre con click destro sullo spazio non allocato, selezioniamo Nuovo volume semplice...: si aprirà la Creazione guidata, clicchiamo Avanti
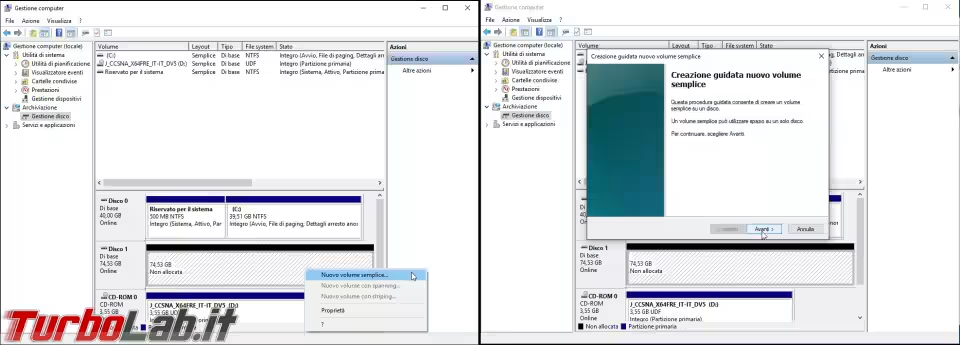
Impostiamo la quantità di spazio dedicata alla partizione di Sistema (consigliato 100 MB)
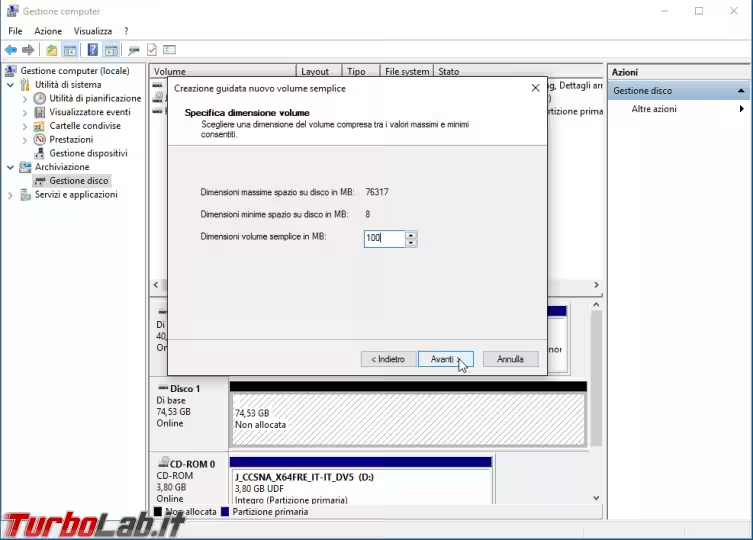
Selezioniamo Non assegnare lettera o percorso unità
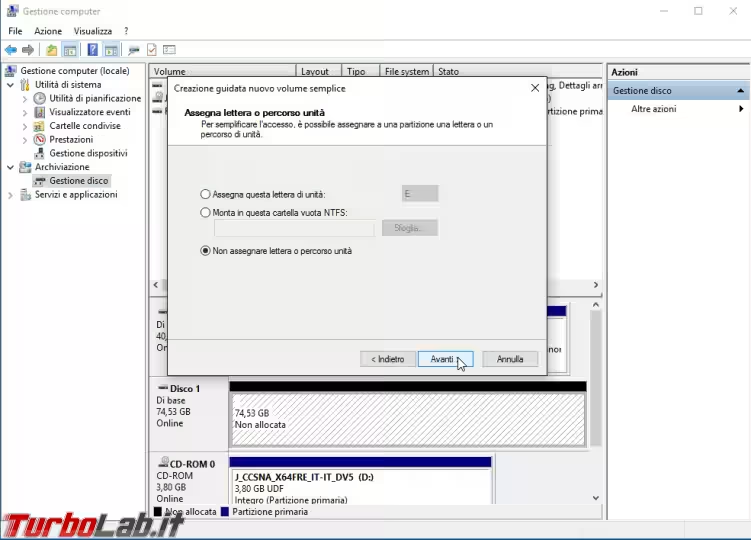
Formattiamo in FAT32 ed eventualmente assegniamo come Etichetta di volume, "Sistema" (o come nell'esempio "Boot")
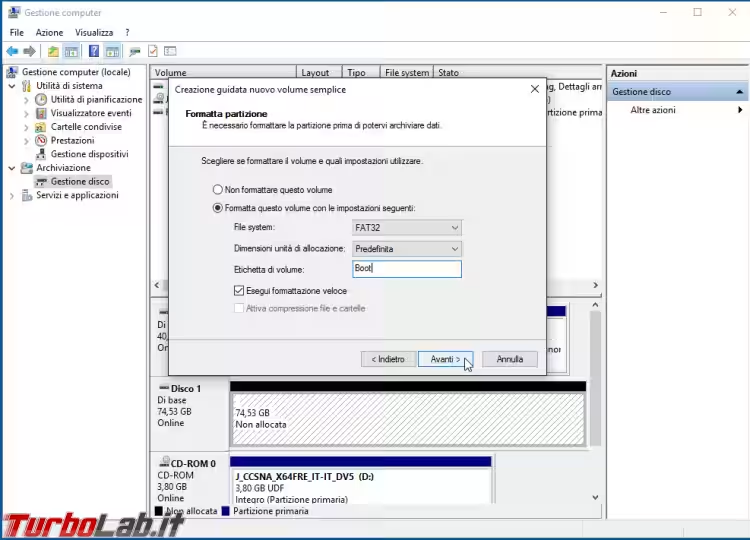
Ultimo controllo per vedere se tutto va bene e confermiamo con un click su Fine
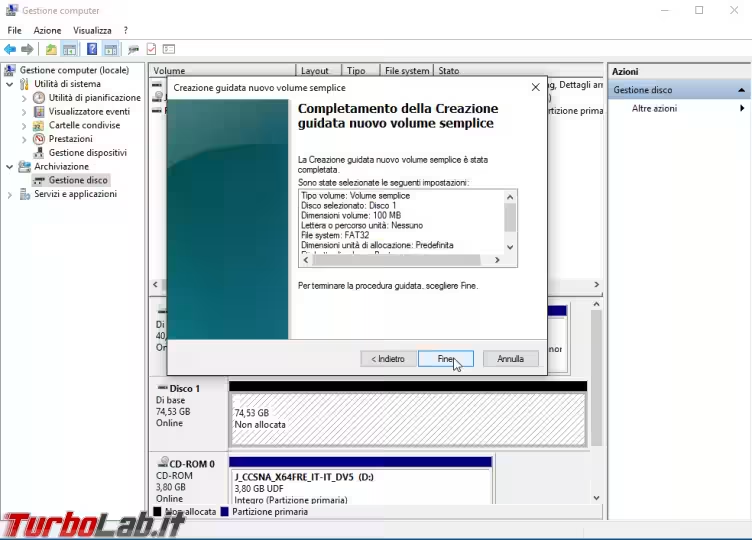
Stessa procedura per la creazione della partizione di Avvio: l'unica differenza sarà la quantità di spazio dedicata (tutto quello che rimane, per esempio), la lettere assegnata all'unità (la prima disponibile sul sistema, per esempio "G:")e il filesystem NTFS al posto di FAT32 con Etichetta di volume opzionale "Avvio". Anche qui ultimo controllo e Fine. Il nostro disco è pronto per WinToUSB!
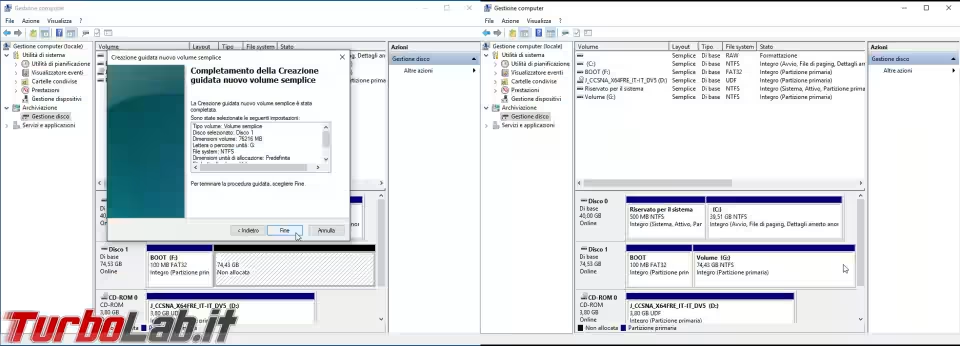
Installazione da DVD O ISO
Tutta la procedura potrà richiedere un po' di tempo ma è estremamente semplice.
Avviamo WinToUSB e la prima cosa che ci verrà chiesta sarà la fonte dal quale prelevare Windows; nel caso selezionassimo come fonte la ISO o il DVD il procedimento sarà pressoché identico
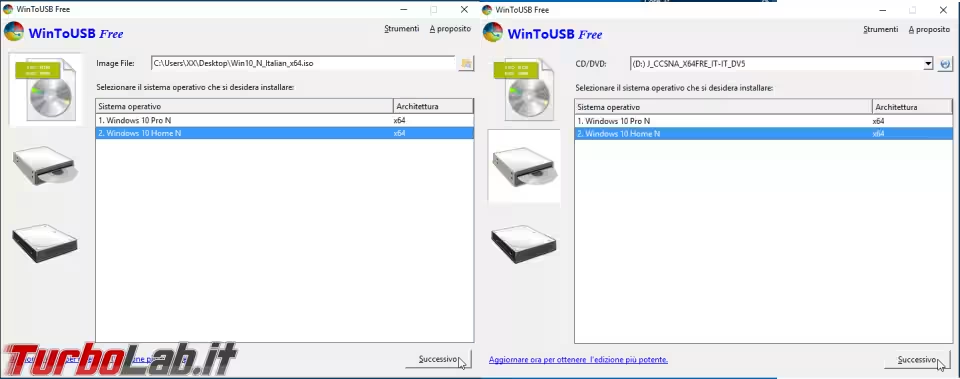
Dovremo selezionare poi il nostro disco e le rispettive partizioni di Avvio e di Sistema precedentemente create e confermare cliccando Successivo
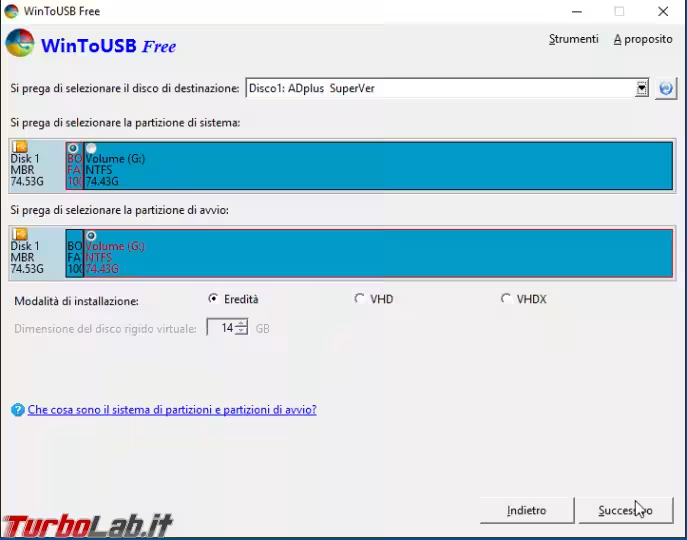
Adesso non ci rimane che attendere la fine del processo
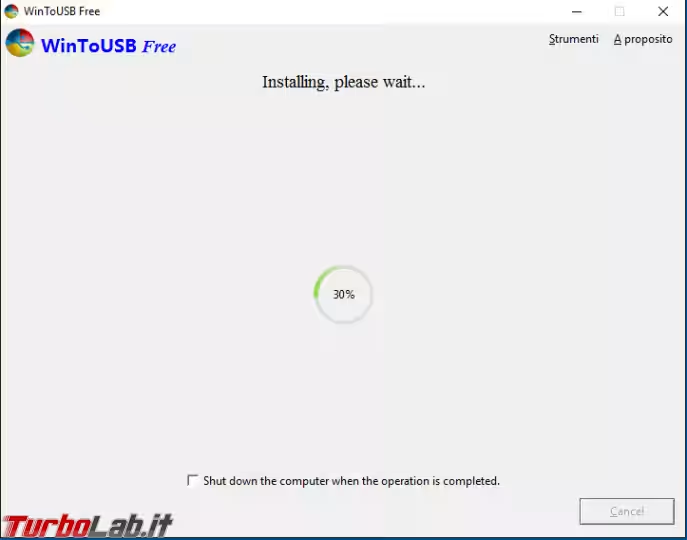
Al termine potremo riavviare il computer, modificare le opzioni di boot affinché si avvii il sistema da USB e procedere con la configurazione "post-installazione" di Windows.
clonazione del sistema in uso
Nel caso scegliessimo invece di clonare il sistema in uso, la procedura sarà leggermente diversa. Dovremo assicurarci inoltre che il disco scelto per l'installazione "Windows To Go" sia di dimensioni appropriate, meglio se più grande dello spazio occupato sul disco dal sistema in uso!
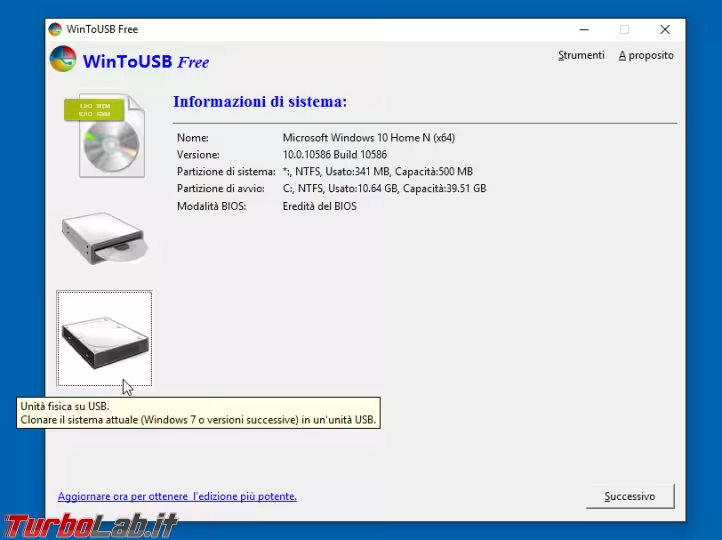
Come prima, anche adesso dovremo scegliere la pendrive/disco e selezionare la partizione di Sistema e quella di Avvio e cliccare Successivo; a questo punto ci verrà mostrata una finestra di avviso che ci avvertirà della creazione di WinPE, confermiamo e attendiamo la fine dell'operazione
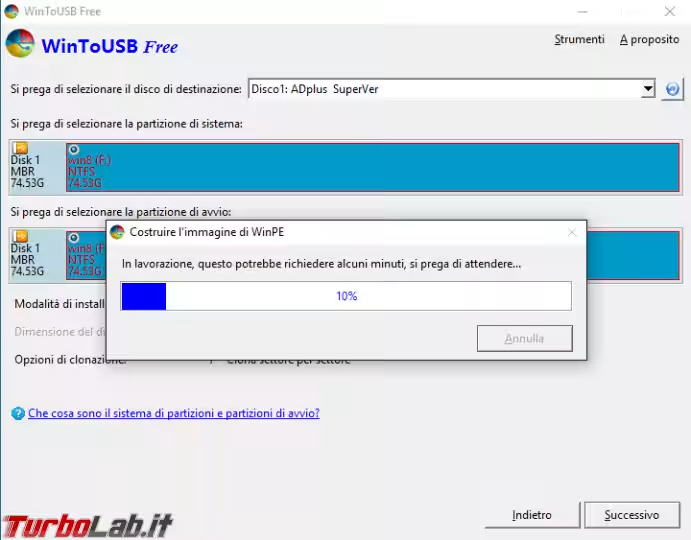
A questo punto sarà necessario un riavvio, ma non rimuovete la pendrive/disco! Confermate e attendete il riavvio
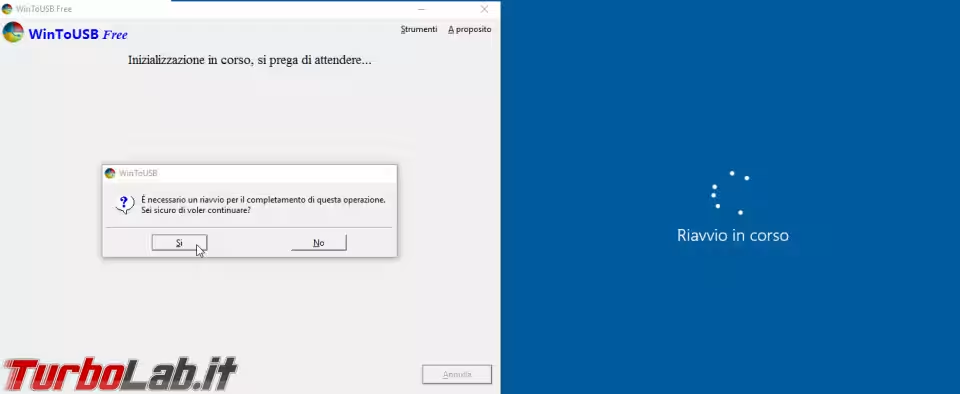
Al riavvio partirà il processo di clonazione che potrà impiegare un po' di tempo; se volete potete attendere il termine dell'operazione e poi cliccare su Exit oppure programmare lo spegnimento del PC alla fine del processo mettendo la spunta sulla apposita opzione
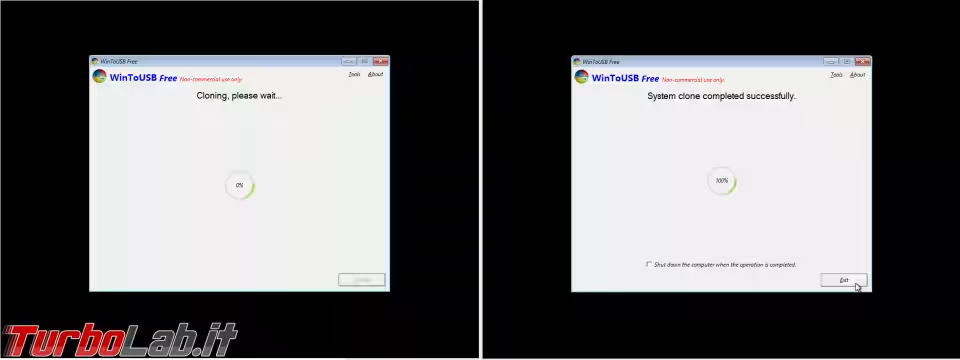
Il vantaggio di scegliere di clonare il sistema in uso è quello di ritrovare immediatamente quasi tutte le impostazioni personalizzate e i programmi già installati!!
CONVERSIONE INSTALLAZIONE ESISTENTE
WinToUSB offre anche la possibilità di convertire una installazione esistente di Windows su un hard disk interno in Windows To Go. Per compiere questa operazione si dovrà prima rimuovere il disco dal computer e alloggiarlo in un box esterno con collegamento USB. A questo punto è sufficiente aprire WinToUSB, selezionare Strumenti e Conversione Windows To Go. Selezionare il disco e cliccare OK. Attendiamo la fine del processo e il nostro Windows To Go sarà pronto!
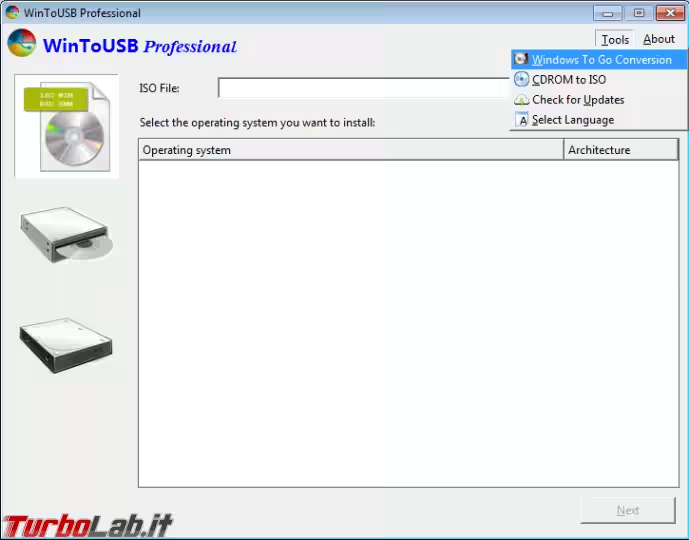





![[guida] Come aggiornare da Proxmox 8 a Proxmox 9 senza perdere dati (metodo sicuro e ufficiale) (aggiornato: ottobre 2025)](https://turbolab.it/immagini/reg/6/come-aggiornare-proxmox-9-spotlight-26731.avif)

