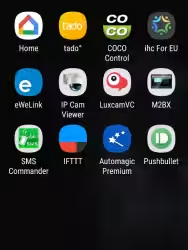Oggi ho dovuto recuperare le foto dalla memoria interna di un vecchio telefono Motorola KRZR, un modello del 2006 con un sistema operativo proprietario. Purtroppo, il software Motorola Phone Tools non è più disponibile sul sito ufficiale, e scaricarne una copia senza incappare in vari tipi di malware è stata un'impresa titanica. Inoltre, l'avanzamento tecnologico richiede di utilizzare cavetti, porte e formati che molti di noi hanno ormai dimenticato da anni. Ma alla fine ce l'ho fatta! Vediamo allora come recuperare foto e video da un vecchio telefono Motorola

Personalmente ho svolto le operazioni su di un PC con Windows 10 Home a 64 bit, ma la procedura è valida con qualsiasi versione di Windows.
Il telefono in questione era un Motorola KRZR: l'operazione dovrebbe comunque essere analoga e funzionare correttamente anche con i vecchi Motorola RAZR e altri apparecchi con sistema operativo proprietario Motorola della stessa epoca.
Memoria interna, memoria esterna
Prima di impazzire con la strada "software", è bene precisare che la maggior parte dei vecchi telefoni offriva uno slot per memoria microSD. Tale microSD è immediatamente leggibile anche da PC. Di conseguenza, se i dati che vogliamo leggere erano stati salvati sulla microSD, basta:
- estrarre la microSD dal telefono
- inserirla in un adattatore (io mi trovo molto bene con questo)
- collegare l'adattatore al PC
- copiare i file tramite Esplora file
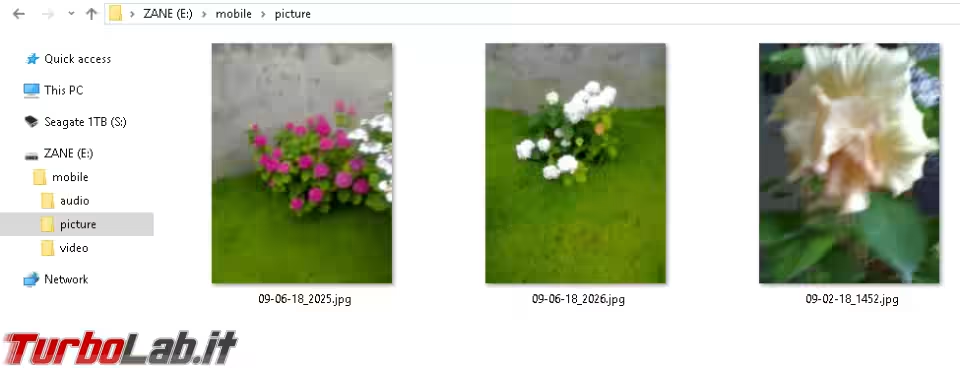
Se però i file erano stati salvati nella memoria interna del telefono, le cose si complicano.
Passo 1: Inserire una SIM
Per qualche strano motivo (presumibilmente legato alla sicurezza), il vecchio telefono Motorola dal quale ho recuperato i dati non consentiva di fare nulla fino a quando non rilevava la presenza di una SIM telefonica.
Per gestire la situazione ho cercato di utilizzare la mia SIM abituale, estraendola dallo smartphone... ma mi sono imbattuto in un'incompatibilità meccanica. I vecchi Motorola usavano infatti il formato mini-SIM, ovvero il taglio precedente di due generazioni rispetto alle nano-SIM di oggi
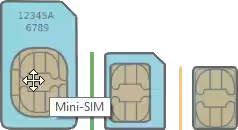
Se dunque non abbiamo a disposizione una vecchissima mini-SIM dentro qualche cassetto, dobbiamo dotarci di un adattatore. Io ho comprato questo e mi sono trovato bene.
Faccio presente che non è necessario che la mini-SIM sia attivata e funzionante. Basta che sia meccanicamente integra: se poi è scaduta, disattivata eccetera è irrilevante per i nostri scopi.
Passo 2: Scegliere la modalità
Assicuriamoci ora che il telefono sia configurato per condividere i dati della memoria interna tramite USB. Dal menu, seguire Connessione -> Impostazioni USB -> Connessione predefinita -> Connessione dati
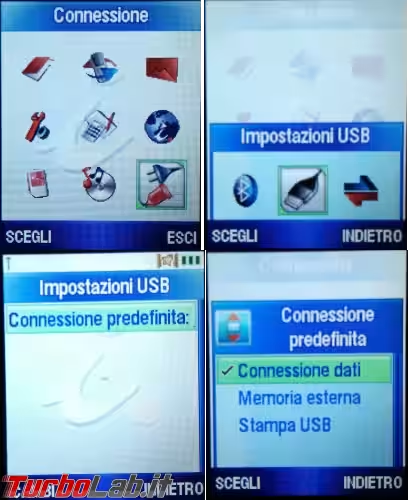
Passo 3: Procurarsi il cavetto
La primissima difficoltà che ho dovuto affrontare riguarda il fatto che il telefono in questione, Motorola KRZR, utilizzava una vecchia porta mini-USB al posto della generazione successiva, micro-USB (anch'essa ormai soppiantata da USB type-C). In questa foto vediamo che il connettore mini-USB (sulla sinistra) è notevolmente più spesso di quello micro-USB, quindi serve un cavo dedicato

Io acquistato questo cavetto mini-USB a marchio Amazon. Se però già ne avete uno in casa che sia ancora in buono stato, dovrebbe essere compatibile.
Passo 4: Scollegare il telefono dal PC
Se già avevate collegato il telefono al PC, scollegatelo prima di proseguire. Lo ricollegherete solo in seguito.
Passo 5: Installare i driver
Procediamo ora a scaricare e installare il pacchetto driver. Fortunatamente, il file ufficiale è ancora disponibile sul sito di Motorola. L'ho però caricato anche su TurboLab.it per renderne disponibile una copia in caso venga rimosso come già successo per l'altro materiale legato ai vecchi telefoni:
» Download: Motorola Device Manager (driver USB)
L'installazione non presenta particolarità: è sufficiente cliccare Avanti ripetutamente

L'ultimo passaggio ci informa che apparirà un'icona nell'Area di notifica (quella dell'orologio, nell'angolo in basso a destra) ogni volta che collegherete il telefono. Così non è stato, almeno nel mio caso, ma la cosa non influisce sull'esito dell'operazione
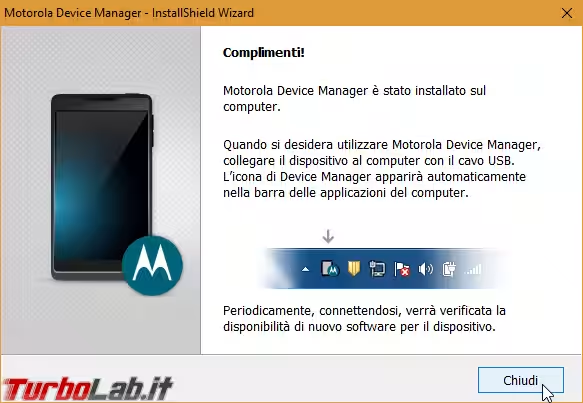
Notate anche che l'installazione aggiunge un collegamento denominato Motorola Device Manager al menu Start. Da quanto capisco, l'unica cosa che fa detta utility è ricercare gli aggiornamenti.... collegandosi ad un server non più funzionante. Possiamo dunque ignorarlo (io ho eliminato il collegamento da Start).
Al termine del setup, raccomando di riavviare il PC anche se non è richiesto esplicitamente. Non sono certo che sia indispensabile, ma potrebbe prevenire problemi difficili da diagnosticare.
Passo 6: Installare Avanquest Phone Tools
Dobbiamo ora installare il software di gestione, Motorola Phone Tools. Tutti i link che ho trovato sul sito ufficiale restituiscono un errore "pagina non trovata", ma sono riuscito a recuperare una copia del software equivalente realizzato dall'azienda Avanquest: c'è da dire che detto programma è a pagamento, ma la versione che ho scaricato funziona perfettamente per un periodo "demo" di 15 giorni: più che sufficienti per recuperare le foto dal vecchio Motorola prima di pattumarlo definitivamente!
» Download: Avanquest Motorola Phone Tools
Dopo averlo scaricato, avviate la procedura di installazione. Nel mio caso è stato necessario:
- aprire il file la prima volta
- aspettare che il programma si chiudesse bruscamente da solo
- aprirlo di nuovo per avanzare con il setup
Notate che, durante il setup, viene richiesto un numero di licenza. Cliccate Valutazione per proseguire senza
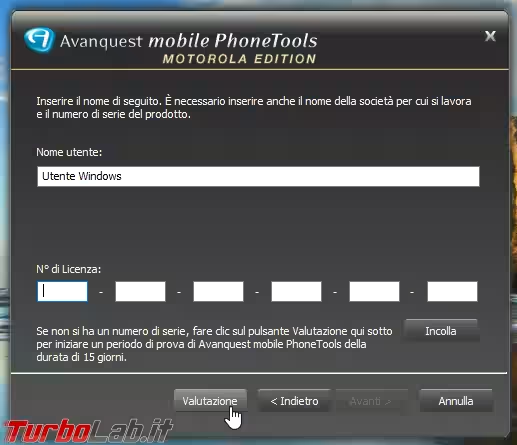
Prestate poi attenzione al fatto che una delle schermate offre l'installazione di una dannata toolbar sponsorizzata. Togliete il check per schivarla
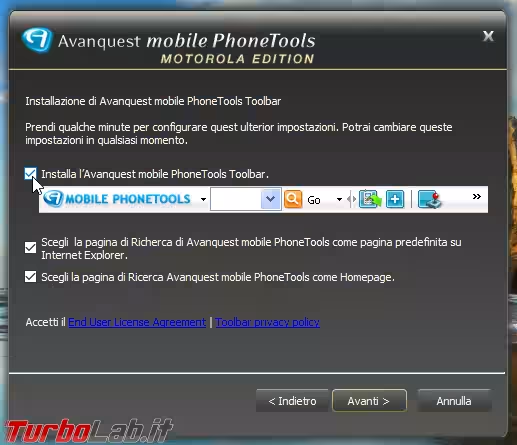
Dopo aver completato il setup, avviare il programma tramite il collegamento Avanquest mobile PhoneTools aggiunto al menu Start. Di nuovo: alla prima esecuzione, nel mio caso, il software si è aperto e poi chiuso immediatamente. Ho dovuto dunque lanciarlo di nuovo
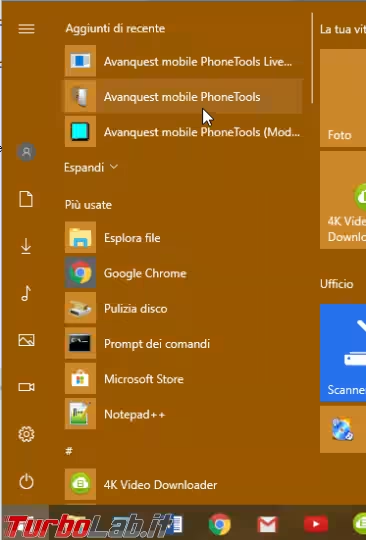
Confermate la volontà di proseguire con la modalità gratuita cliccando Valutazione.
Senza collegare il telefono, scegliere l'opzione di collegamento Cavo e cliccare Avanti
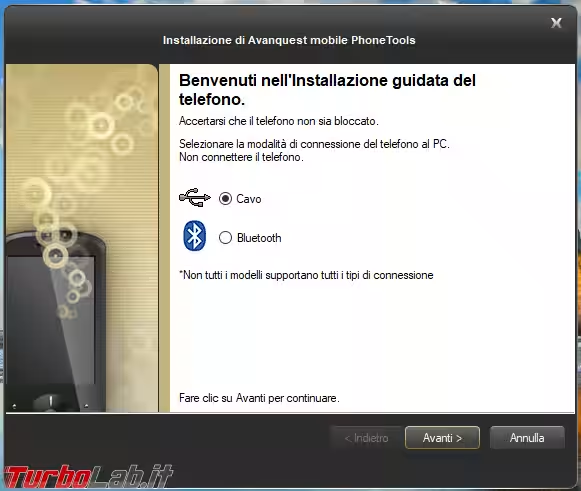
Passo 7: Collegare il telefono
Una volta davanti alla schermata Installazione del telefono:
- assicuratevi che il telefono si acceso
- collegate il telefono al PC tramite il cavetto
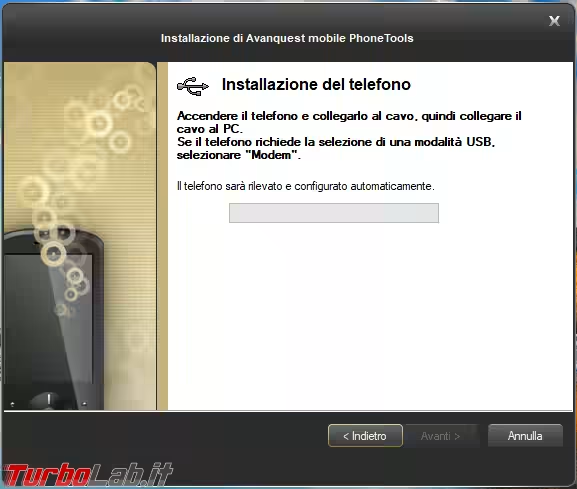
Dopo qualche istante, la barra di avanzamento comincerà a riempirsi: è segno che il telefono è stato rilevato (così non fosse, controllate che il cavo sia in buono stato, poi eventualmente provate a ricollegarlo ad un'altra porta USB del PC).
Passo 8: Trasferire i file
Terminato il rilevamento, arriveremo alla schermata principale del programma (in tutta la sua bruttezza!). La sezione di nostro interesse per gli scopi di questo articolo è quella laterale, denominata TRASFERISCI FILE. Fra le varie scelte, seguire il collegamento relativo al tipo di file che vogliamo recuperare (Immagini, File audio oppure File video)

La finestra che si presenta è divisa in due:
- sulla sinistra, vediamo i dischi del PC
- sulla destra, il contenuto della memoria del telefono
Ora vi raccomando di selezionare la modalità di visualizzazione Elenco dal menu dedicato nella sezione del telefono, per lavorare meglio
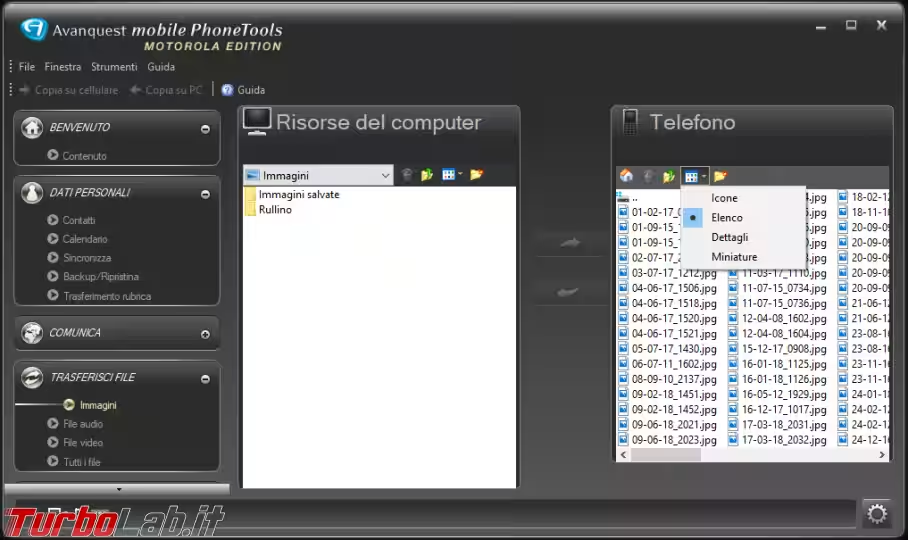
A questo punto, senza tanto impazzire:
- tramite la sezione di sinistra (il PC): creare una nuova cartella ed entrarci
- dalla sezione di destra (il telefono): selezionare un file qualsiasi
- premere la combinazione da tastiera
Ctrl+Aper selezionare tutti i file - premere e tenere premuto
Ctrlsulla tastiera - senza rilasciare
Ctrl, cliccare sulla primissima icona dell'elenco, quella con il simbolo del disco e la dicitura.... Ora rilasciareCtrl(questa operazione è necessaria per deselezionare l'elemento mantenendo selezionati tutti gli altri) - premere la freccia con la punta rivolta verso sinistra presente fra le due sezioni per avviare il trasferimento dei file verso il PC
- confermare
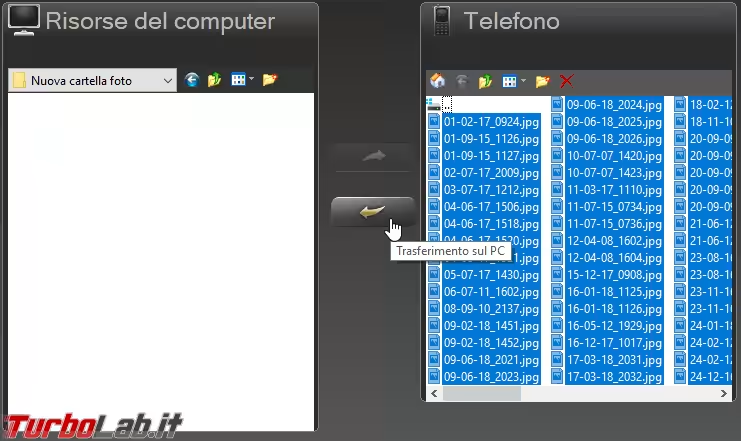
Da notare che l'operazione svolte una copia, lasciando i file originali sempre disponibili anche sul telefono.
Dopo qualche istante di attesa, ci troveremo una copia dei file nella cartella designata sul PC
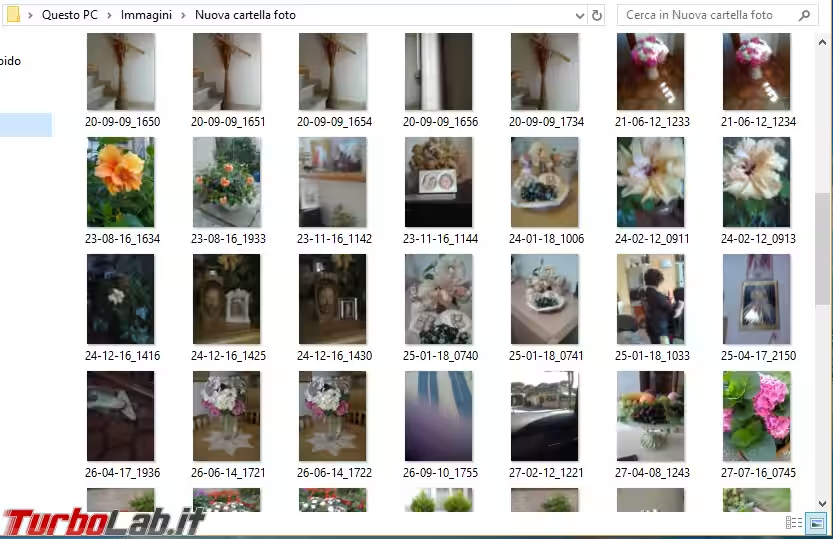
Passo 9: Ripetere per altri tipi di file
A questo punto abbiamo recuperato i file del tipo scelto, ovvero tutte le immagini, gli audio oppure i video. Per copiare su PC anche altri tipi di file, seguiamo il collegamento Immagini, File audio oppure File video sulla sinistra e ripetiamo l'operazione.
Conclusioni
In questo articolo vi ho raccontato come ho recuperato foto, audio e video da un vecchio telefono Motorola. La mini-difficoltà è costituita dal recuperare i cavetti e gli adattatori necessari, oltre ai vecchi software appropriati: seguendo i link forniti nell'articolo dovreste superare il problema senza grosse difficoltà.
Se anche tu hai svolto questa operazione, raccontaci com'è andata e cosa hai recuperato tramite i commenti qui sotto!