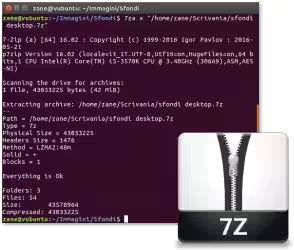Se nella stessa rete locale (LAN) del nostro Mac sono presenti altri PC Windows, Ubuntu o computer della Mela, possiamo facilmente accedere ai file che questi condividono. Vediamo come procedere
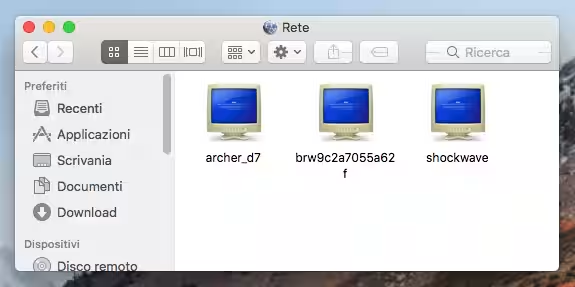
Nota: questo articolo è incentrato sull'accesso tramite Mac alle cartelle condivise in rete locale da un altro PC, server, NAS ecc. Per la trattazione analoga focalizzata su Windows e Ubuntu:
» Leggi: Condividere file in rete locale (LAN) - La Grande Guida per Windows, Ubuntu, Android e Mac
Prima di iniziare: verificare l'infrastruttura
Nel prosieguo daremo per scontato che l'infrastruttura di rete sia funzionante e che la cartella alla quale desideriamo accedere sia già stata condivisa dall'altro sistema. Per la procedura completa passo passo:
» Leggi: Condividere file in rete locale (LAN) - La Grande Guida per Windows, Ubuntu, Android e Mac
Visualizzare le condivisioni sfogliando la rete
Il modo più semplice per accedere alle cartelle condivise in rete locale è tramite Finder. Apriamolo cliccando sulla prima icona sulla dock (se non l'avete spostata)
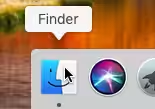
Dalla colonna di sinistra, dovrebbero essere immediatamente visibili i PC che offrono condivisioni di rete
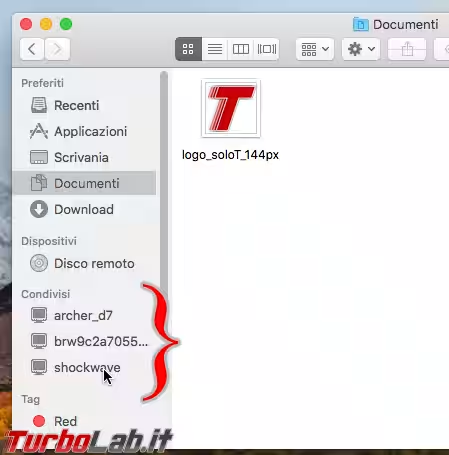
Così non fosse, selezionare la voce di menu Vai -> Rete. Già che ci siete, non fatevi sfuggire l'ironia di rappresentare i PC Windows come monitor con la schermata blu di crash (BSoD)
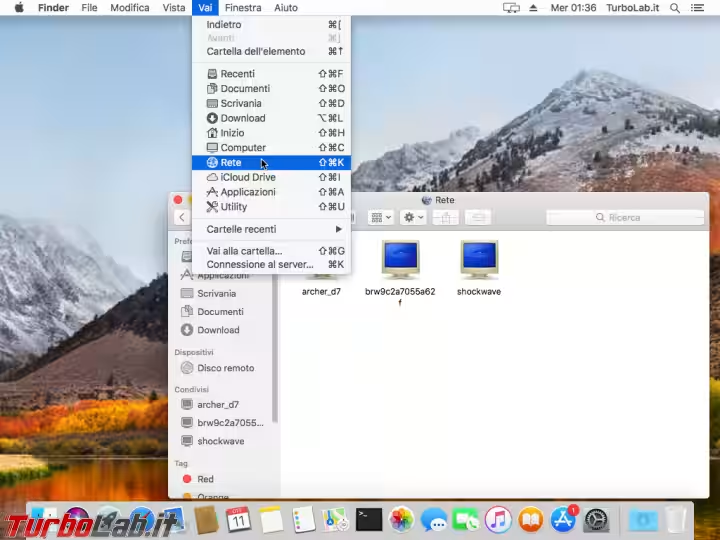
Facendo doppio click su uno dei computer della rete, viene mostrata una schermata vuota.
Cliccare dunque sul pulsante Connetti come... nell'angolo in alto a destra, quindi inserire Nome utente e Password di un account utente presente sul PC che ospita la cartella condivisa alla quale stiamo tentando di accedere
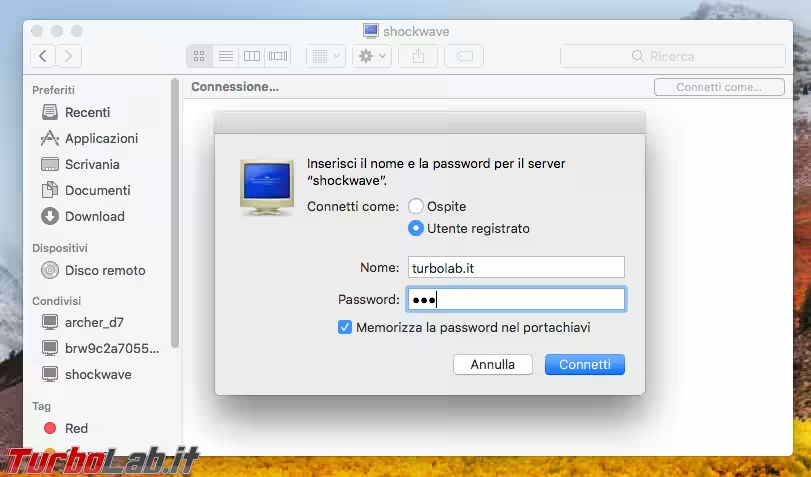
Una volta autenticati, basta sfogliare le cartelle condivise ed accedere ai file. Se ne abbiamo il permesso, possiamo anche modificare i documenti offerti
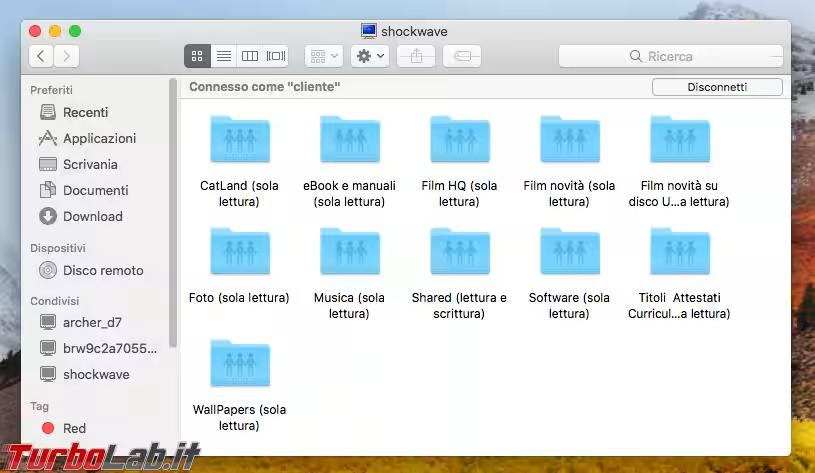
Accedere direttamente alle condivisioni
Purtroppo, il sistema appena descritto non funziona sempre in maniera ineccepibile. Può infatti capitare che alcuni PC -per vari motivi- non vengano mostrati sotto Rete. In questo caso, dobbiamo accedere direttamente alle condivisioni di un determinato sistema.
Allo scopo, aprire di nuovo Finder, quindi selezionare la voce di menu Vai -> Connessione al server... (la stessa voce è raggiungibile anche facendo click con il pulsante destro del mouse sull'icona di Finder nella dock).
Dalla finestra di dialogo apertasi, inserire come Indirizzo del server una destinazione simile a questa:
smb://nome-pc-che-condivide
In altre parole: digitiamo la sequenza smb:// seguita dal nome del computer che ospita le condivisioni. In alternativa, usiamo:
smb://192.168.0.2
ovvero: smb:// seguito dall'indirizzo IP locale del dispositivo che eroga le condivisioni che vogliamo aprire
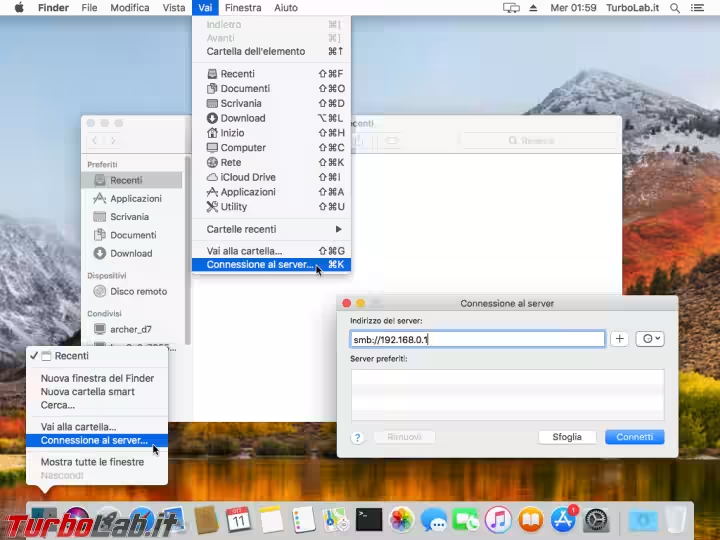
Per recuperare il nome del PC e/o il suo indirizzo IP locale, dobbiamo agire sulla destinazione:
- Windows: Trovare il nome, l'indirizzo IP e il MAC address del proprio computer Windows
- Ubuntu (Linux): Visualizzare l'indirizzo IP del computer con Ubuntu
- CentOS (Linux): Come visualizzare l'indirizzo IP con Linux CentOS
- Android: Guida rapida Android: scoprire l'indirizzo IP e il MAC address Wi-Fi dello smartphone/tablet
- Mac: Trovare il nome e l'indirizzo IP del vostro Mac OS X
In casi estremi, potremmo aiutarci anche eseguendo un port scan di tutta la rete tramite Nmap per Mac:
Problemi, soluzioni ed altre considerazioni
In caso di problemi con la condivisione di file e cartelle in rete locale e per altre considerazioni in termini di sicurezza:
» Leggi: Condividere file in rete locale (LAN) - La Grande Guida per Windows, Ubuntu, Android e Mac