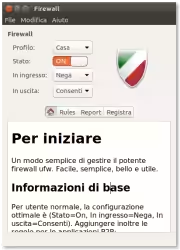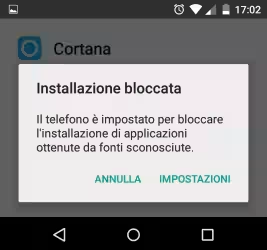Scopriamo come si chiama il nostro computer, il suo indirizzo IP e il suo MAC Address per identificarlo all'interno della nostra rete.
Nota: possiamo usare questo servizio per scoprire il nostro indirizzo IP pubblico, oltre al sistema operativo in uso, il browser web e il nome del fornitore di connettività Internet (ISP).
Quando siamo connessi a una rete, che sia aziendale o casalinga, il nostro computer è identificato, in maniera inequivocabile, dal suo indirizzo IP, dal nome computer e dal MAC Address. Non ci possono essere in rete due computer con lo stesso nome o lo stesso indirizzo IP.
A cosa ci servono questi dati? Oltre a riconoscere il computer nella rete, principalmente a condividere file o stampanti collegate a un computer, in modo da poterle utilizzare da un altro, inoltre per fornire assistenza remota a un utente che si trova lontano da noi. Vediamo ora come reperirli.
Nota: in questo articolo parliamo dell'indirizzo IP privato, ovvero quello che identifica il PC all'interno della rete locale (LAN). Al contrario, l'indirizzo IP pubblico, cioè quello che il fornitore di connettività Internet (ISP) assegna alla nostra connessione, non è sotto il nostro controllo poiché, appunto, viene stabilito dall'ISP.
Questa guida è incentrata su Windows. Per la trattazione analoga per altre piattaforme, consulta:
- Ubuntu (Linux): Visualizzare l'indirizzo IP del computer con Ubuntu
- CentOS (Linux): Come visualizzare l'indirizzo IP con Linux CentOS
- Android: Guida rapida Android: scoprire l'indirizzo IP e il MAC address Wi-Fi dello smartphone/tablet
- Mac: Trovare il nome e l'indirizzo IP del vostro Mac OS X
Visualizzare l'indirizzo IP e il MAC address del PC
Raggiungiamo la sezione del Pannello di controllo dalla quale gestire le connessioni di rete:
- con Windows 10, 8.1 e 8: cliccare con il pulsante destro del mouse sul pulsante Start, selezionare
Connessioni di rete - con Windows 7: aprire il menu Start, digitare
connessioni, cliccare la voceVisualizza connessioni di retepresente fra i risultati
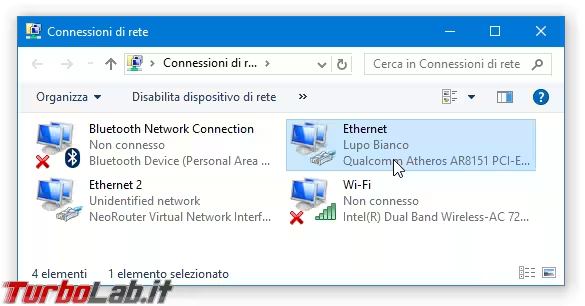
Dalla lista, individuare la connessione appropriata: se il computer è connesso via cavo, agiremo sull'adattatore Ethernet, mentre se si sfrutta la rete senza fili, agiremo su quello Wi-Fi.
Fare dunque click con il pulsante destro del mouse sulla connessione: dal menu contestuale, scegliere Proprietà. Da qui, cliccare sul pulsante Dettagli per visualizzare una schermata di riepilogo nella quale troviamo:
Indirizzo fisico: è il MAC address della scheda di rete in questioneIndirizzo IPv4: è, appunto, l'indirizzo IP utilizzato dal PC all'interno della rete locale
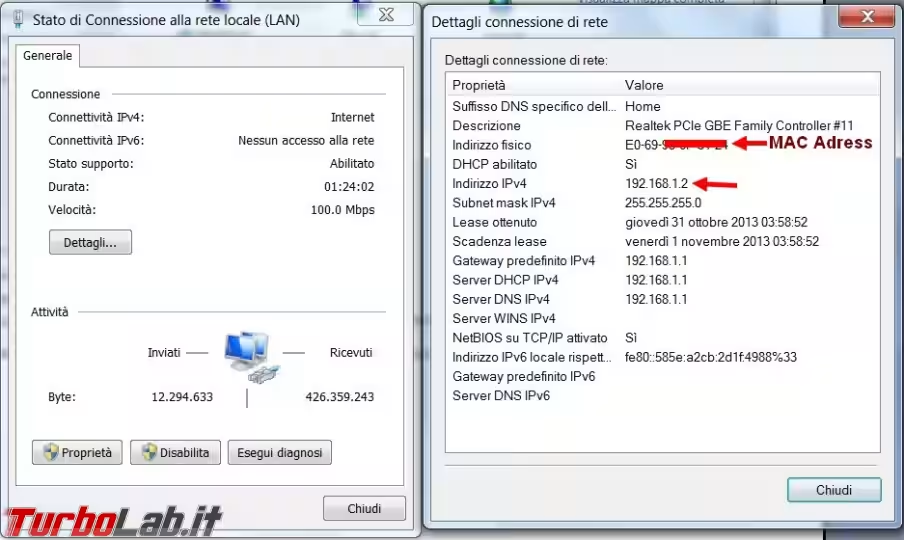
Scoprire l'indirizzo IP e il MAC address tramite linea di comando
Possiamo visualizzare l'indirizzo IP e il MAC address anche tramite linea di comando. Apriamo il Prompt dei comandi ed impartiamo ipconfig /all per visualizzare la configurazione di tutte le schede di rete installate sul del PC, compreso il rispettivo MAC Address
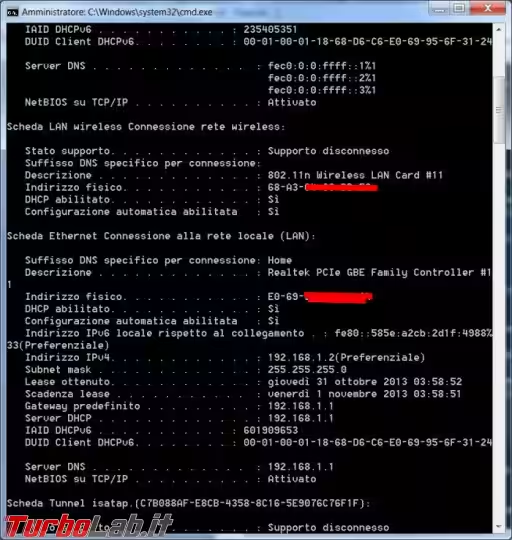
Scoprire il Nome computer
All'interno di una rete Windows, ogni PC è identificato da un nome che può generalmente essere utilizzato al posto del suo indirizzo IP locale.
» Leggi: Come scoprire il nome del computer in rete locale (guida Windows 10, Windows 8, Windows 7)
Come modificare l'indirizzo IP e il MAC address del computer
In questa guida abbiamo visto come scoprire l'indirizzo IP e il MAC address del PC Windows. Se desideriamo modificare questi valori, possiamo fare riferimento a queste guide: