Condividere in rete locale (LAN) una cartella del nostro Mac ci consente di accedere ai documenti conservati sul MacBook o iMac anche dai PC Windows o Ubuntu, e da tutti gli altri device che abbiamo in casa, oppure di lavorare insieme ai colleghi ai file dell'ufficio. Vediamo dunque la procedura per condividere una cartella in rete locale con macOS 11
Procedura verificata nel 2021 con macOS 11
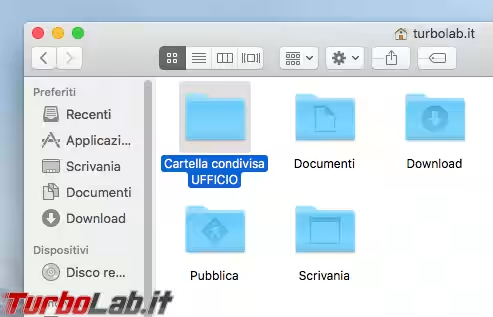
Nota: questo articolo è incentrato sulla condivisione di una cartella in rete locale da Mac. La directory scelta sarà poi accessibile da qualsiasi altro sistema operativo collegato alla stessa LAN. Per la trattazione analoga focalizzata su Ubuntu e Windows:
» Leggi: Condividere file in rete locale (LAN) - La Grande Guida per Windows, Ubuntu, Android e Mac
Condividere una cartella in rete da Mac, Passo 1: Preparare gli account utente
Prima ancora di iniziare è bene comprendere un meccanismo critico della condivisione di cartelle in rete locale. Ogni dispositivo che tenterà di accedere ai file via LAN dovrà autenticarsi, ovvero fornire il nome utente e la relativa password di un account utente presente sul sistema che ospita la cartella condivisa. La schermata mostrata sul device che tenterà l'accesso sarà simile a questa (lo screenshot è tratto da Windows, ma la finestra di dialogo è analoga sugli altri sistemi operativi)
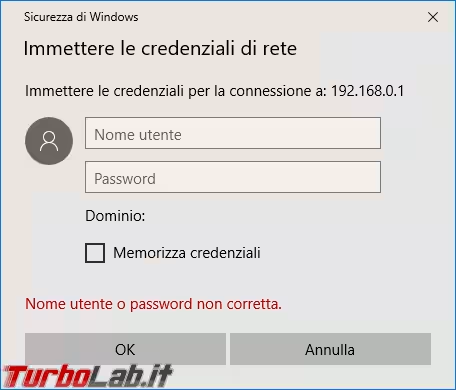
Assicuriamoci dunque che l'account utente utilizzato per eseguire login al Mac che ospita la condivisione sia protetto da password. In questo modo, sarà molto semplice accedere ai suoi file condivisi: basterà fornire le stesse credenziali già utilizzate per entrare quando ci troviamo fisicamente davanti allo stesso!
Come evidente, questa strategia è ideale fino a quando si opera all'interno di un contesto personale: se sto tentando di accedere tramite il portatile ai documenti del mio iMac, ad esempio, fornisco le credenziali dell'account dell'iMac ed il gioco è fatto.
Se però desideriamo condividere file con altre persone, non è opportuno fornire loro le credenziali di accesso al nostro account personale. Piuttosto, andremo a creare un account utente dedicato, per poi chiedere ai colleghi di immettere le credenziali del nuovo account:
» Leggi: Come creare e cancellare un utente su Mac
Come principale accortezza, assicuratevi di scegliere Solo condivisione dal menu Nuovo account. In questo modo, l'account avrà permessi estremamente limitati: potrà essere usato per accedere ai file condivisi, ma non per eseguire login fisicamente sul Mac
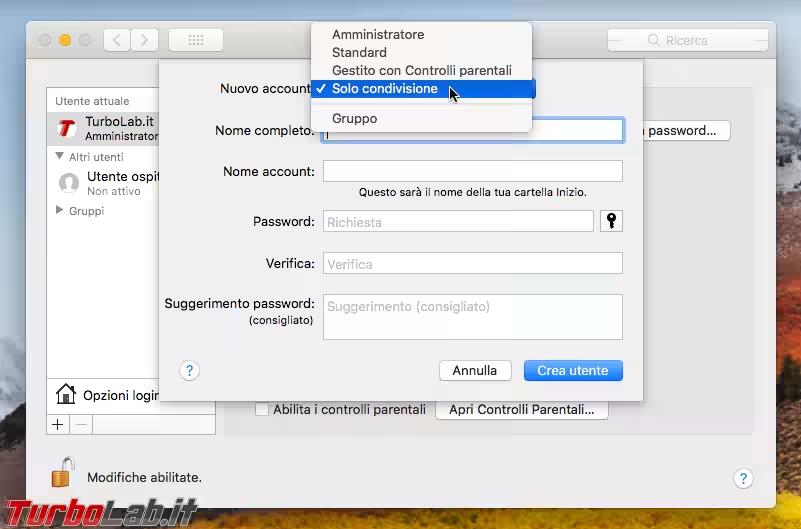
In buona sostanza: prima di procedere, assicuratevi:
- di conoscere username e password dell'account utente che usate per eseguire login al Mac che deve condividere la cartella
- che sia disponibile un secondo account utente protetto da password (guida). Comunicherete tali credenziali ai colleghi che devono accedere ai file condivisi
Condividere una cartella in rete da Mac, Passo 2: Creare una condivisione
Vediamo ora concretamente come condividere file e cartelle in rete con macOS 11.
Iniziamo cliccando l'icona con l'ingranaggio (Preferenze di sistema) nella dock in basso
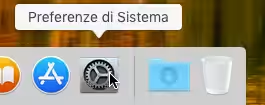
Dalla lista di icone, cliccare Condivisione. In caso non fosse immediatamente visibile, cercare condivisione nel campo di ricerca nell'angolo in alto a destra della finestra
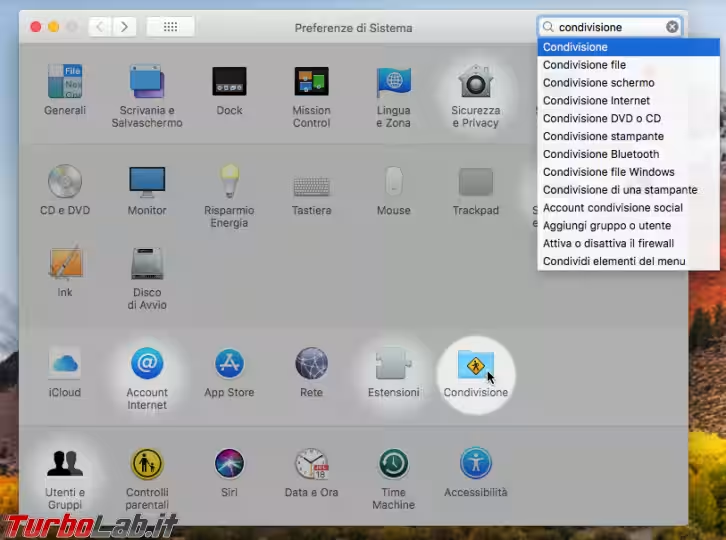
Dalla sezione di sinistra della schermata Condivisione attivare Condivisione file.
Osserviamo ora la lista Cartelle condivise e notiamo che la cartella Pubblica dell'utente viene automaticamente condivisa in rete. Per evitarlo, selezionarla nella lista e cliccare il pulsante - presente ai piedi della lista.
Per scegliere la cartella da condividere, cliccare il piccolo pulsante +
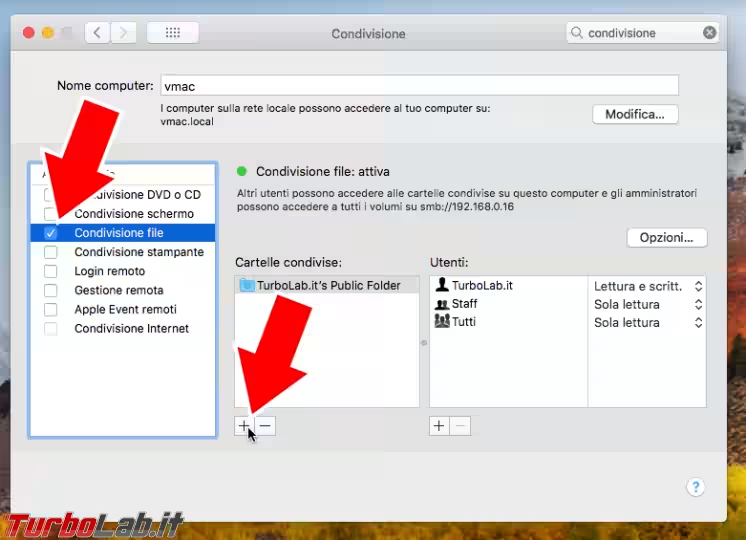
Ora sfogliare l'albero delle cartelle fino ad individuare quella che vogliamo condividere. Selezionarla e confermare con Aggiungi
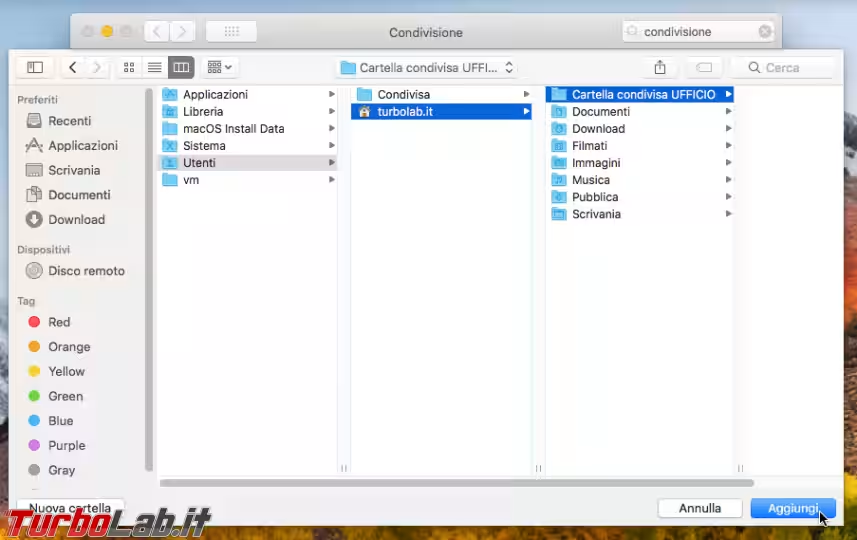
Condividere una cartella in rete da Mac, Passo 3: Utenti e permessi
Tornati alla schermata principale, selezionare dalla lista al centro il nuovo elemento che rappresenta la cartella appena condivisa.
Sulla sinistra, vediamo gli utenti ed i gruppi che possono accedere alla risorsa e se sono autorizzati o meno a scrivere nella cartella (quindi modificare i file esistenti, spostarli o crearne di nuovi)
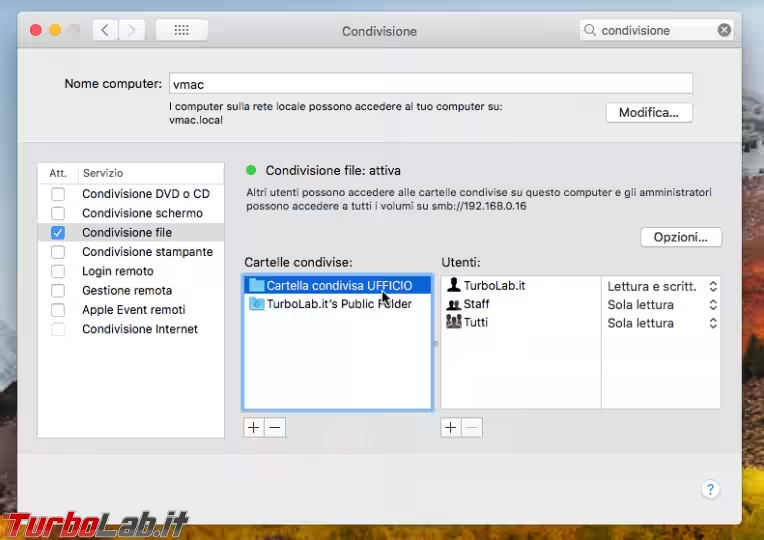
Se desideriamo autorizzare altri account, premere il pulsante + sotto alla lista Utenti e scegliere gli account dalla lista.
Condividere una cartella in rete da Mac, Passo 4: Verificare che SMB sia attivo
Per condividere cartelle in LAN da Mac e renderle accessibili ai PC Windows è necessario abilitare l'uso del protocollo Server Message Block (SMB). Le versioni recenti di macOS lo fanno di default, ma è opportuno verificare in modo puntuale.
Cliccare quindi sul pulsante Opzioni. Dalla finestra risultante, verificare che sia spuntato Condividi file e cartelle mediante SMB
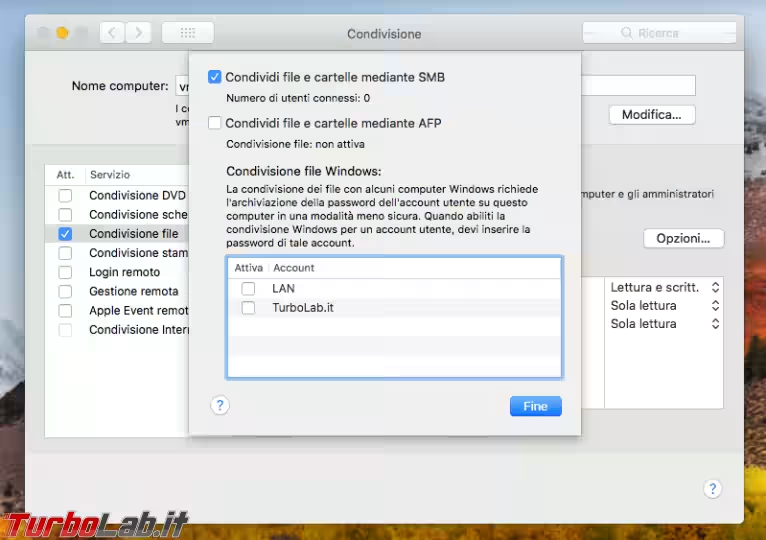
Condividere una cartella in rete da Mac, Passo 5: Condivisione file Windows
Dalla stessa finestra di dialogo apertasi cliccando Opzioni dobbiamo finalizzare la configurazione degli account e renderli utilizzabili anche dai PC Windows.
Ad uno ad uno, mettiamo la spunta alla casella di controllo dei vari account nella lista e digitiamo la password associata all'account stesso. Attenzione! Dobbiamo digitare la password dell'account che stiamo spuntando, non quella del nostro utente corrente!
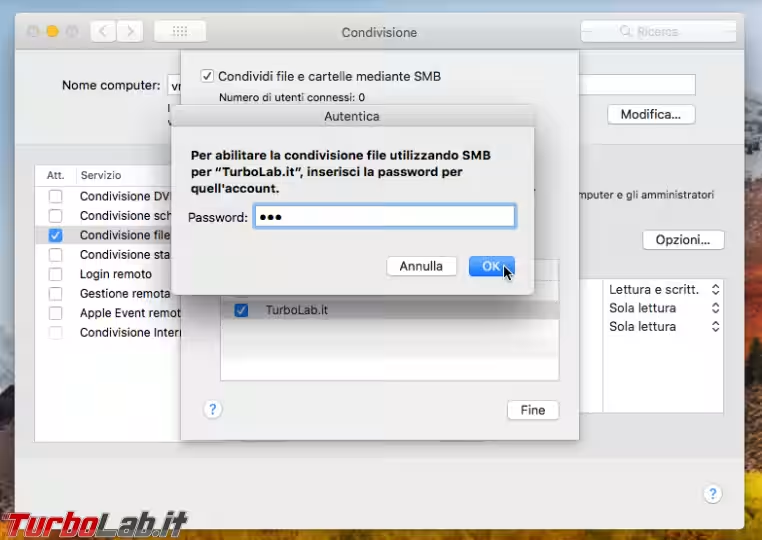
Condividere una cartella in rete da Mac, Passo 6: accedere alla cartella condivisa da un altro PC della LAN
Arrivati a questo punto, la cartella condivisa dal nostro Mac è pronta per essere aperta via rete, anche dai PC Windows, Ubuntu o smartphone Android
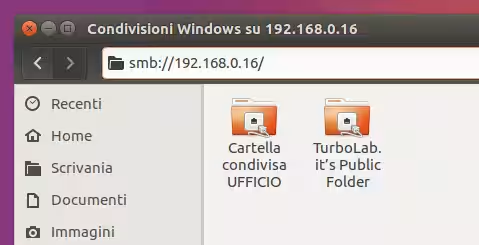
Per predisporre l'infrastruttura e procedere:
» Leggi: Condividere file in rete locale (LAN) - La Grande Guida per Windows, Ubuntu, Android e Mac

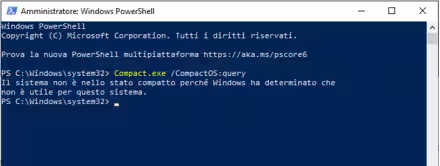




![[guida] Come aggiornare da Proxmox 8 a Proxmox 9 senza perdere dati (metodo sicuro e ufficiale) (aggiornato: ottobre 2025)](https://turbolab.it/immagini/reg/6/come-aggiornare-proxmox-9-spotlight-26731.avif)
