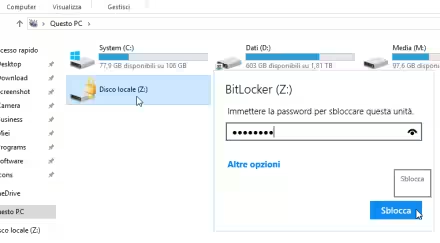Accedere tramite rete locale (LAN) ad una cartella condivisa da un altro dispositivo è molto utile, sia per lavorare comodamente ai file del PC fisso senza doverli spostare sul portatile, sia quando sulla LAN è presente un NAS (Network Attached Storage) utilizzato per archiviare centralmente documenti, foto e video. Windows 10 offre varie strade per visualizzare le direcotry condivise in LAN: vediamo quali sono
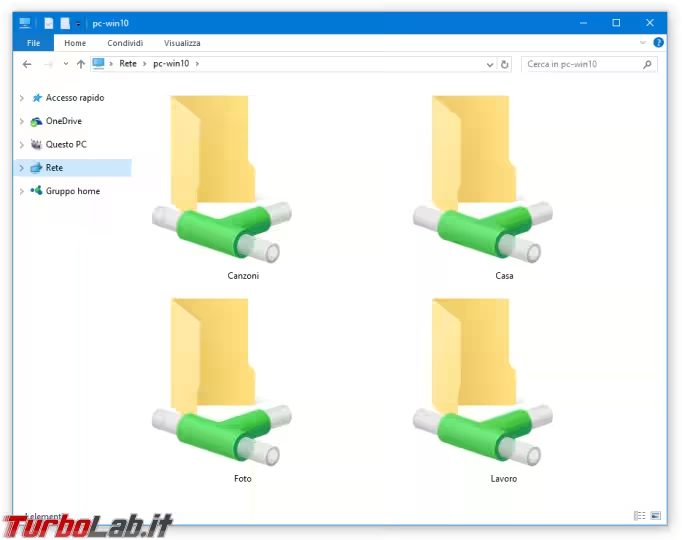
Nota: questo articolo è incentrato sull'accesso, tramite PC Windows, alle cartelle condivise in rete da un altro PC, server, NAS ecc. Per la trattazione analoga focalizzata su Ubuntu e macOS:
» Leggi: Condividere file in rete locale (LAN) - La Grande Guida per Windows, Ubuntu, Android e Mac
Prima di iniziare: verificare l'infrastruttura
Nel prosieguo daremo per scontato che l'infrastruttura di rete sia funzionante e che la cartella alla quale desideriamo accedere sia già stata condivisa dall'altro sistema. La procedura completa passo passo per svolgere correttamente tutti i passaggi è sempre:
» Leggi: Condividere file in rete locale (LAN) - La Grande Guida per Windows, Ubuntu, Android e Mac
Visualizzare le condivisioni sfogliando la rete
Il modo più semplice per accedere alle cartelle condivise in rete locale è tramite la funzione Rete di Esplora file. Per prima cosa, aprire Esplora file (icona della cartella gialla nella Barra delle applicazioni) e rivolgere l'attenzione alla sezione di sinistra. Cliccare la voce Rete
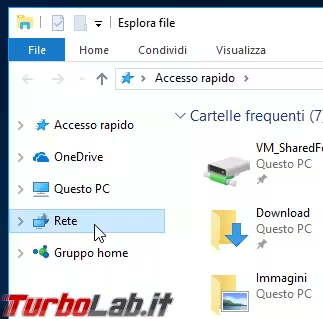
Dopo una breve elaborazione, verranno mostrati tutti i dispositivi disponibili (PC, server, stampanti, NAS e quant'altro esponga in rete risorse condivise)
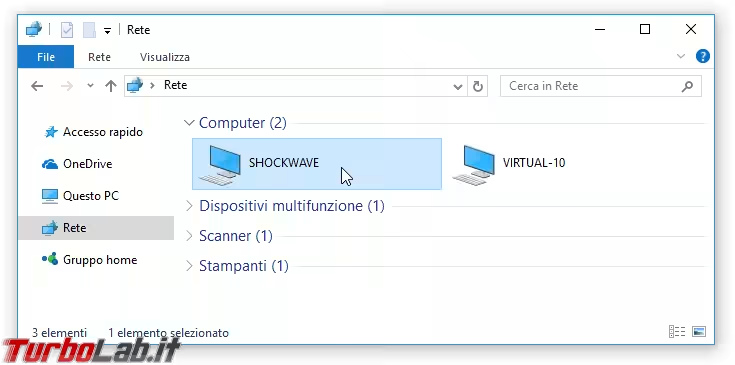
In caso il PC Windows che stiamo cercando non fosse mostrato in questa lista, potrebbe avere la connessione impostata come Pubblica. Per correggere:
Facendo doppio click su uno dei computer mostrati, saremo chiamati ad inserire Nome utente e Password di un account utente presente sul PC che ospita la cartella condivisa
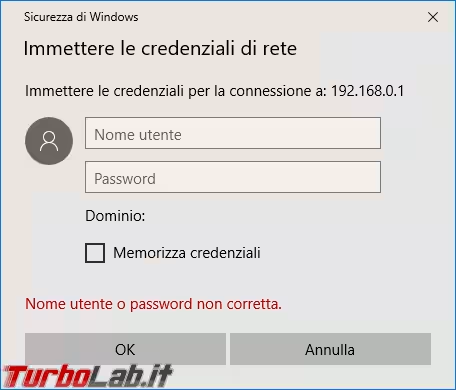
Una volta autenticati, basta sfogliare le cartelle condivise ed accedere ai file. Se ne abbiamo il permesso, possiamo anche modificare i documenti offerti
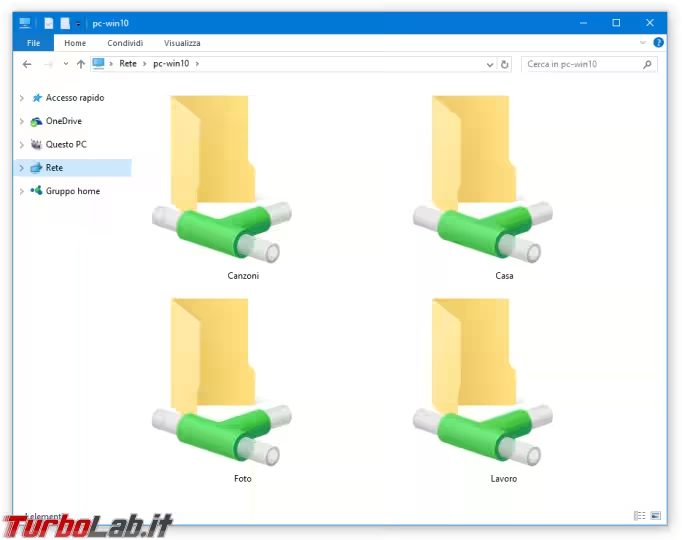
Accedere direttamente alle condivisioni
Purtroppo, il sistema appena descritto non funziona sempre in maniera ineccepibile. Può infatti capitare che alcuni PC -per vari motivi- non vengano mostrati sotto Rete. In questo caso, dobbiamo accedere direttamente alle condivisioni di un determinato sistema.
Premete la combinazione da tastiera Win+R per richiamare Esegui, quindi impartite un comando simile a questo:
\\nome-pc-che-condivide
In altre parole: digitiamo due volte barra (\\) seguito dal nome del computer che ospita le condivisioni. In alternativa, usiamo:
\\192.168.0.2
ovvero: \\ seguito dall'indirizzo IP locale del dispositivo che eroga le condivisioni che vogliamo aprire.
Per recuperare il nome del PC e/o il suo indirizzo IP locale, dobbiamo agire sulla destinazione:
- Windows: Trovare il nome, l'indirizzo IP e il MAC address del proprio computer Windows
- Ubuntu (Linux): Visualizzare l'indirizzo IP del computer con Ubuntu
- CentOS (Linux): Come visualizzare l'indirizzo IP con Linux CentOS
- Android: Guida rapida Android: scoprire l'indirizzo IP e il MAC address Wi-Fi dello smartphone/tablet
- Mac: Trovare il nome e l'indirizzo IP del vostro Mac OS X
In casi estremi, potremmo aiutarci anche eseguendo un port scan di tutta la rete:
Problemi, soluzioni ed altre considerazioni
In caso di problemi con la condivisione di file e cartelle in rete locale e per altre considerazioni in termini di sicurezza:
» Leggi: Condividere file in rete locale (LAN) - La Grande Guida per Windows, Ubuntu, Android e Mac