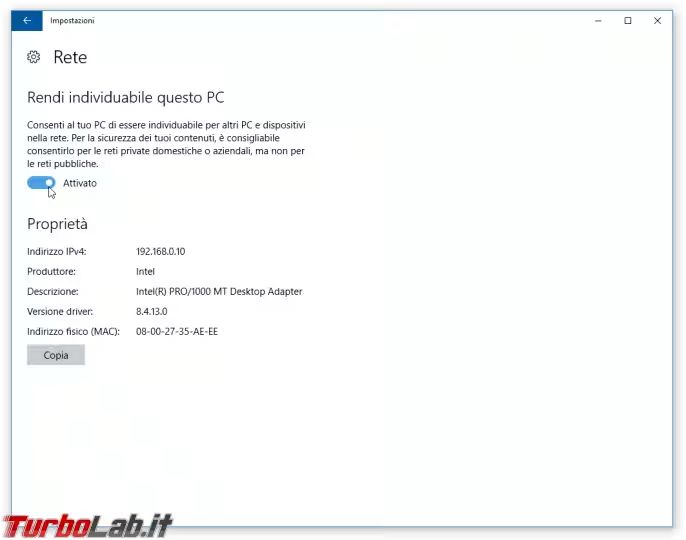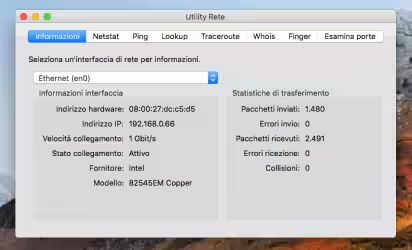Alla condivisione della prima cartella in rete locale (LAN), Windows Firewall viene configurato automaticamente per consentire l'accesso agli altri dispositivi. È comunque importante saper procedere anche manualmente, di modo da verificare puntualmente la situazione e diagnosticare eventuali problemi
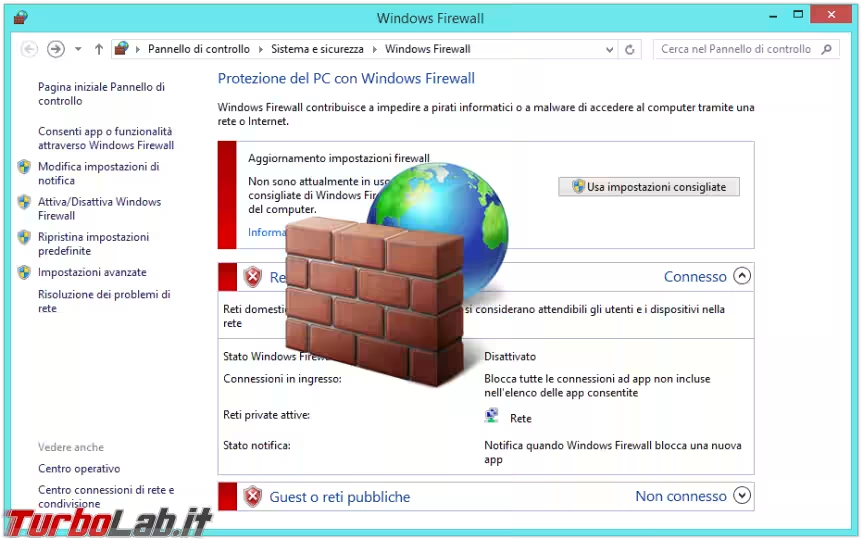
Nota: questo articolo è incentrato sulla configurazione di Windows Firewall per consentire l'accesso ai file condivisi in rete locale. Per la trattazione analoga focalizzata su Ubuntu e macOS:
» Leggi: Condividere file in rete locale (LAN) - La Grande Guida per Windows, Ubuntu, Android e Mac
Per svolgere la medesima operazione da linea di comando:
Passo 1: Accedere alla configurazione di Windows Firewall
Per prima cosa, cercare Windows Firewall sotto a Start per trovare ed avviare l'omonima applet del Pannello di controllo
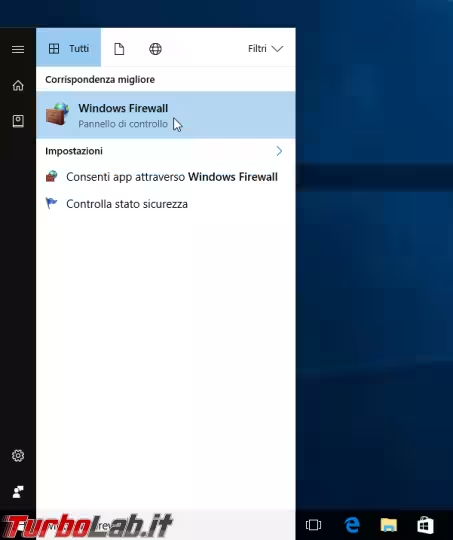
Passo 2: Disabilitare il blocco indiscriminato delle connessioni
Verifichiamo ora che il firewall non sia configurato per bloccare indiscriminatamente qualsiasi connessione in ingresso, ignorando eventuali regole da noi create.
Dalla colonna di sinistra, seguire il collegamento Attiva/Disattiva Windows Firewall. Da qui, assicurarsi che le caselle di controllo Blocca tutte le connessioni in ingresso, incluse quelle nell'elenco delle app consentite siano de-selezionata
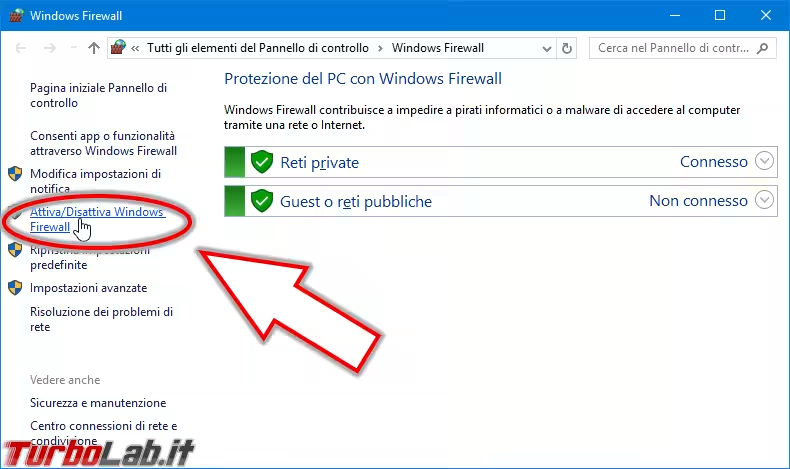
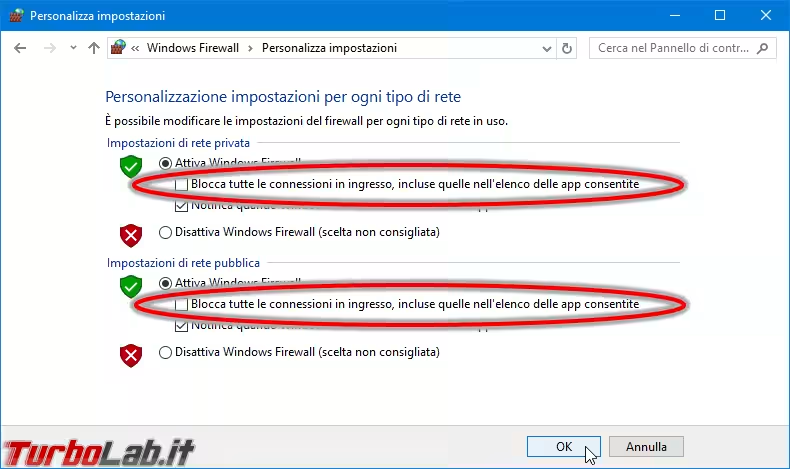
In caso lo siano, togliamo le spunte e confermiamo con OK.
Passo 3: Aprire la lista di app e funzionalità
Dalla colonna di sinistra, seguire il collegamento Consenti app o funzionalità attraverso Windows Firewall
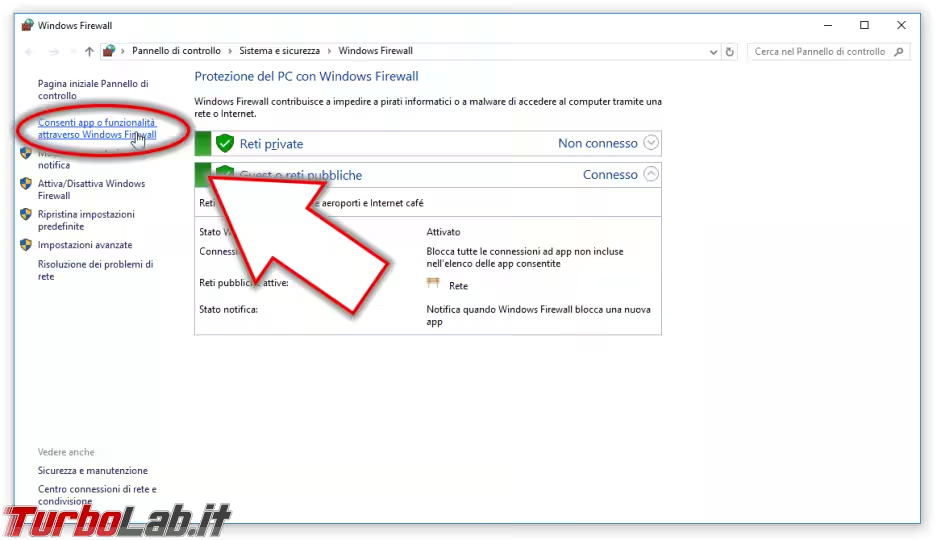
Passo 4: Abilitare la condivisione di file e cartelle su Windows Firewall
Cliccare sul pulsante Modifica impostazioni in alto. Scorrere la lista fino ad individuare la voce Condivisione file e stampanti. Assicurarsi che la casella corrispondente a Privata sia spuntata, mentre Pubblica sia inattiva
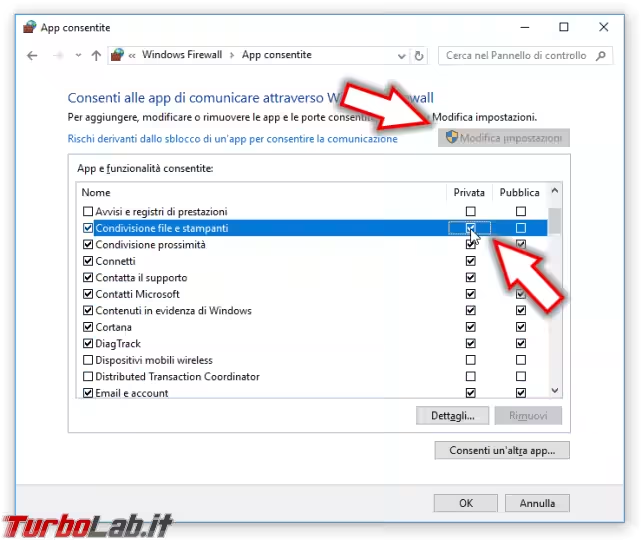
Così facendo, potremmo stare tranquilli che il servizio di condivisione sarà permesso sulla reti designate come Private, ma sarà completamente bloccato su quelle Pubbliche, come biblioteche, aeroporti eccetera.
Confermare con OK e la configurazione è terminata.
Ovviamente questa procedura vale solamente per Windows Firewall. In caso fosse in uso un firewall di terze parti, consultare la relativa guida in linea per scoprire come abilitare l'accesso al servizio di condivisione file.
Passo 5: Rendere il PC individuabile in rete
Dovete ora assicurarvi che il PC sia individuabile, ovvero che la rete corrente sia di tipo Privato e non Pubblico. Per la procedura completa: