Wind 4G (ZTE MF90) è un router/hotspot mobile che consente a PC e tablet nelle vicinanze di collegarsi ad Internet tramite la rete 4G. Nonostante si tratti di un device un po' datato, funziona tutt'oggi piuttosto bene e, contrariamente a quanto lasci immaginare il brand "Wind", può essere utilizzato con qualsiasi operatore. Vediamo dunque come usare una SIM Vodafone, TIM, 3, Tiscali, Fastweb, Coop VOce, Iliad, ho. mobile ecc. con il router mobile Wind 4G (ZTE MF90)

La procedura è davvero molto semplice poiché questo modello è già operator unlocked, ovvero può essere sfruttato con la SIM di qualsiasi operatore.
Passo 1: Inserire la SIM
Per prima cosa, sganciamo il coperchio e rimuoviamo la batteria sul retro, quindi inseriamo la SIM del nuovo operatore. In passato, usavo il router mobile Wind 4G con SIM Vodafone, ma oggi sono passato a Coop Voce: in entrambi i casi, il collegamento ad Internet funzionava correttamente.
Ricordate però che il formato accettato è la vecchissima "SIM" di prima generazione, ovvero quella più grande. Se state utilizzando una nuova nano-SIM oppure la precedente micro-SIM, avete bisogno di un'adattatore da pochi euro:
» Acquista: 3 in 1 adattatore Nano sim

Attenzione alla batteria!
Contrariamente ad altri modelli, sappiate che questo router Wind 4G non funziona senza batteria inserita. Non importa che sia funzionante (può anche essere esausta per anni di utilizzo intenso), ma deve comunque essere presente.
Assicuratevi quindi che la batteria sia inserita e correttamente orientata prima di richiudere tutto.
Passo 2: Scoprire la password della rete Wi-Fi
Dobbiamo ora ottenere la password per accedere alla rete Wi-Fi generata dal dispositivo. Se non la conosci, smonta nuovamente il coperchio posteriore e leggi quella di default dall'etichetta in alto: è il codice indicato come WiFi Key:

Passo 3: Accendere il dispositivo
Procediamo ora ad accendere il dispositivo tenendo premuto per qualche istante il grande tasto frontale. Si accenderanno così due indicatori verdi:
- la batteria
- la rete Wi-Fi

In questa situazione, il Wind 4G è operativo, ma non consente ancora di collegarsi ad Internet.
Passo 4: Connessione Wi-Fi
Spostatevi ora su PC, tablet o smartphone e collegatevi alla rete Wi-Fi generata dal router Wind 4G fornendo la password. Il sistema operativo vi avviserà che non è disponibile il collegamento ad Internet: è normale sia così.
In caso la password del Wi-Fi non dovesse funzionare, valutate di eseguire il reset del dispositivo:
- rimuovere il coperchio posteriore
- individuare il piccolo foro con la dicitura
RESET(è sul perimetro) - inserire un oggetto appuntito (uno stuzzicadenti va benissimo) e mantenere premuto il micro-pulsante all'interno del foro per 10 secondi
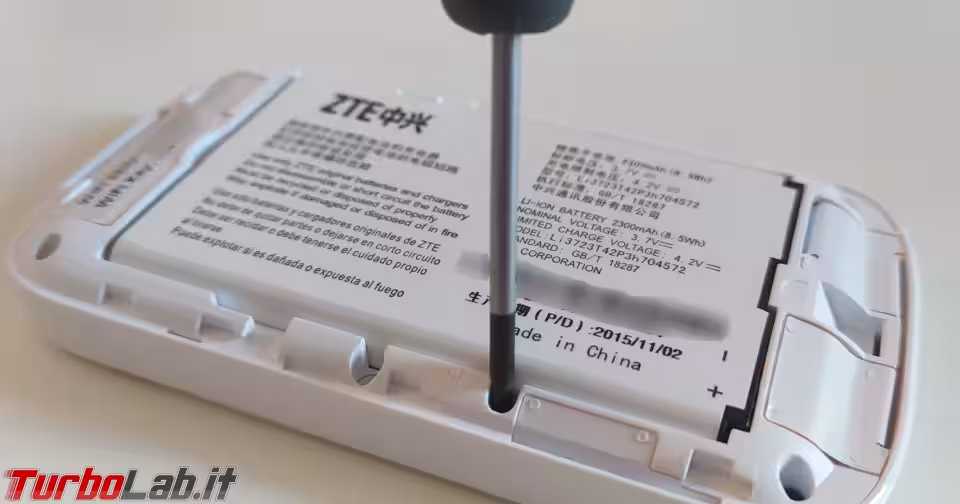
Così facendo, il dispositivo si riavvia e carica la configurazione di fabbrica. In questa situazione, la password del Wi-Fi è quella scritta sull'etichetta posteriore (vedi precedente Passo 2).
Passo 5: Aprire la pagina di configurazione
Una volta connessi alla rete Wi-Fi generata dal dispositivo, aprite il browser web e visitate http://192.168.0.1 (digitate l'indirizzo per intero, esattamente come mostrato) per entrare nella schermata di configurazione del router.
Nell'improbabile caso in cui non funzionasse, significa che era stato cambiato. Potete scoprire il nuovo indirizzo IP al quale collegarvi seguendo questa guida:
Una volta raggiunta la schermata iniziale, potrebbe esservi richiesto di fornire il PIN della SIM.
Inserite ora la password di amministrazione del device. Se non l'avete mai cambiata, immettete quella di default: admin
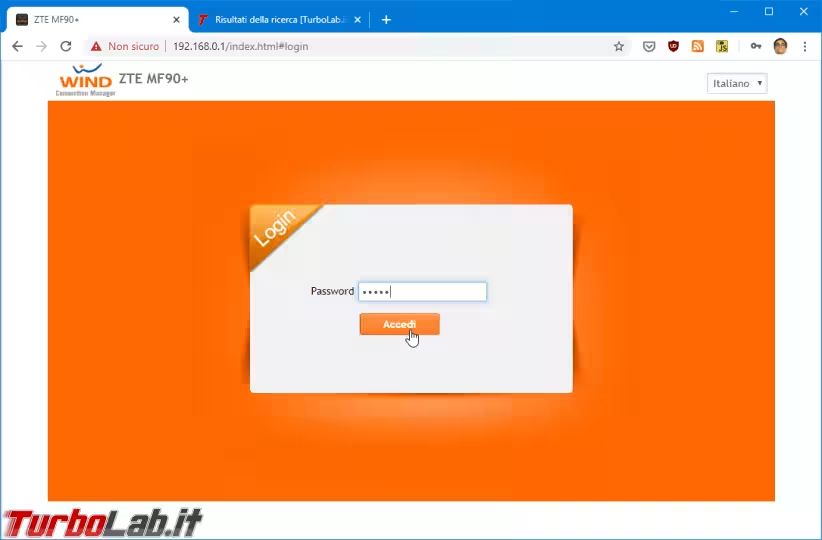
Se detta password non funziona, significa che l'avevate cambiata. Se non la ricordate, procedete ad eseguire il reset come descritto al precedente Passo 4.
Una volta dentro, cliccare su Impostazioni in alto a destra
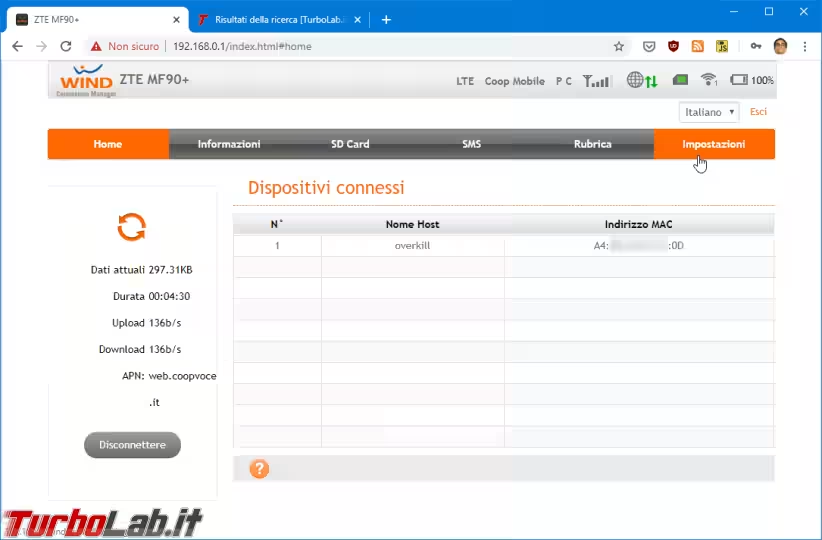
Passo 5: Impostare i parametri
Veniamo ora al "nocciolo" del problema. Seguite il link Impostazioni di rete, sulla sinistra, poi APN. Da qui, cliccare sul pulsante Nuovo Profilo APN
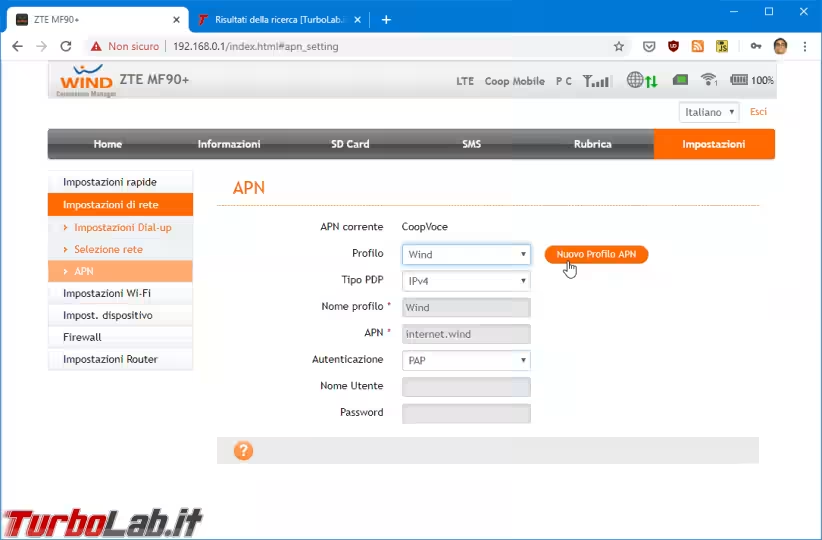
Dalla schermata apertasi, digitate un nome a piacere nel campo Nome profilo.
Poco sotto, dobbiamo inserire i valori relativi all'operatore in uso (generalmente, il solo APN è sufficiente). Ho raccolto di seguito i link ai principali:
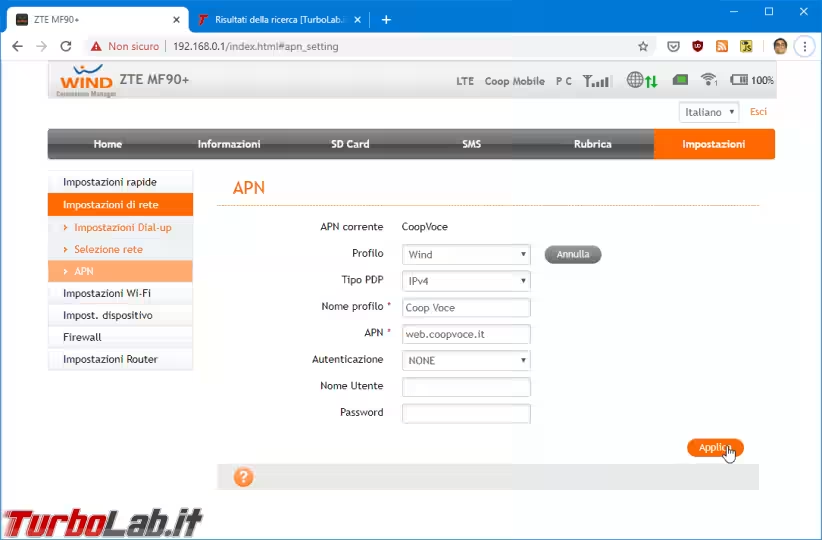
Passo 6: Riavvio e... buona navigazione
Spegnete e riaccendete Wind 4G. Dopo qualche istante, dovrebbe apparire un'icona azzurra lampeggiante sulla destra del display: è il segnale che il collegamento ad Internet è funzionante

L'operazione è completata. Buona navigazione!


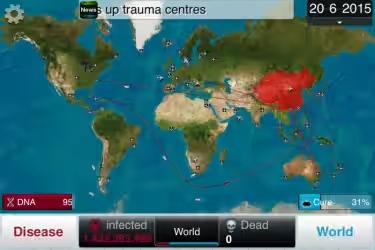


![[guida] Come aggiornare da Proxmox 8 a Proxmox 9 senza perdere dati (metodo sicuro e ufficiale) (aggiornato: ottobre 2025)](https://turbolab.it/immagini/reg/6/come-aggiornare-proxmox-9-spotlight-26731.avif)

