Per chi non si accontenta del firewall di Windows esistono alcune alternative e una delle più affermate è sicuramente GlassWire. Si tratta di un programma per Windows e Android, sicuro, disponibile anche in italiano e con una sezione Help del sito ben dettagliata. Compatibile con l'utilizzo di Windows Firewall, di cui integra alcune funzioni tramite API, GlassWire consente anche di monitorare il traffico in tempo reale, risultando pratico anche solo per controllare quello che sta accadendo nelle connessioni (che, dove possibile, vengono anche geolocalizzate).
Abbiamo provato la versione gratuita (in allegato trovate il report con le modifiche al sistema apportate dall'installazione, registrate con SoftDetective), quindi con funzioni limitate, sebbene quelle disponibili siano comunque quelle principali, come la possibilità di bloccare programmi, impostare avvisi per limite di traffico o attività particolari e monitoraggio di quanto accade in rete.
Installazione
Durante la semplice installazione c'è di default la spunta che abilita l'avvio assieme a Windows, ragionevole se intendiamo usarlo come firewall aggiuntivo, ma non necessaria se vogliamo usare GlassWire solo come strumento di monitoraggio "a chiamata" per indagini sul traffico.
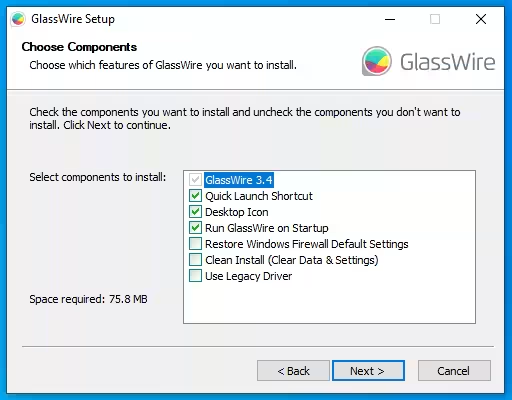
L'opzione di reset delle impostazioni del firewall di Windows è da considerare se si preferisce che le uniche regole siano quelle di GlassWire, evitando così possibili conflitti con quelle già eventualmente impostate in Windows Firewall. Proseguendo nell'installazione, è possibile scegliere fra due impostazioni d'uso generali
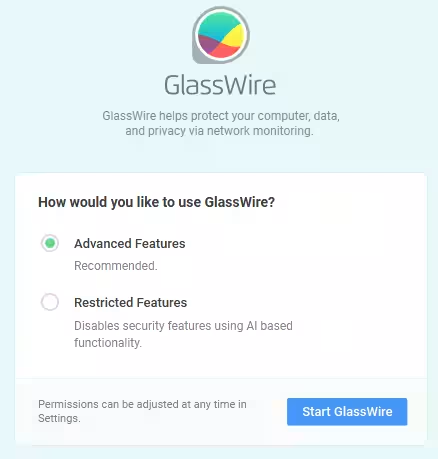
abbiamo scelto quella avanzata in modo da non avere restrizioni nelle impostazioni.
Utilizzo
Nel menu in altro a sinistra, possiamo impostare la lingua italiana (anche se alcuni elementi della GUI non verranno tradotti), importare la chiave API per integrare VirusTotal, gestire i parametri per l'accesso remoto e gli alert per il traffico dati, decidere i protocolli per l'analisi di rete (disponibili solo: DHCP, SNMP, MDNS e SSDP), condividere dati d'utilizzo con GlassWire e impostare altre personalizzazioni come la "modalità Incognito" per tutte le app, così che la loro attività non risulti nel monitoraggio; questa impostazione è anche applicabile singolarmente, come vedremo in seguito.
Nella sezione Traffic Monitor, è possibile visualizzare il traffico in tempo reale in due modalità Graph e Usage. Quest'ultima si presenta così:
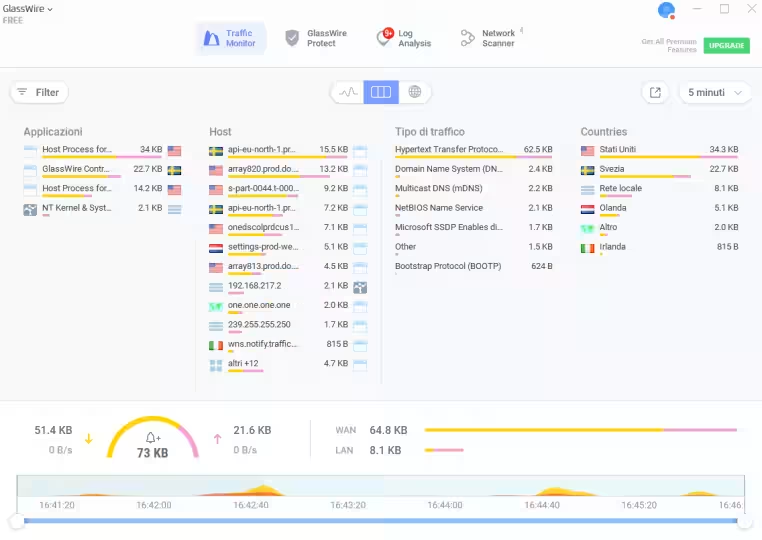
Scorrendo con il mouse sugli host, è possibile visualizzarne IP e quantità di byte coinvolti nel traffico, bloccare l'applicazione o ricorrere a VirusTotal.
La modalità Grafico è invece incentrata sulla rappresentazione quantitativa delle connessioni (in giallo il download in rosa l'upload):
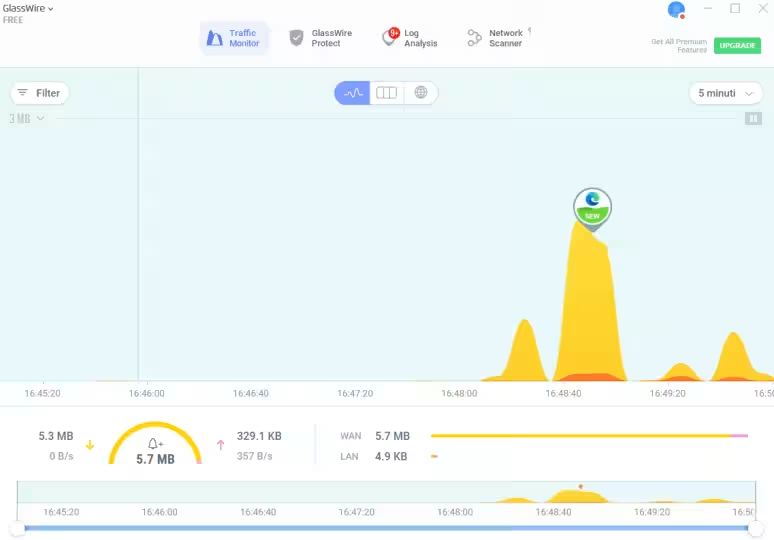
Cliccando sul grafico è possibile metterlo in pausa e leggere i dettagli delle applicazioni coinvolte; ad esempio, nell'immagine sottostante abbiamo selezionato l'ultimo picco a destra e, soffermandoci con il mouse sulla riga (sottostante il grafico) con la bandiera italiana, abbiamo il dettaglio del traffico:
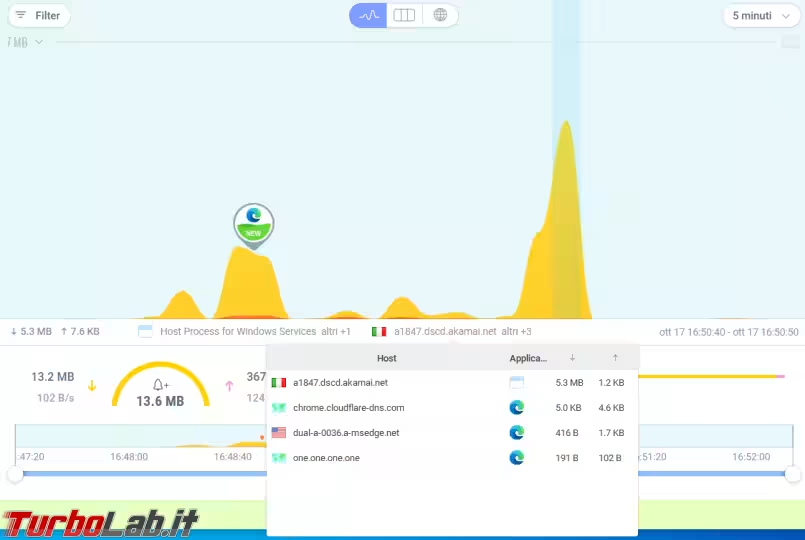
Per riavviare il monitoraggio, è sufficiente premere sul pulsante di pausa lampeggiante in alto a destra nel grafico o cliccare con il destro del mouse. Il grafico è regolabile per intervallo di tempo e dimensioni agendo sulla barra in basso nella finestra, così come è possibile scegliere se visualizzare gli ultimi 5 minuti, le ultime 3 o 24 ore, agendo nel menu a tendina in alto a destra.
Nella sezione GlassWire Protect, troviamo l'elenco delle app, con in cima quelle bloccate, attivando l'apposito interruttore presente alla sinistra di ogni applicazione:
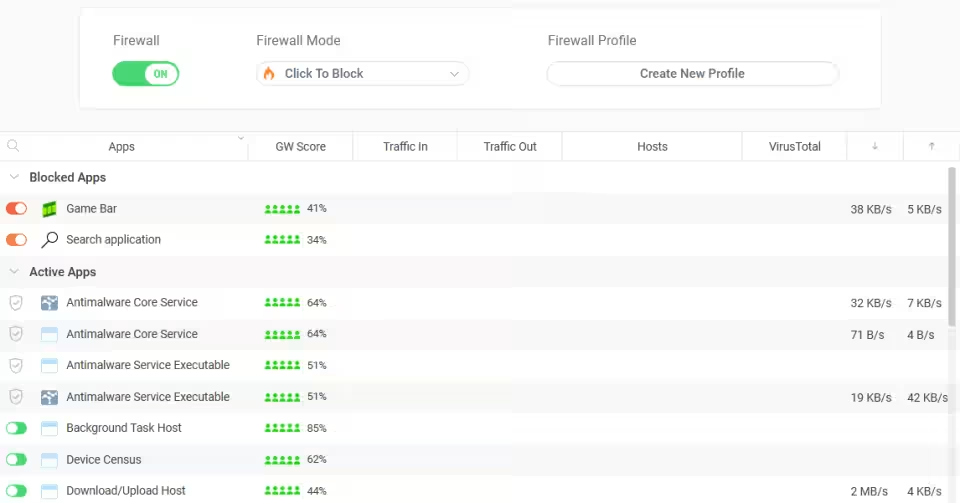
Cliccando sulla riga della connessione, appaiono i suoi dati analitici: IP, percorso dell'eseguibile, versione e autore; cliccando su more è inoltre possibile attivare per l'app la "modalità incognito" (non sarà visualizzata nelle due modalità di Traffic Monitor:
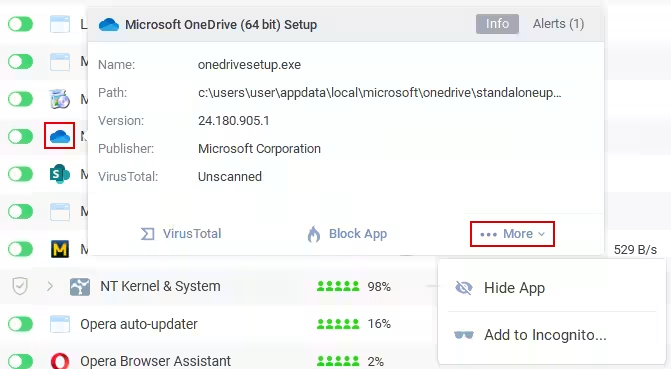
Alla destra di ogni connessione, troviamo una piccola "i" che ci mostrerà il GlassWire Safety Score, ossia la quantità di utilizzo (fra i client GlassWire) di quella determinata app o eseguibile:
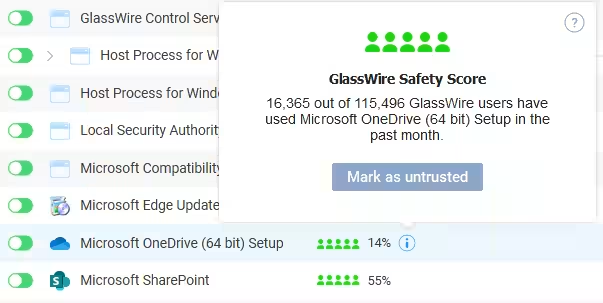
Il numero di utenti stilizzati in verde (massimo 5) indica la diffusione e l'utilizzo di quell'applicazione nell'ultimo mese, ad esempio Mullvad Browser non sembra particolarmente diffuso, anche se ciò non significa affatto che sia un programma malevolo o poco raccomandabile:
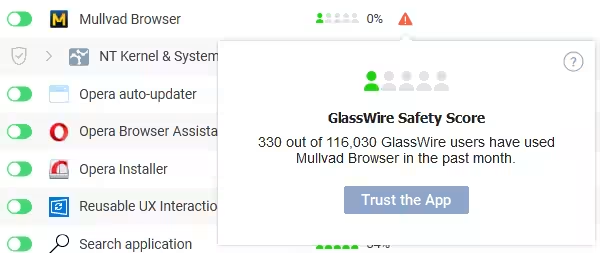
Curiosamente, lo stesso GlassWire Control Service risulta fra quelli poco utilizzati, a riprova di quanto il programma non faccia eccezioni o "sconti" nemmeno a se stesso:
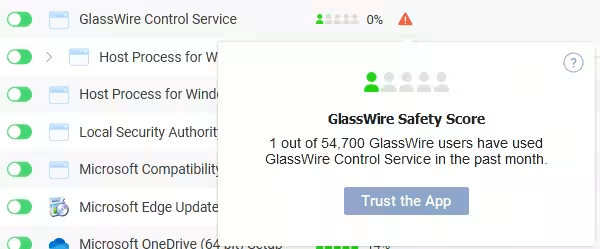
Nella sezione Log Analysis, il menu è ricco di possibilità, ma sono tutte riservate alla versione a pagamento, tranne la segnalazione della prima attività di rete di un'app, segnalata da un messaggio a scomparsa vicino all'orologio:
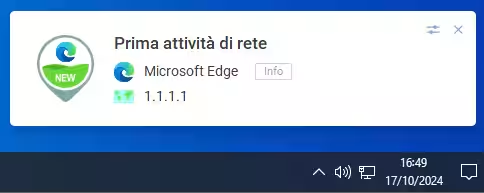
Nella sezione Network Scanner, troviamo l'elenco dei dispositivi connessi nella LAN e i dettagli dell'adattatore di rete:
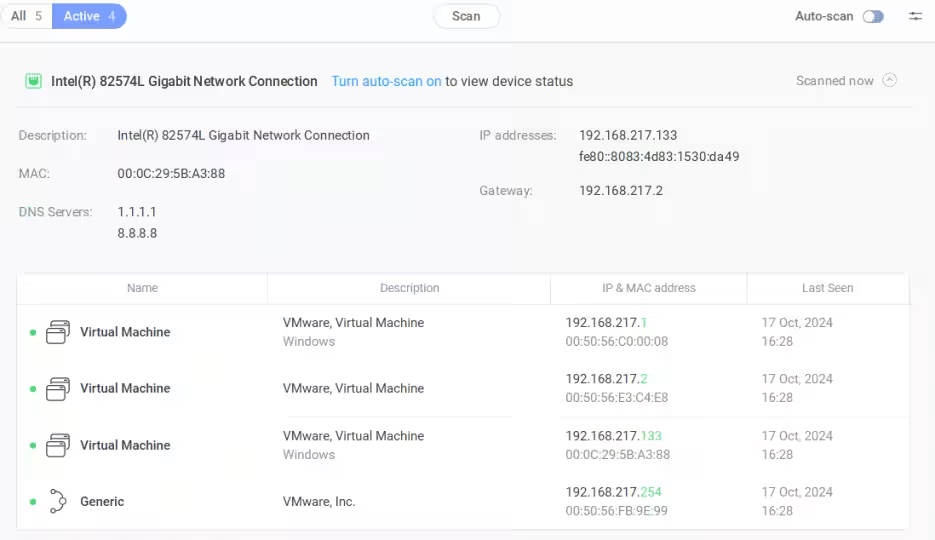
Nel complesso, come programma per monitorare il traffico risulta user friendly e graficamente piacevole, similmente a Sniffnet; con la differenza che GlassWire non esporta i dati del traffico, ma ha in sé integrate alcune funzioni basilari di firewall; non granulari, versatili e approfondite come quelle di Portmaster, ma comunque utili e facili da applicare.







