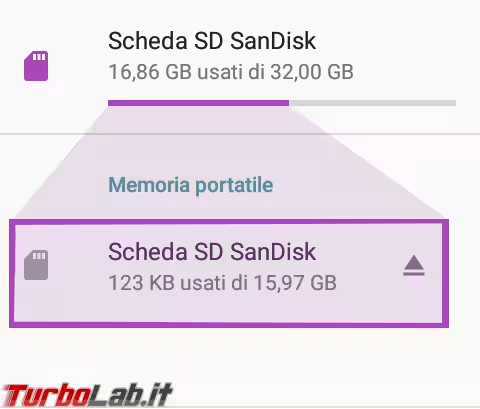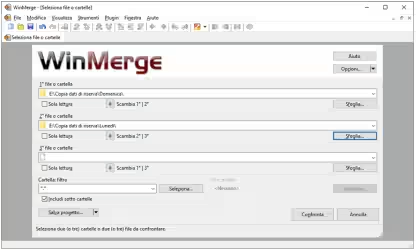Se abbiamo abbiamo scelto di configurare una scheda SD come memoria interna quando abbiamo deciso di espandere lo spazio di archiviazione del nostro dispositivo Android, potremo trovarci in difficoltà qualora volessimo sostituirla con una più veloce o con una più capiente senza rischiare di perdere i dati in essa contenuti. Come fare allora?
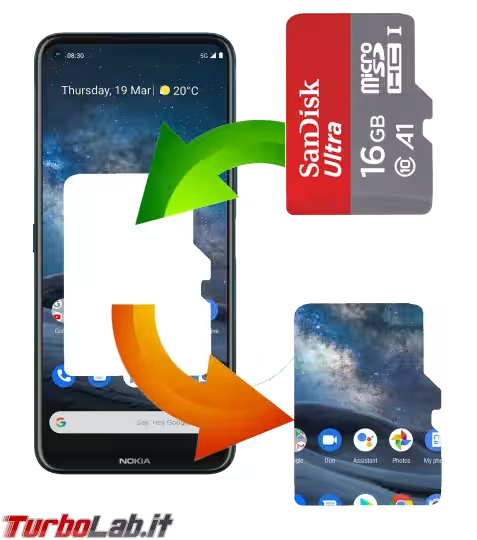
Infatti, se la scheda SD è stata formattata come memoria interna, non saremo in grado di accedere a tutti i dati salvati su di essa con un dispositivo esterno ma dovremo per forza utilizzare il dispositivo in cui la scheda è inserita. Per maggiori dettagli su questo tipo di formattazione e per comparazione con la scelta memoria portabile, vi rimando a questo articolo:
» Leggi: Scheda SD su Android: memoria interna o memoria portabile?
Chiariamo subito una cosa: sfortunatamente se la scheda SD presenta dei problemi, non viene riconosciuta dal dispositivo, è danneggiata o corrotta nessuno dei due metodi descritti in seguito è in grado di recuperare i dati.
Metodo "manuale"
Il sistema più semplice ma che, al tempo stesso, richiede più lavoro è quello di procedere manualmente.
Qualora sostituissimo la scheda SD con una di dimensioni maggiori, questo è anche l'unico metodo per poter utilizzare l'intera capacità della nuova scheda come memoria interna!
La prima cosa da fare sarà eliminare un po' di file che non ci interessano più (controllate soprattutto la cartella Download) e in seguito, collegando il telefono al computer, trasferire tutti i file rimanenti che ci interessano tramite un semplice copia-incolla.
Ma questo potrebbe non essere sufficiente. Infatti, se abbiamo spostato qualche app sulla scheda SD, non potremo salvare queste app per poterle trasferire sulla nuova SD. Dovremo perciò ri-trasferire le app sulla memoria interna del telefono (dove vengono installate normalmente). Ma per prima cosa controlliamo se e quali app abbiamo trasferito sulla SD. Andiamo in Impostazioni, Spazio di archiviazione, selezioniamo la scheda SD e poi App; nella schermata successiva potremo vedere quali app sono nella scheda SD
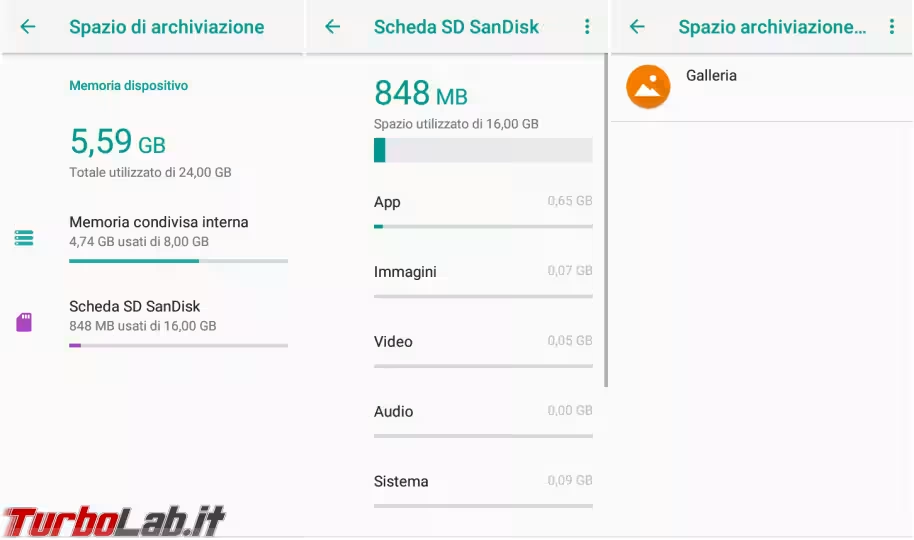
Tappando ognuna delle app, avremo la possibilità di cambiare la posizione.
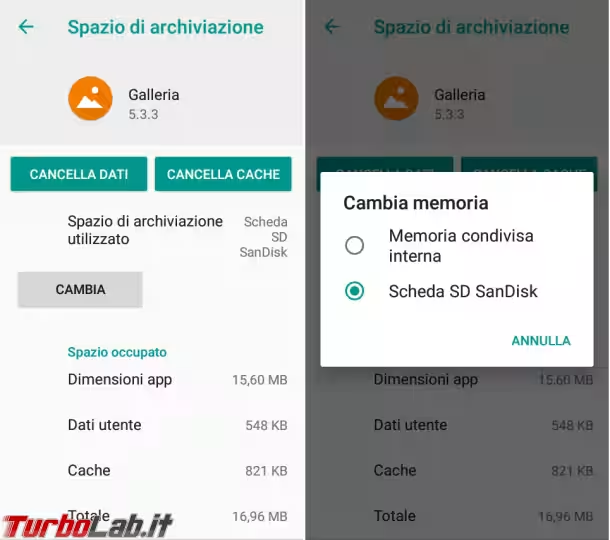
Se non avessimo abbastanza spazio, abbiamo poche alternative: dobbiamo disinstallare alcune app che non ci servono! Per fare questo vi consiglio di individuare per prime le app che non utilizzate mai, poi quelle che "potrebbero servire" (se "possono servire" significa che non servono!!) che non hanno necessità di creare un account o comunque non hanno una complessa procedura di configurazione e, se non dovesse ancora bastare, le app che per voi sono di secondaria importanza. Da notare che queste app, potrebbero essere proprio quelle installate sulla scheda SD e in questo caso, per evitare problemi all'inserimento della nuova scheda, sarà comunque meglio disinstallarle! Adesso che abbiamo salvato tutti i dati e spostato tutte le app, siamo pronti a sostituire la scheda SD, a dispositivo spento e, alla accensione potremo riconfigurare come memoria interna la nuova SD come descritto in questo articolo.
Metodo clonazione
Un altro metodo possibile è la clonazione della scheda SD.
Questo metodo è sicuramente quello da preferire se ad esempio sostituite la scheda SD con una di pari capienza ma più veloce!
Per farlo possiamo utilizzare Linux (va bene anche da LiveCD/LiveUSB) e occorrono almeno un lettore di schede SD (molti portatili ma anche qualche case per desktop, ce l'hanno integrato) e un adattore da microSD a SD (solitamente venduto insieme alla microSD).
A questo punto si procede rimuovendo la scheda SD (sempre a dispositivo spento), inserendola nell'adattore, poi nel lettore di schede SD e collegando il lettore alla nostra Linux Box. Con il comando lsblk cerchiamo di individuare quale dispositivo rappresenta la scheda SD appena inserita (nell'immagine sotto è /dev/sda )
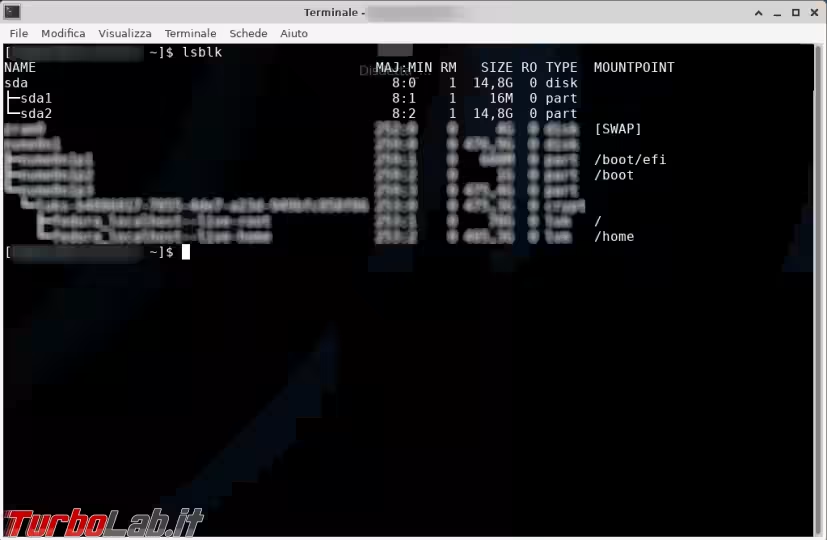
Possiamo notare che il dispositivo contiene due partizioni, una di soli 16MB e l'altra di 14,8GB (la scheda è da 16GB). Possiamo ottenere altre informazioni con il comando
sudo gdisk -l /dev/sda
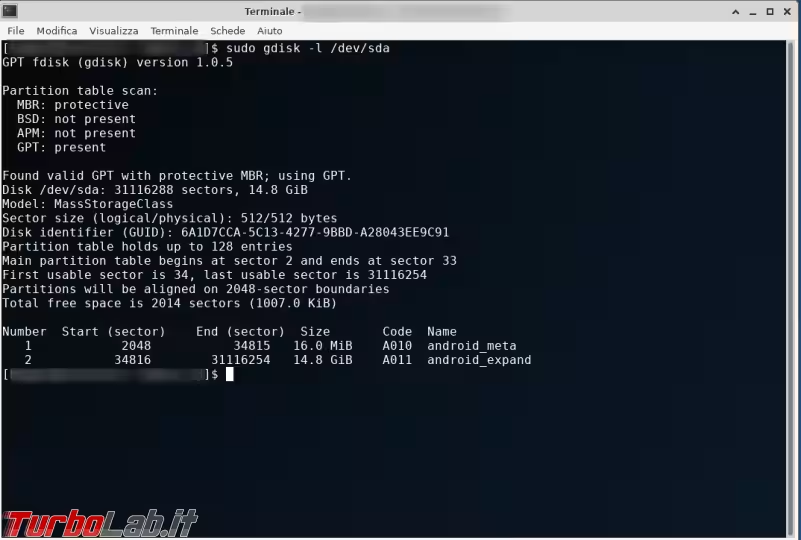
Vediamo che le partizioni sono effettivamente due (possiamo vedere anche da quale settore a quale settore si estendono) e che la tabella delle partizioni è gpt. A questo punto, prima di passare alla clonazione vera e propria, conviene fare un controllo per verificare che non ci siano settori danneggiati e possiamo farlo con badblocks. Da notare che questo è un controllo superficiale perché si fa in sola lettura, ma può comunque dare indicazioni sulla stato di salute del dispositivo
sudo badblocks -sv /dev/sda
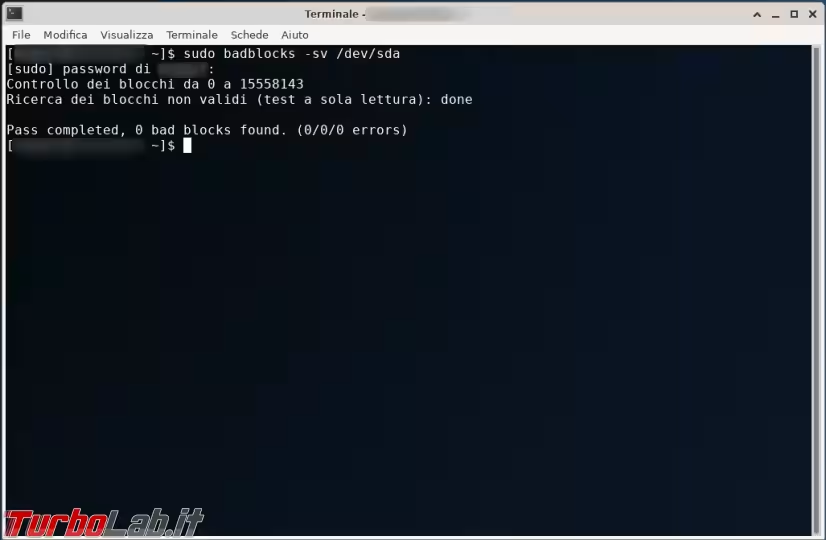
Se il controllo termina con 0 errori, possiamo clonare la scheda SD creando un file con l'immagine della memoria. dd è l'utilità perfetta per questo lavoro
sudo dd if=/dev/sda of=/home/CUB3/backup/schedaSD.img bs=8M status=progress
Con questo comando abbiamo detto a dd di leggere la scheda SD (/dev/sda) e scrivere su un file che, se non presente verrà creato (schedaSD.img). Se badblocks non ha rilevato blocchi danneggiati, possiamo anche esagerare con il valore bs (io ho utilizzato 8M ma potete anche mettere un valore più alto) in modo da velocizzare il processo di clonazione.
» Leggi: Clonare l'hard disk con dd e gestire il clone creato
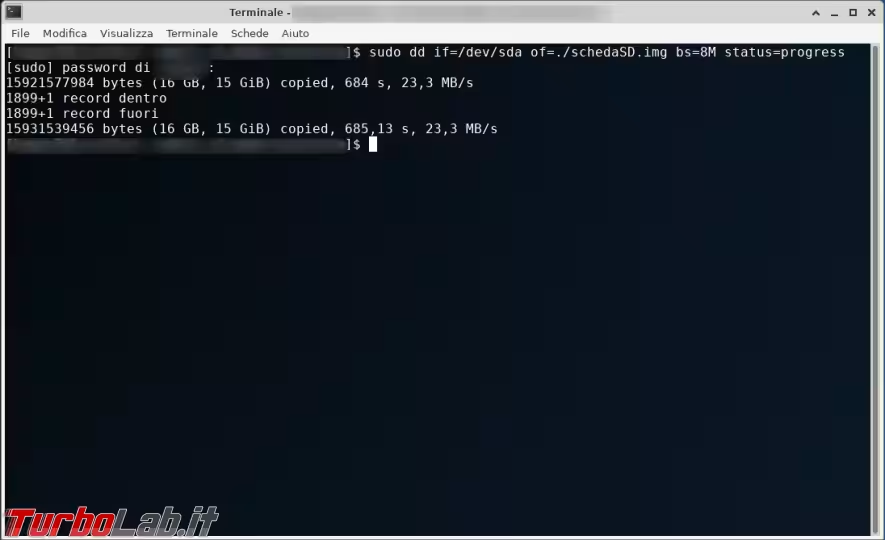
Possiamo infine controllare che il clone creato corrisponda effettivamente alla scheda SD, sempre utilizzando gdisk
gdisk -l /home/CUB3/schedaSD.img
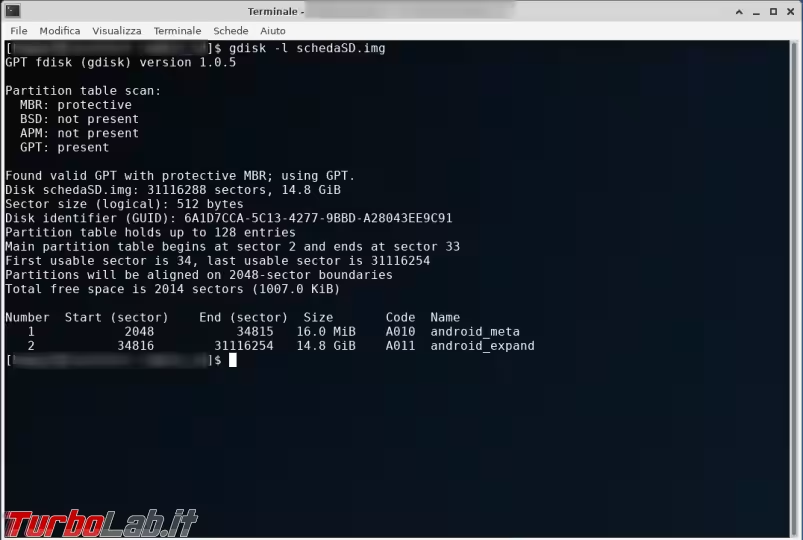
Adesso possiamo sostituire la scheda SD nel lettore con quella nuova e trasferire il clone appena creato, ancora una volta con l'aiuto di dd
sudo dd if=/home/CUB3/schedaSD.img of=/dev/sda bs=8M status=progress
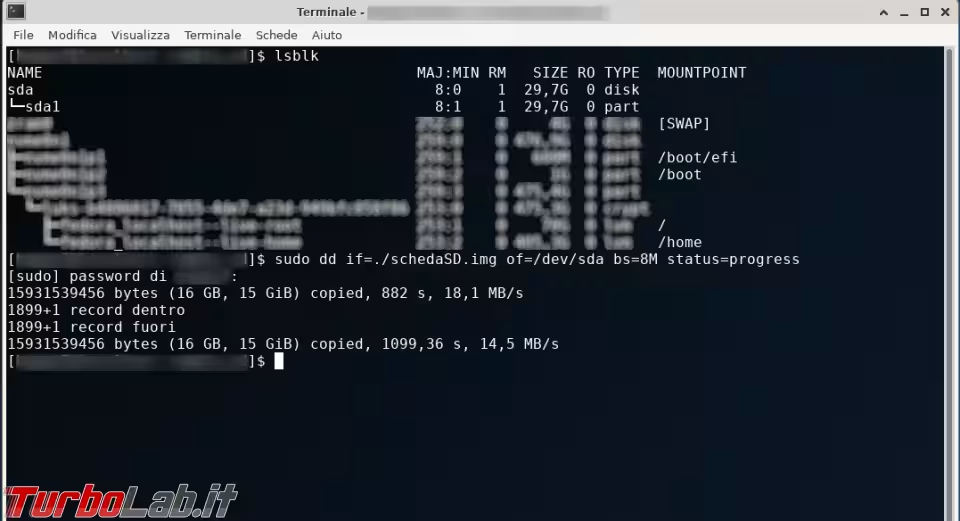
Se abbiamo sostituito la scheda SD con una, magari più veloce, ma di uguale capacità e l'operazione di ripristino del clone è terminata senza errori, la nuova scheda SD è pronta per essere trasferita nel nostro dispositivo che non si accorgerà del cambiamento.
Se invece la nuova scheda è di dimensioni maggiori dovremo cercare di recuperare lo spazio in più; un controllo della scheda questa volta con un'altra utilità parted. Se lanciamo il comando che mostra tutti i dischi e le partizioni di sistema, verremo subito informati che qualcosa non va con la nostra scheda SD, in particolare ci informerà che non tutto lo spazio disponibile è utilizzato e ci chiederà anche se vogliamo riparare a questo problema; possiamo farlo semplicemente premendo R
sudo parted -l
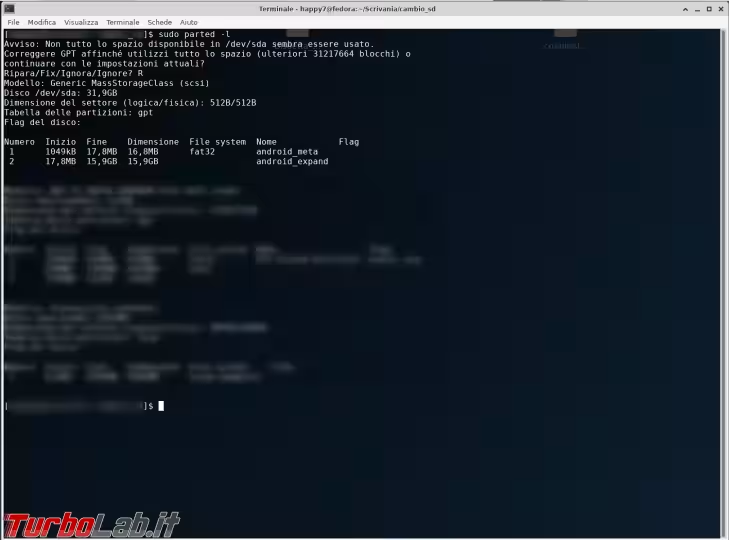
La stessa cosa accadrà se utilizziamo GParted, l'utilità grafica per la gestione di dischi e partizioni, che potremo utilizzare anche per recuperare lo spazio in più disponibile sulla scheda SD. Per farlo dovremo semplicemente creare una nuova partizione, grande come tutto lo spazio non allocato e formattarla in fat32.
» Leggi: Come usare GParted per modificare le partizioni del disco fisso
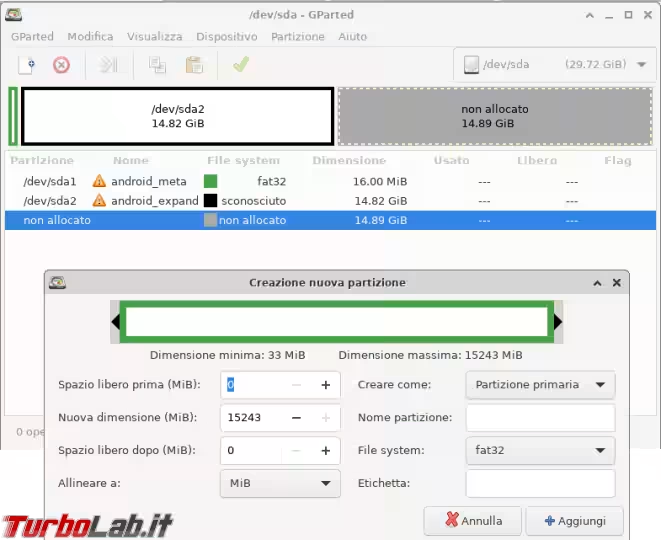
La nuova partizione sarà vista dal dispositivo come una seconda scheda SD e avremo la sola possibilità di configurarla come memoria portabile, ci troveremo quindi nel caso della configurazione mista descritta sempre nel solito articolo.
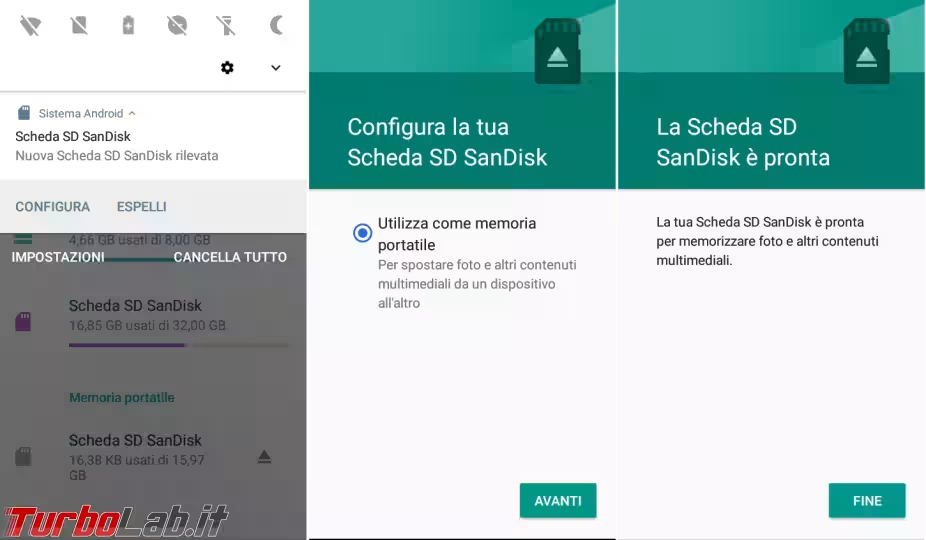
In realtà se analizziamo bene lo screenshot dello Spazio di archiviazione, noteremo che la memoria interna risulta già occupata per metà ma solo perché quella metà rappresenta la parte utilizzata come memoria portabile!