Anche se Windows dispone di un sua funzione per la gestione delle partizioni, non sempre ci permette di fare tutto quello che ci serve, possiamo quindi provare con programmi come MiniTool Partition Wizard, oppure il supporto live di GParted.
Qualsiasi strumento decidiate di utilizzare nella modifica delle partizioni, devo raccomandarvi di prestare molta attenzione nel farlo e di eseguire un backup preventivo dei documenti più importanti. Se qualcosa dovesse andare male durante questa operazione, che deve essere fatta solo in caso di reale necessità, potreste perdere i vostri dati e trovarvi con un sistema operativo non più avviabile.
Per garantire una migliore qualità delle immagini, la maggior parte di quelle che vedrete nell'articolo sono state prese da una macchina virtuale, il funzionamento di GParted è alla fine identico, potreste solo avere qualche partizione in più rispetto a quelle che vedrete in alcune foto.
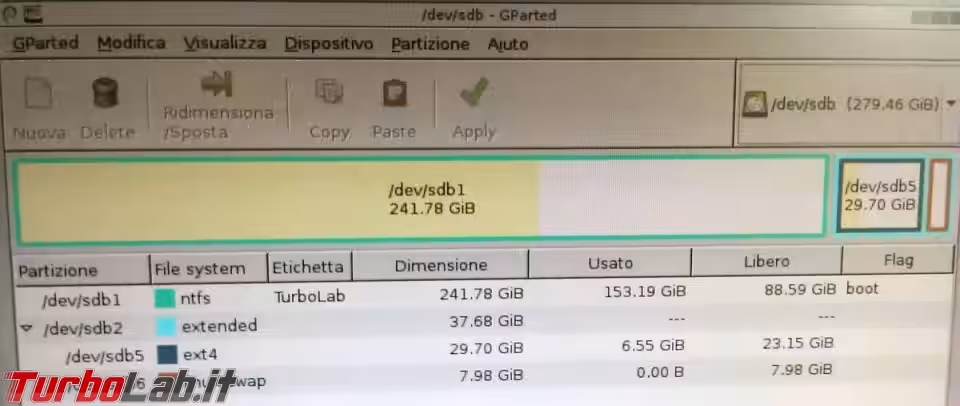
Download
Scarichiamo intanto l'immagine ISO che ci serve dalla pagina dei download, quella con "i586" nel nome dovrebbe andare bene per la maggior parte dei computer, altrimenti entrate in questa pagina e cercate le altre versioni disponibili.
Se volete trasferire l'immagine ISO su una pendrive avviabile potete utilizzare Rufus, dovete solo selezionare, in Crea disco avviabile con, Immagine ISO e cercare il file appena scaricato. Altrimenti masterizzate l'immagine ISO su un Cd-Rom e avviate il computer impostando il giusto ordine di boot a seconda del supporto utilizzato.
Una volta avviato il computer con il supporto di boot che avete scelto attivate ad un primo menu (l'immagine in un computer reale è leggermente diversa), in genere il GParted Live (Default Settings) dovrebbe andare bene. In caso non funzionasse provate una delle altre voci presenti.
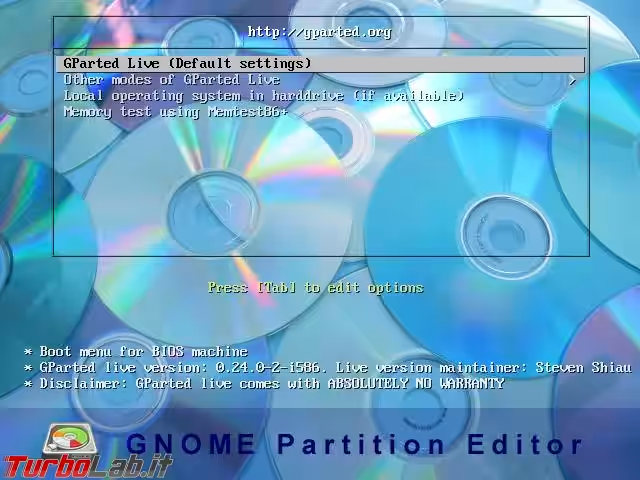
Provate a proseguire con il Don't touch keymap, in caso di problemi con la tastiera cambiate questa selezione.
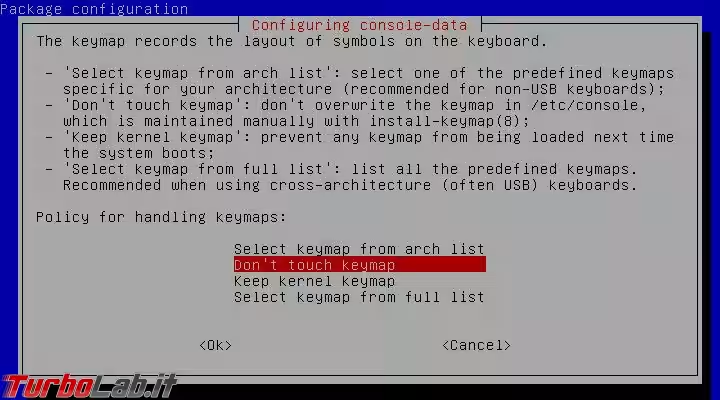
Scegliete il linguaggio che preferite, diciamo 14 e confermate con Invio.
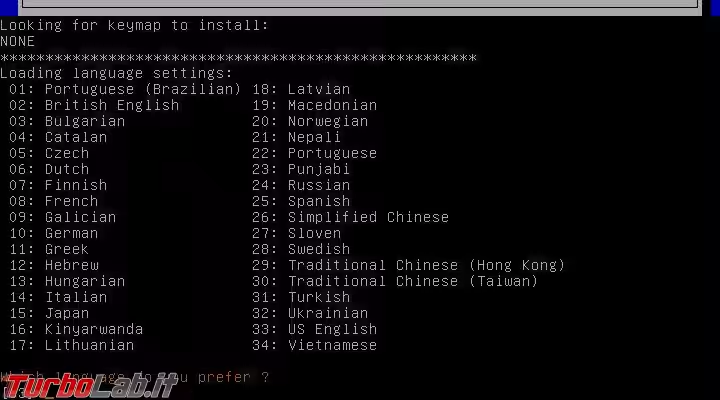
Proseguite con 0, se però avete problemi con il video provate le altre due opzioni.
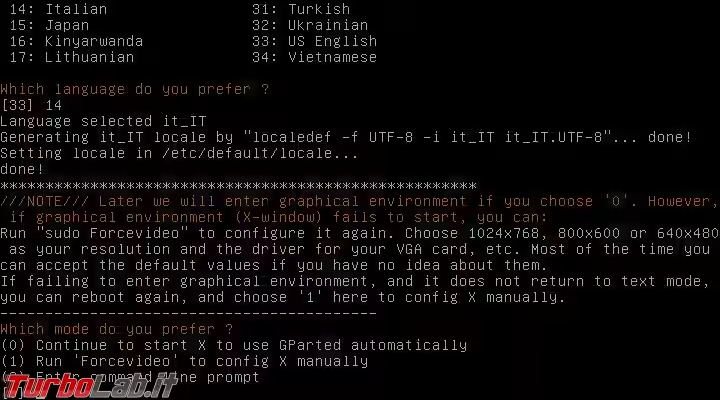
Arriviamo ora alla schermata principale di GParted dove potete trovare i dischi fissi, se ne avete più di uno installato li potete selezionare dove vedete /dev/sda o /dev/sdb, e tutte le partizioni presenti in quel disco.
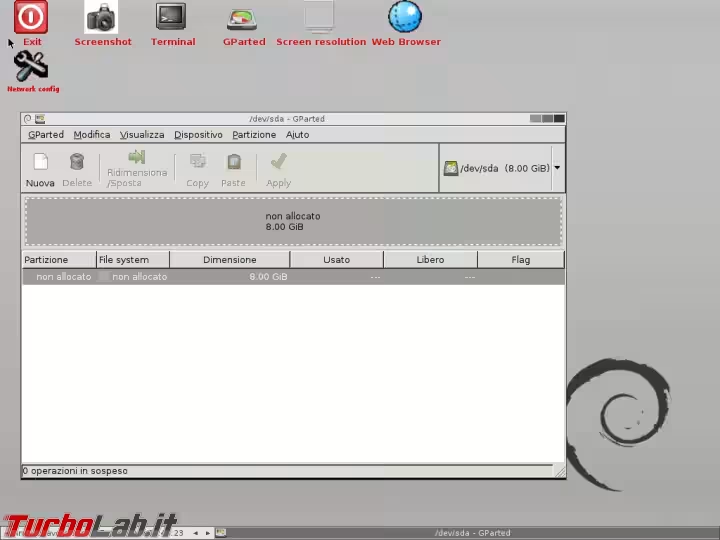
Nel mio caso ho un disco fisso virtuale vuoto e quindi posso solamente creare una nuova partizione. Se il disco ha già almeno una partizione presente saranno attivi anche altri pulsanti.
Le dimensioni della partizione possono essere modificate trascinando i cursori neri dove è indicato la Dimensione minima e massima. Poi è possibile inserire l'etichetta che identifica la partizione, il tipo di File system e di partizione.
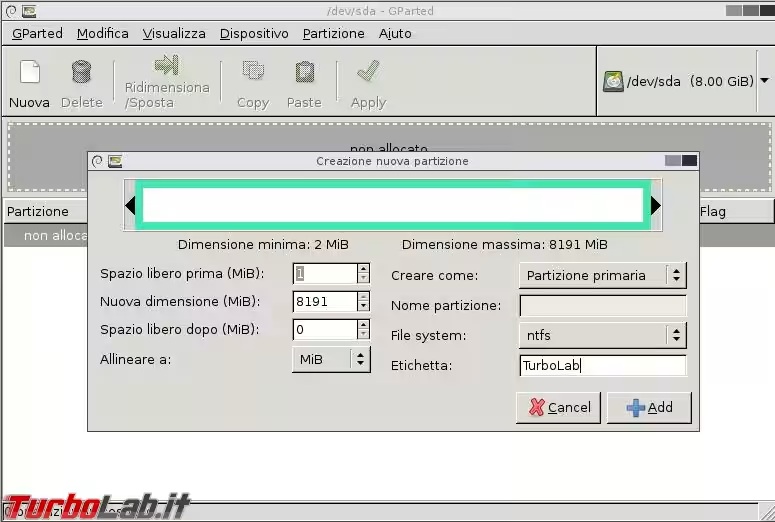
Nella parte bassa della schermata di GParted troverete le operazioni in sospeso che verranno eseguite dopo aver cliccato su Apply.
Dove aver premuto Apply ci saranno alcuni momenti (a seconda delle dimensioni del disco e del tipo di operazioni che deve fare) in cui GParted svolgerà il suo lavoro e dovrà rileggere nuovamente le informazioni dal disco, per aggiornare la sua struttura, dopo le operazioni svolte.
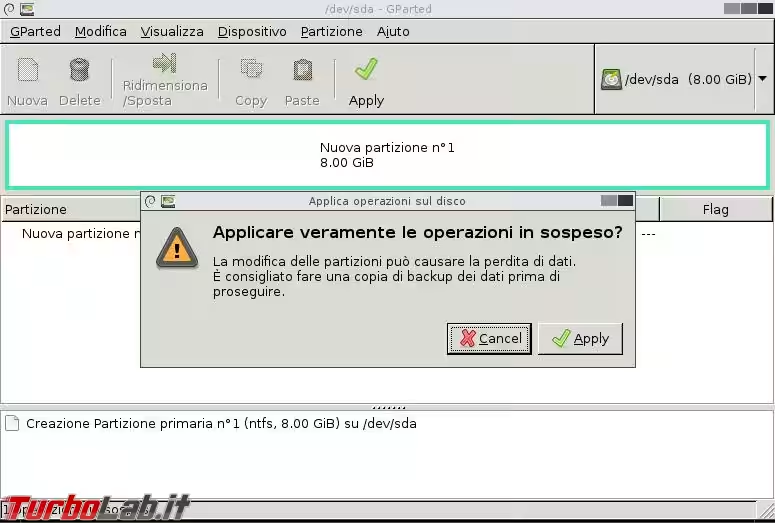
Una volta che abbiamo creato la nostra prima partizione la possiamo formattare
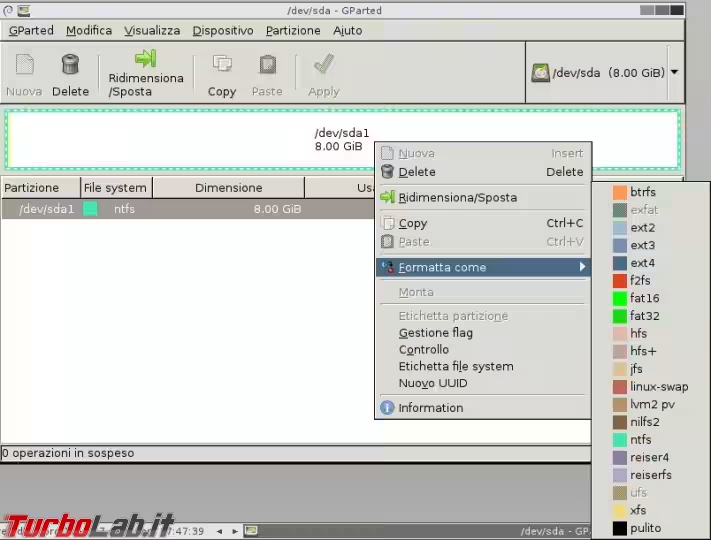
Creata e formattata la partizione sarebbe pronta per installarci un sistema operativo, però se vogliamo possiamo ridimensionarla nuovamente per liberare lo spazio per una partizione secondaria.
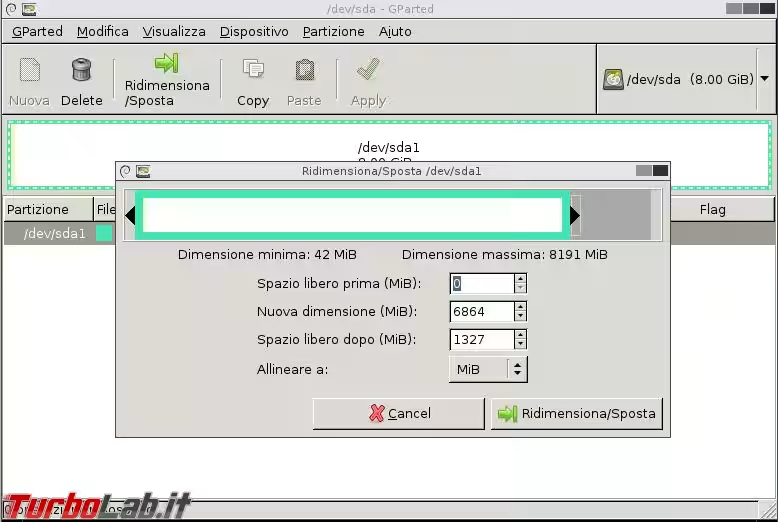
Dobbiamo sempre confermare le operazioni in sospeso.
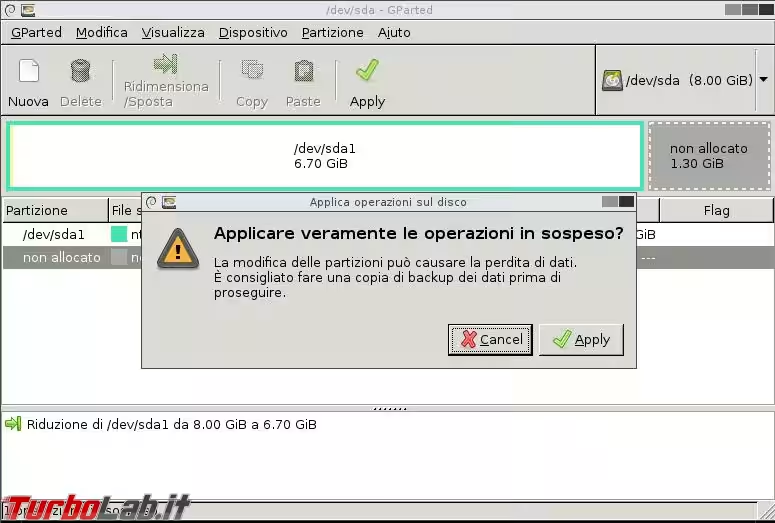
Ora che abbiamo lo spazio libero disponibile possiamo creare la seconda partizione.
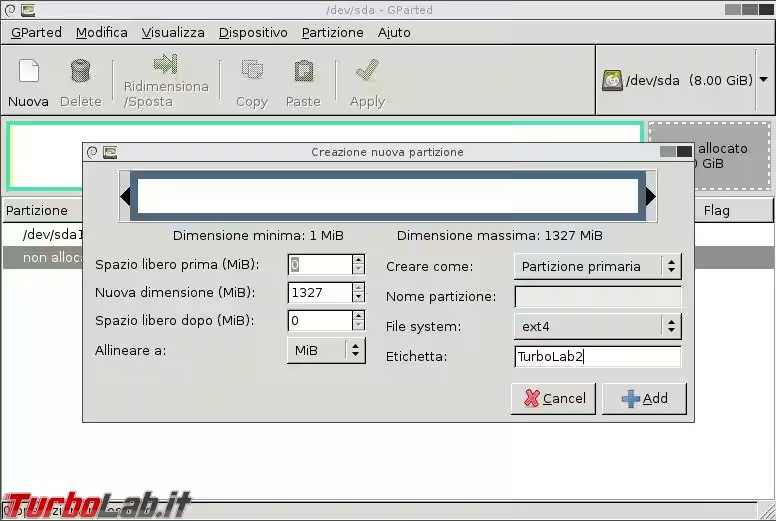
Anche in questo caso dobbiamo formattare le partizione per poterla utilizzare.
Se una partizione non ci serve più basta selezionarla e premere Delete, poi si riassegna lo spazio liberato ad un'altra partizione.
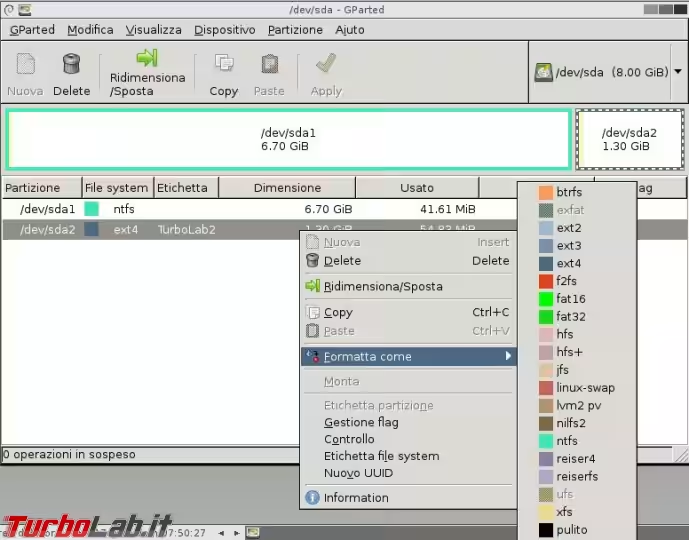
Conclusione
Se dovete cancellare una partizione Linux di un multiboot che non vi serve più, se non riuscite a ridimensionare qualcosa, o Windows non vi lascia aggiungere una nuova partizione GParted dovrebbe riuscire a darvi una mano in quanto lavora da un suo supporto avviabile in maniera del tutto indipendente dal sistema operativo installato nel computer.
GParted non è difficile da usare, qualche click del mouse e basta trascinare i cursori per creare, o modificare, le partizioni, non fatevi però ingannare da questa apparente semplicità, perché potrebbe portarvi a commettere qualche sbaglio.
E' possibile che dopo aver utilizzato GParted al primo riavvio di Windows parta anche il controllo del disco fisso da parte del sistema operativo.

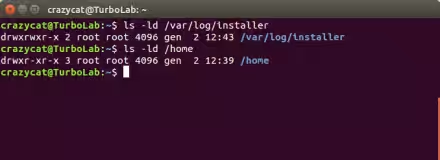





![[guida] Come aggiornare da Proxmox 8 a Proxmox 9 senza perdere dati (metodo sicuro e ufficiale) (aggiornato: ottobre 2025)](https://turbolab.it/immagini/reg/6/come-aggiornare-proxmox-9-spotlight-26731.avif)