Winxvideo AI è un programma di elaborazione foto e video con AI locale integrata. Consente di aumentare la risoluzione dei filmati e delle foto (upscaling), stabilizzare le registrazioni mosse, ri-comprimere i file per ridurre lo spazio occupato o convertirli in altri formati. Supporta le risoluzioni UHD (4k e 8k), il tutto preservando le informazioni HDR. In questo articolo vedremo, in pratica, come installare il programma e come usarlo per migliorare foto e video
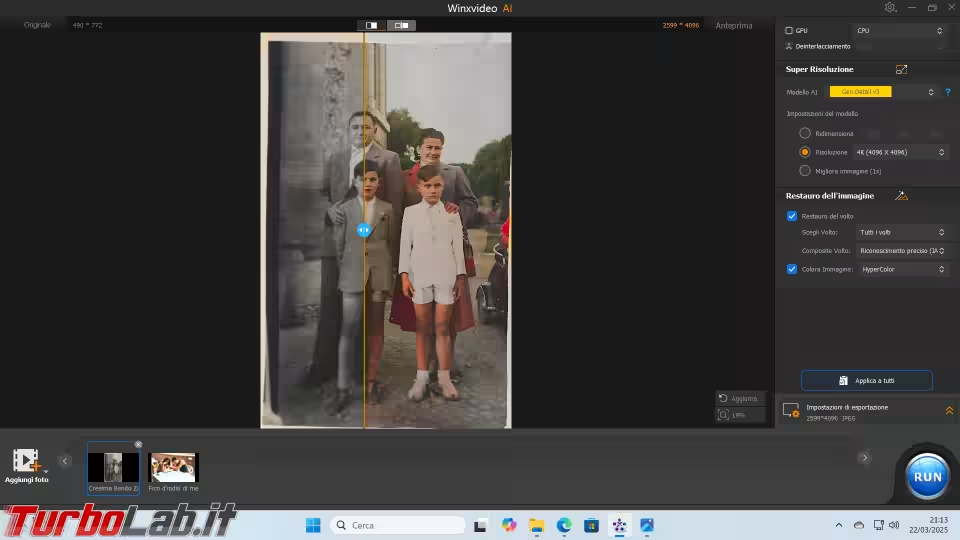
Download e installazione
Winxvideo AI è scaricabile per Windows o Mac partendo da questa pagina:
» Download: Winxvideo AI
Al momento, solo la versione per Windows include le funzionalità AI. Il team di sviluppo è al lavoro per "portarle" anche su Mac, e saranno disponibili prossimamente.
Una volta aperto il file scaricato, portiamo a termine il rapido setup
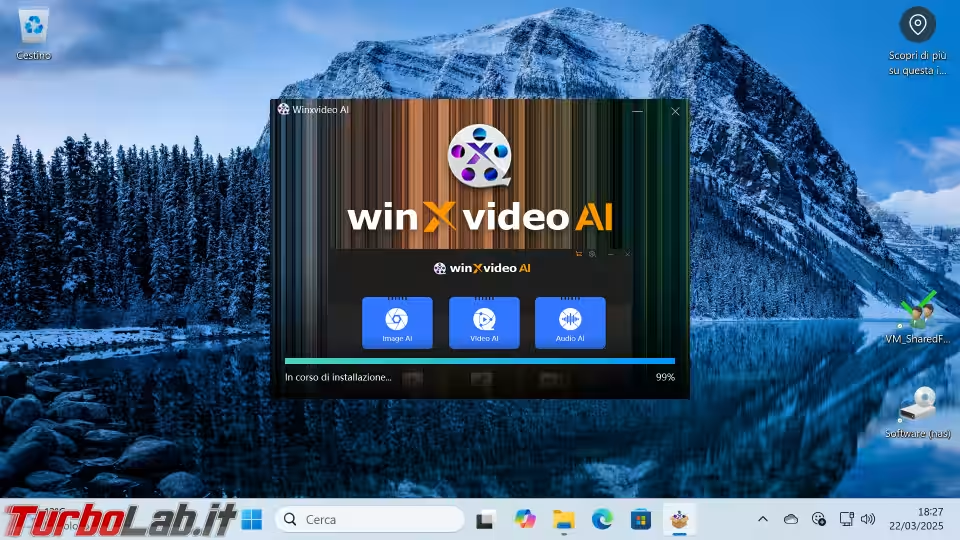
Attivare la versione completa gratuitamente
La versione gratuita così installata è interessata da alcune limitazioni, e inserisce un watermark sui video esportati. Fino al 13 aprile, però, è però possibile ottenere una licenza gratuita completa di Winxvideo AI condividendo su Facebook il link al software, partendo dal pulsante dedicato presente sulla pagina dedicata
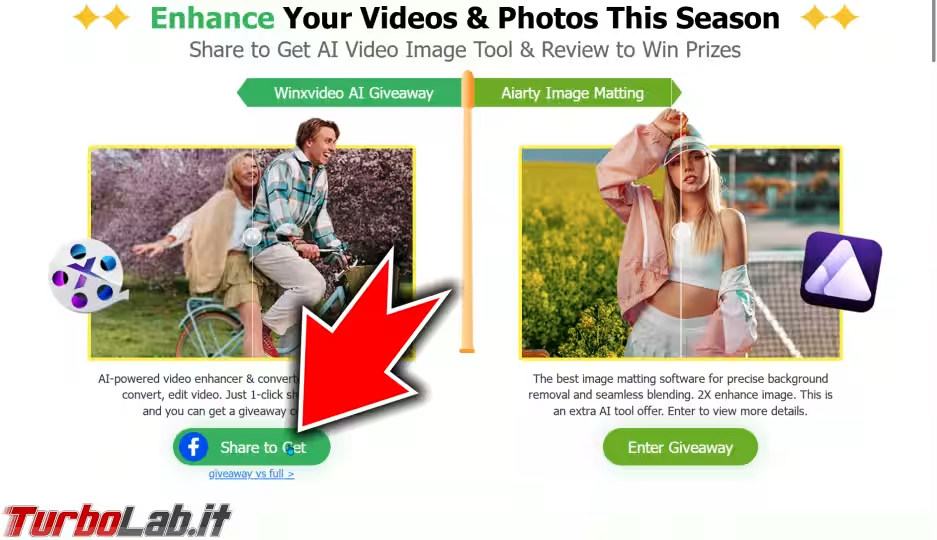
Una volta ottenuto il codice, inseriamolo nella schermata iniziale del programma e poi clicchiamo Attivare per sbloccare gratuitamente tutte le funzionalità.
In alternativa, per un periodo di tempo limitato, è possibile acquistare una licenza perpetua a 35.95 $ (sconto del 60% sul prezzo regolare)
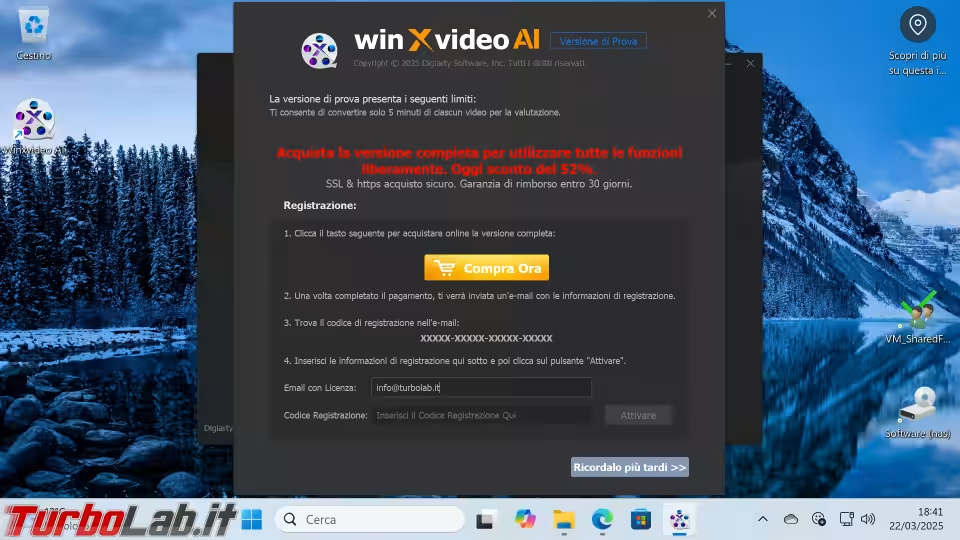
Scegliere lo strumento
Winxvideo AI integra una fucina di strumenti differenti per lavorare con foto e video. All'avvio del programma dobbiamo dunque scegliere quale lavorazione vogliamo svolgere
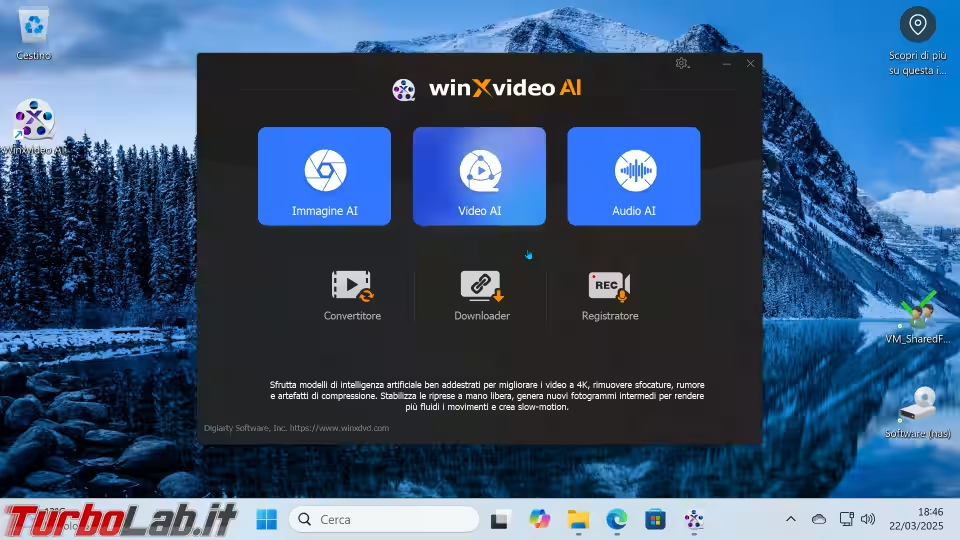
Video AI
Il pulsante Video AI permette di aumentare la risoluzione, la nitidezza, la stabilità e la fluidità dei video. Per iniziare, trasciniamo il filmato che vogliamo elaborare nella schermata principale
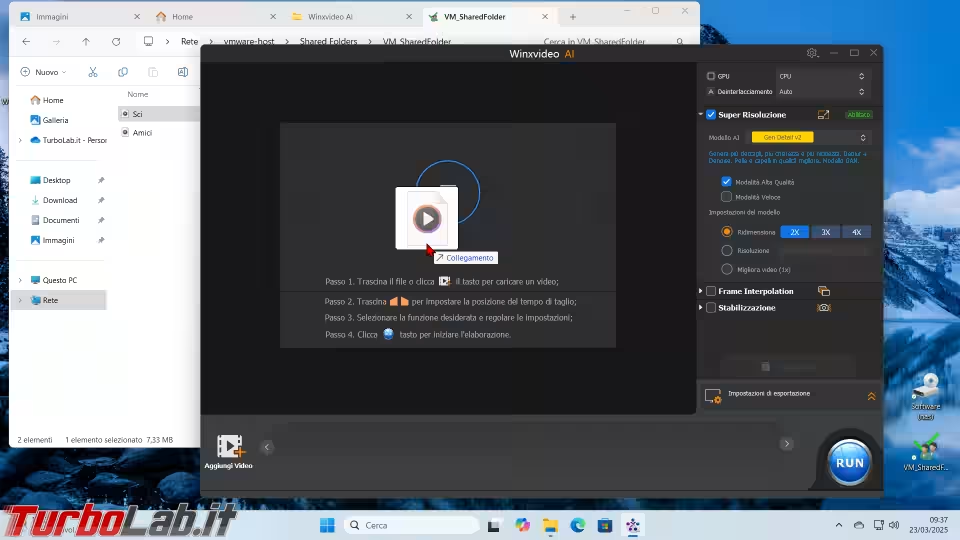
Per la mia prova sono partito da un vecchio filmato a bassissima definizione (640x480 pixel a 15 FPS, presumibilmente registrato con uno smartphone dei primi anni 2000)
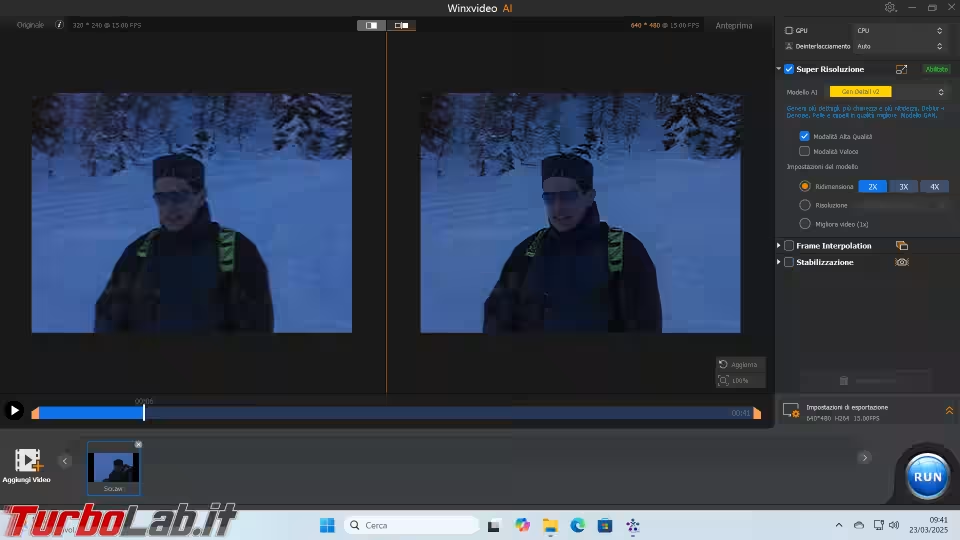
Tramite l'icona raffigurante lo schermo, in alto al centro, si sceglie se visualizzare l'anteprima di "prima" e "dopo" una a fianco dell'altra oppure attivare la modalità "in sovraimpressione", nella quale possiamo muovere il separatore verticale arancione per visualizzare "prima" e "dopo" direttamente sulla stessa immagine.
Gli algoritmi di intelligenza artificiale integrati in Winxvideo AI utilizzano l'hardware locale, e non un servizio in cloud. Di conseguenza, è necessario scegliere se utilizzare la CPU o la GPU dal menu GPU sulla destra: se il computer è equipaggiato con una scheda video di fascia media o alta, l'elaborazione tramite GPU sarà molto più veloce. In caso contrario, scegliere CPU.
Subito sotto: Deinterlacciamento può essere lasciato su Auto: serve a gestire i vecchissimi video interlacciati, ovvero quelli dove le righe di pixel dispari vengono mostrate in un primo frame, e quelle pari nel successivo. Il filtro evita l'effetto "veneziana" nell'output ma, lasciandolo sulla modalità automatica, viene attivato solo se necessario.
Poco sotto, abilitare Super Risoluzione e scegliere un Modello AI. Io ho ottenuto i risultati mostrati di seguito selezionando Gen Detail v2, ma è indispensabile fare delle prove di volta in volta per capire quale modello si adatti meglio alla necessità puntuale
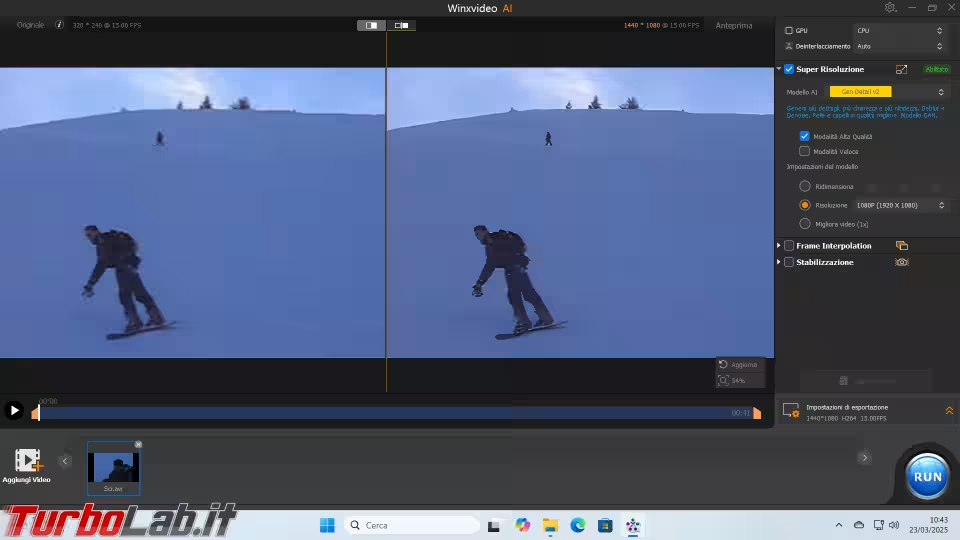
La documentazione del produttore consiglia:
Gen Detail v2: questo modello AI eccelle nell'aggiungere dettagli autentici migliorando al tempo stesso la chiarezza e la nitidezza del video. Eccelle nel migliorare i video che richiedono un'attenzione meticolosa ai dettagli come pelle, capelli, pelliccia di animali, trame architettoniche, ecc., risolvendo al contempo i problemi di sfocatura e rumore nei contenuti di cattiva qualitàReal Smooth v2: questo modello AI è specializzato nel rendering di video più fluidi, chiari e luminosi e nel ripristino dell'originale. Questo modello di intelligenza artificiale è fatto su misura per migliorare i contenuti con relativamente meno dettagli, come contenuti 2D, superfici in vetro, texture morbide e disegni al trattoAnime: il modello AI è fatto su misura per l'upscaling e la riduzione del rumore di anime e cartoni animatiZyxt: è progettato per migliorare e upscalare foto a bassa risoluzione, producendo risultati realistici e visivamente accattivanti con dettagli e nitidezza migliorati
Ancora sotto, dobbiamo scegliere che tipo di operazione svolgere:
- lavorando con
Ridimensionapossiamo aumentare la grandezza del video di partenza fino a quattro volte - da
Risoluzionesi specifica invece la risoluzione esatta che vogliamo ottenere Migliora immagine (1x)si limita a mantenere le dimensioni originali, rendendo più nitido il filmato
La sezione Frame Interpolation permette all'AI di inserire frame aggiuntivi, di modo da rendere il filmato più fluido. Ecco dunque che una ripresa con un bassissimo frame rate come la mia (15 FPS) può essere portata fino a 75 FPS
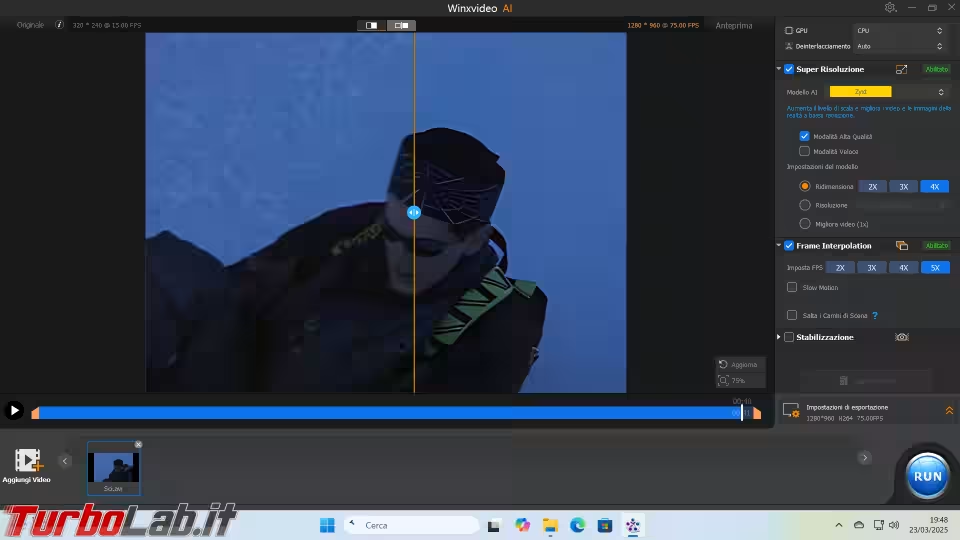
Stabilizzazione è invece utile per tutti coloro che registrino le proprie imprese sportive con GoPro, oppure in tutte le circostanze in cui l'originale sia molto mosso. È possibile scegliere fra:
Migliore stabilitàPiù veloceBilanciatoCrop minimo
Anche in questo caso, è necessario fare un po' di prove: il primo algoritmo genera infatti scene estremamente stabili, a discapito di una scena molto "zoomata" rispetto all'originale. Se l'inquadratura lo consente, questa è sicuramente la modalità da preferire
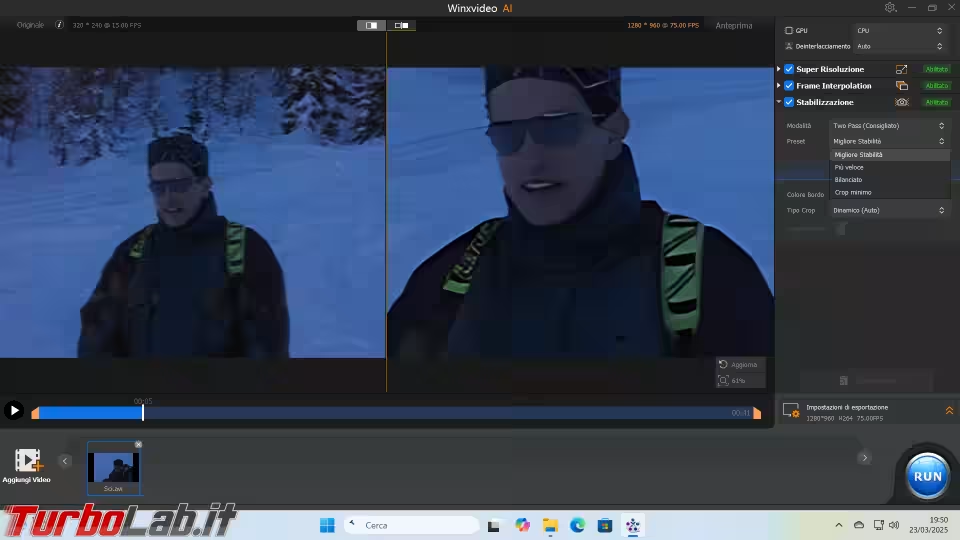
Una volta ottenuto il risultato desiderato, scegliere i parametri di esportazione da Impostazioni di esportazione, in basso a destra. Qui si sceglie:
- il codec video di output (H.264 o HEVC)
- il codec audio di output (
passthroughsignifica che viene copiato esattamente il flusso audio originale, senza elaborazioni) - il livello di qualità (più è alto, più il file generato occuperà spazio su disco)
- il valore di GOP (Group Of Pictures): minore è il valore, maggiore saranno la qualità e lo spazio occupato. Per i video con movimento minimo è generalmente sufficiente un valore compreso tra 90 e 250; per scene dinamiche o con frequenti cambi di scena, scendere a un valore compreso tra 30 e 60
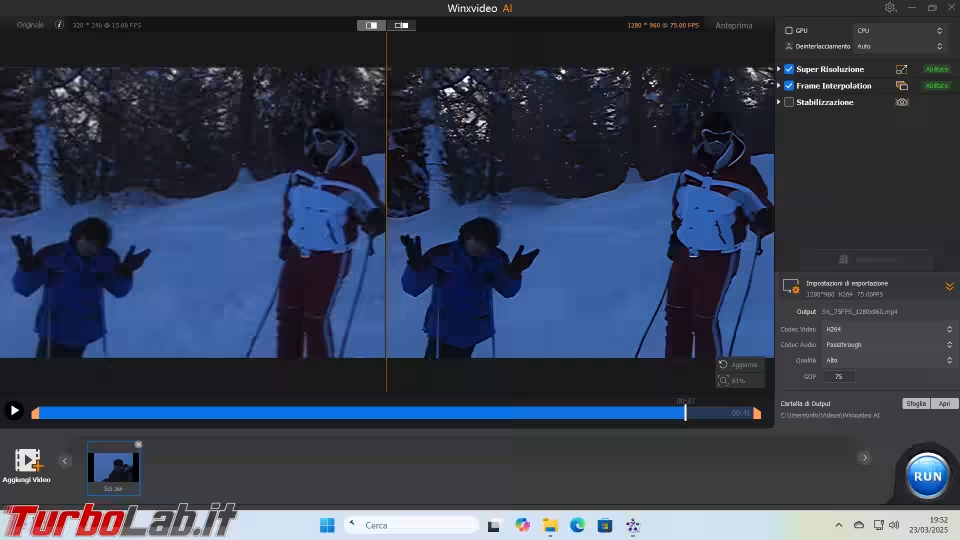
Cliccando infine sul grande pulsante Run vengono esportati tutti i video presenti nella galleria in basso. Questo consente di lavorare su molteplici file, poi avviare un'unica elaborazione batch che li processa sequenzialmente.
Immagine AI
Il pulsante Immagine AI permette di aumentare la risoluzione e/o la nitidezza delle foto.
Il funzionamento generale è simile a quello della già trattata elaborazione video
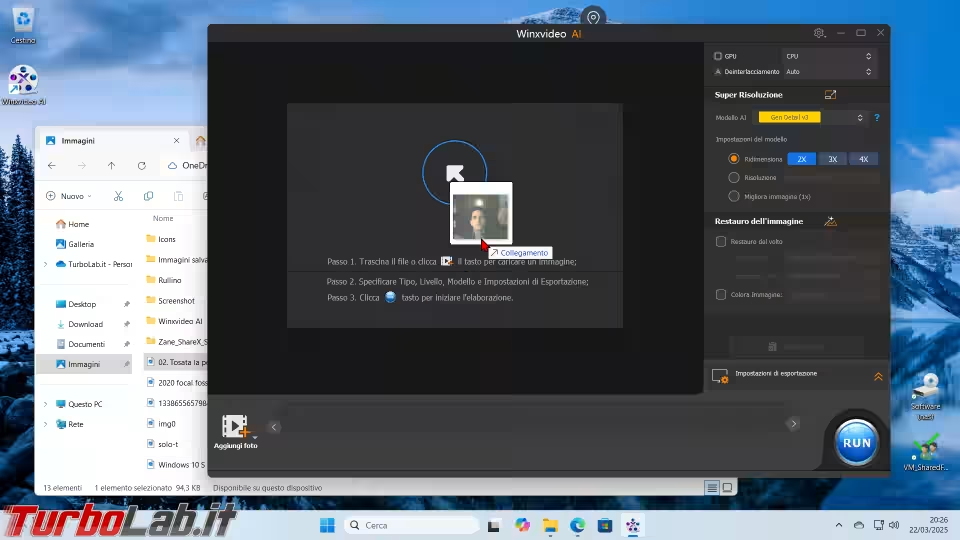
Io ho ottenuto i risultati mostrati di seguito, aumentando la risoluzione di una vecchissima foto scattata con una webcam di inizio 2000, selezionando Gen Detail v3
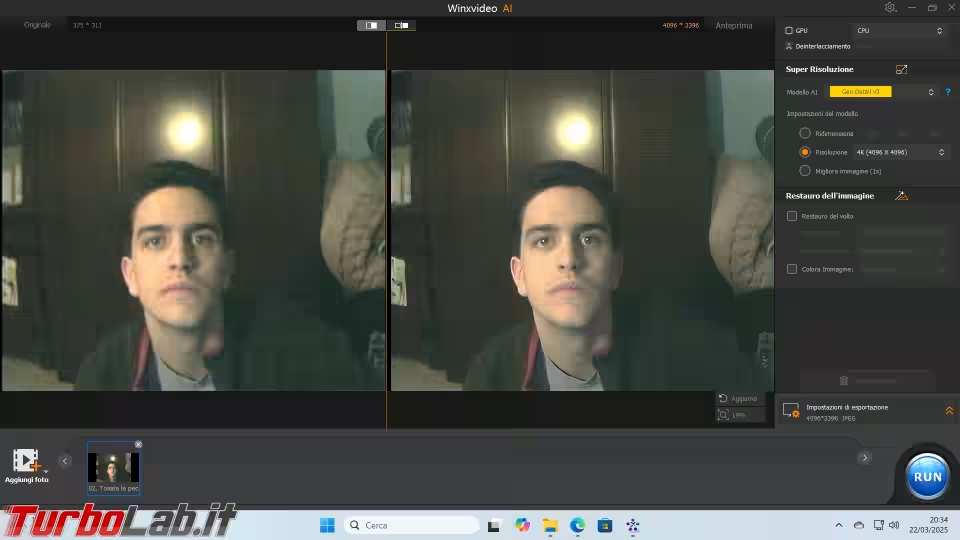
La documentazione del produttore consiglia:
- Puoi optare per il modello
Gen Detail v3se desideri generare dettagli più realistici, migliorare la stabilità delle texture dopo la super risoluzione o gestire immagini che comunemente soffrono di scacchiera e artefatti a blocchi - Scegli
Real Smooth v3se desideri creare un'immagine più fluida, chiara e luminosa generando dettagli - Seleziona
Animese l'input è un'immagine di cartone animato - Ricorri al modello
Zyxtper migliorare le foto realistiche a bassa risoluzione
Ho notato che il programma funziona al meglio quando l'immagine di partenza ha già una risoluzione ragionevole, ma magari ha un livello di dettaglio basso, magari causato da un obbiettivo scadente
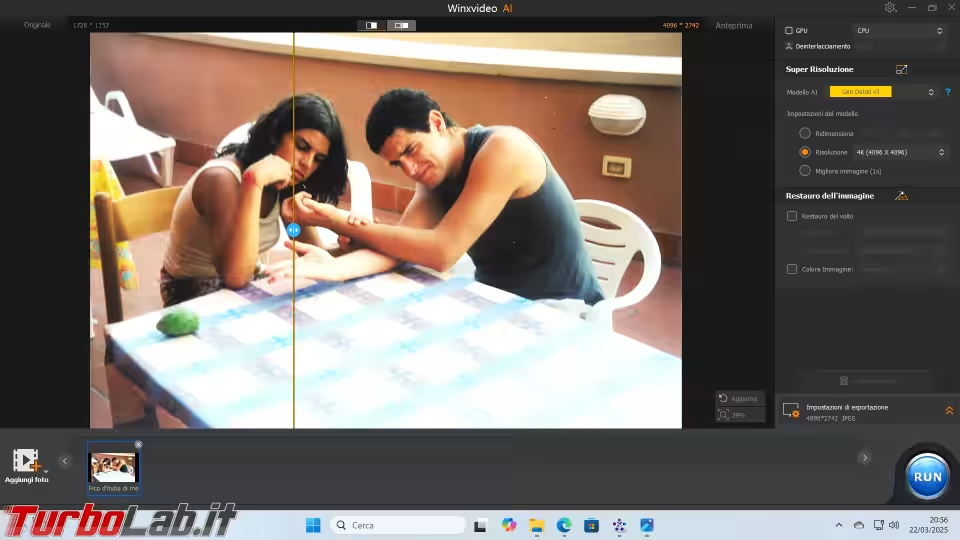
Possiamo scegliere di fermarci qui, oppure di applicare gli effetti raccolti nel gruppo Restauro dell'immagine. Così facendo, il programma cerca di ricostruire i volti trovati nella foto tramite AI.
Ho ottenuto risultati variabili. Con la foto a più bassa risoluzione, il risultato tende a discostarsi parecchio dalla fonte originale
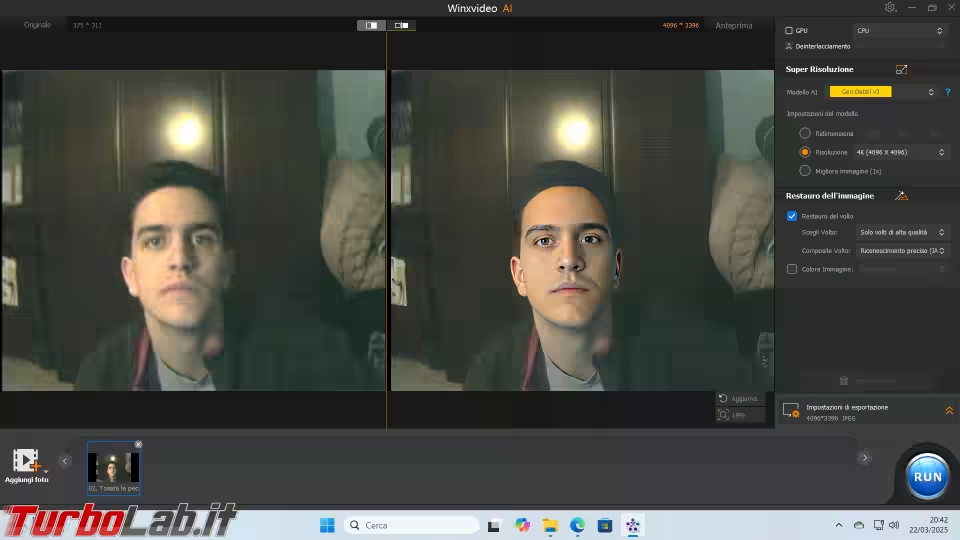
Utilizzando una foto più grande, ma molto sfocata, il risultato è stato invece davvero impressionante (si noti, in particolare, il livello di dettaglio nel viso della ragazza)


L'opzione Colora Immagine consente invece di colorare le foto in bianco e nero. In questa prova, che ho svolto partendo dalla scansione di una fotografia originale anni 40 in bianco e nero, il programma ha persino "capito" che i bambini avevano i calzoncini corti, colorando di conseguenza le gambe. Si noti poi il dettaglio: la colorazione della spilla sul bavero del bambino di sinistra
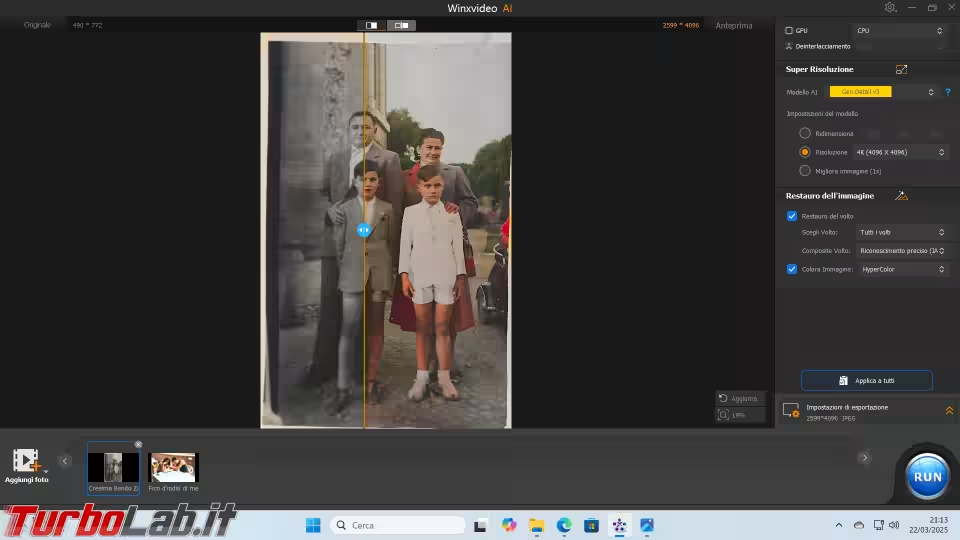

Vi sono alcune imperfezioni chiaramente percepibili: l'artificiosità dei capelli e la parziale colorazione della giacca della signora. Per il resto, il risultato finale ha dell'incredibile
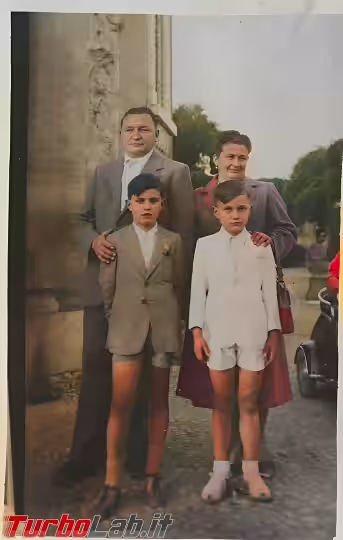
Le opzioni di export consentono di scegliere se generare un file JPEG oppure PNG.
Altre funzioni
Winxvideo AI è dotato di altre funzionalità.
C'è la possibilità di ripulire e migliorare le registrazioni audio
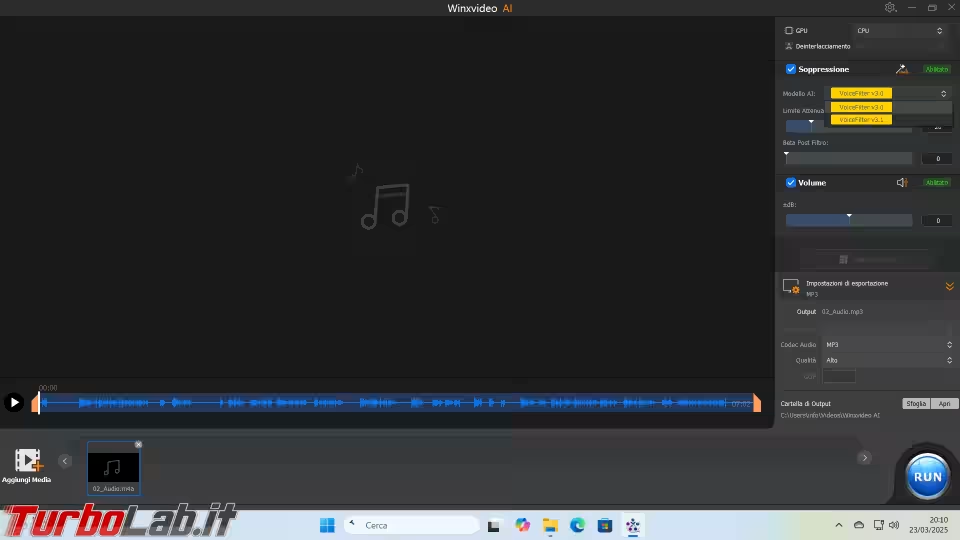
Il convertitore di file multimediali da un formato ad un altro, con funzionalità integrate di ricompressione, estrazione di clip, ritaglio dell'inquadratura (crop), unione di molteplici file, aggiunta di sottotitoli, rimozione del rumore e altro
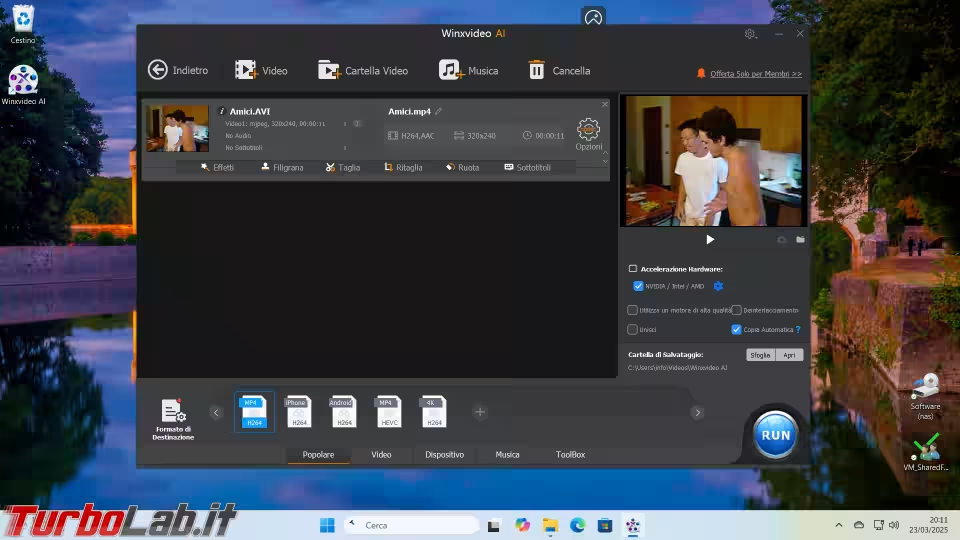
Un tool per scaricare i video da YouTube, Facebook e altri
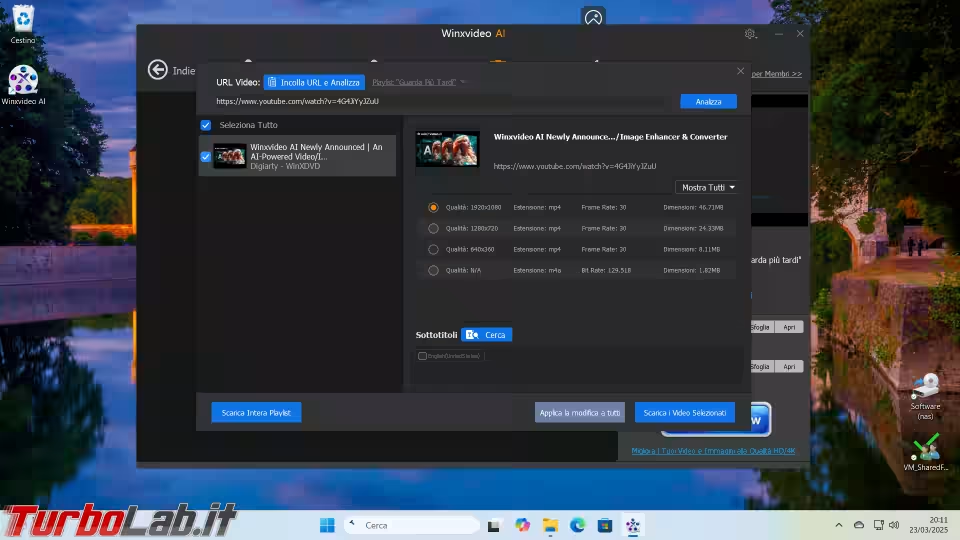
Lo strumento per la registrazione dello schermo e/o da webcam (con rimozione dello sfondo), utile per tenere live stream oppure preparare corsi di formazione
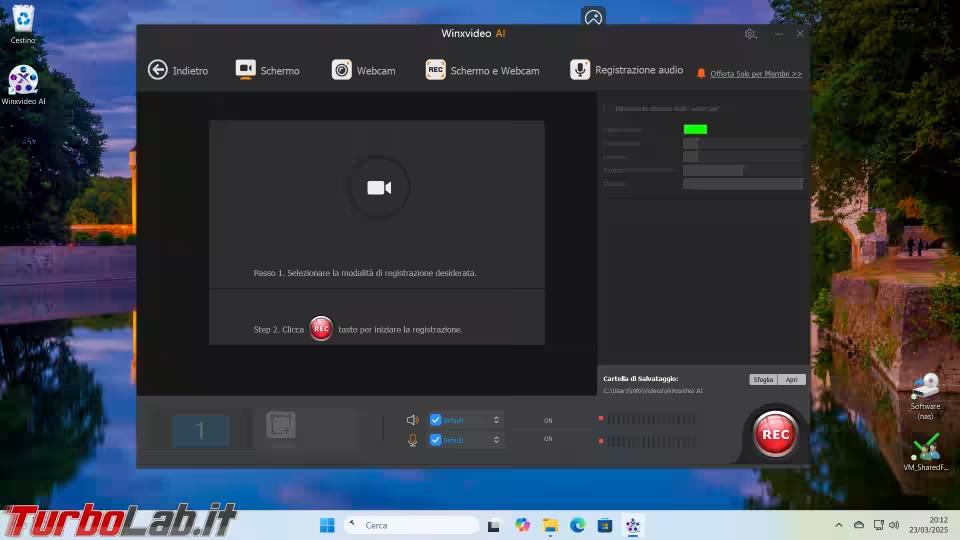
Conclusioni
In questa guida abbiamo visto come migliorare foto e video con Winxvideo AI. Il programma funziona veramente bene, e offre una pletora di strumenti che risultano sicuramente utili per chi lavora con il multimedia e, ancor più, per chi debba creare contenuti partendo da foto e video a bassa risoluzione o interessati da vari difetti. Penso in particolare ai filmati acquisiti tramite smartphone, GoPro o droni non-professionali, dotati di cam non-stabilizzate e/o a bassa risoluzione.
Ho particolarmente apprezzato il fatto che utilizzi un'AI locale, senza dipendere da servizi cloud.
Al momento in cui scrivo, è attivo un concorso che permette agli utenti di vincere vari premi, semplicemente condividendo le proprie creazioni e una recensione del programma sui social network. Per maggiori informazioni e le regole di partecipazione, si veda la pagina ufficiale.






![[guida] Come aggiornare da Proxmox 8 a Proxmox 9 senza perdere dati (metodo sicuro e ufficiale) (aggiornato: ottobre 2025)](https://turbolab.it/immagini/reg/6/come-aggiornare-proxmox-9-spotlight-26731.avif)
