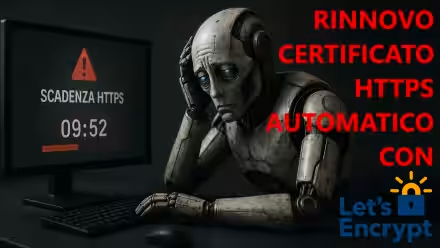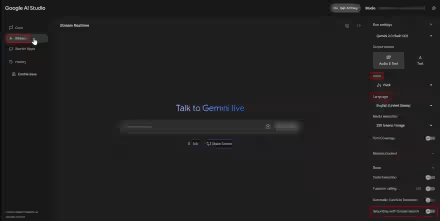In questa guida vedremo come installare Windows 11 in una macchina virtuale (VM) Proxmox nel modo più semplice possibile, persino se il PC o il server con Proxmox non compatibile con stringenti requisiti hardware di Windows 11. Il risultato finale sarà esattamente quello che ti immagini: una VM Proxmox con il desktop completo di Windows 11, accessibile da browser web, oppure VNC, oppure (se scegli Windows 11 in edizione "Pro" o superiore) tramite un qualsiasi client Desktop Remoto nativo per Windows, Linux, Mac, Android, iOS
Installare Windows 11 su Proxmox: cosa serve
Per seguire la guida ti serve solo un nodo Proxmox funzionante e l'accesso alla sua interfaccia web. Non è necessario che tu sia un esperto: se sei riuscito a installare Proxmox (magari su un vecchio PC, come ho fatto io) e sei davanti all'interfaccia web, non avrai problemi.
Il tuo nodo Proxmox deve avere come minimo 6 GB di RAM (allocheremo 4 GB di RAM alla nuova VM con Windows) e 25 GB di spazio libero su disco. Il disco dovrebbe essere un SSD: non è obbligatorio ma, con un SSD, otterrai prestazioni migliori e potrai lavorare al meglio con la tua VM Windows 11

Installare Windows 11 su Proxmox, Passo 1: Scaricare Windows 11
Per prima cosa, devi scaricare l'immagine ISO di Windows 11. Fai riferimento alla nostra guida dedicata per le fonti ufficiali:
» Leggi: Scaricare Windows 11 DVD/ISO in italiano: download diretto ufficiale
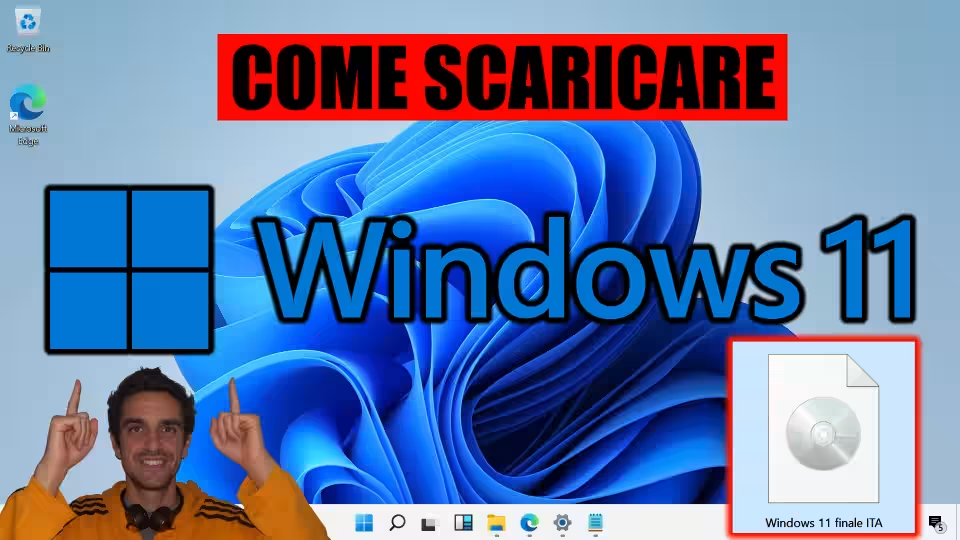
In alternativa, valuta di usare un'immagine ISO "alleggerita" tramite un tool come Tiny11. Ne abbiamo parlato in quest'altro articolo dedicato:
» Leggi: Dai nuova vita ai vecchi PC con Windows 11 "leggero"! Guida a Tiny 11 (video)
Installare Windows 11 su Proxmox, Passo 2: Caricare la ISO di Windows 11 su Proxmox
Accedi ora all'interfaccia web del tuo sistema con Proxmox. Da qui:
- espandi
Datacenter - espandi il nodo sul quale vuoi installare Windows 11
Da qui:
- clicca sull'elemento denominato
local - clicca
Immagini ISO - clicca
Carica
Presta attenzione al fatto che l'elemento da cliccare nella lista di sinistra si chiama local e NON local-lvm. Se cliccherai su quello sbagliato, non troverai la sezione Immagini ISO
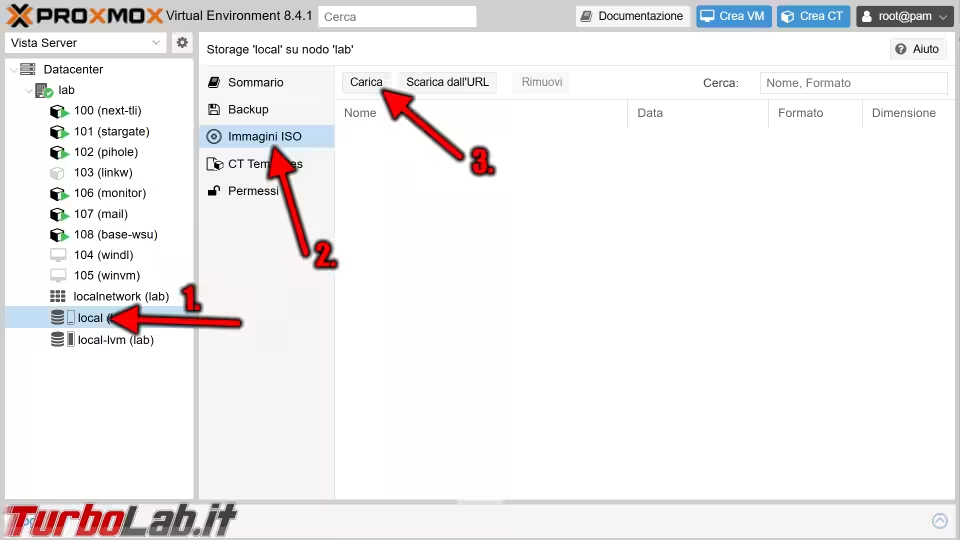
Dalla finestra di dialogo apertasi:
- clicca
Scegli file - seleziona l'immagine ISO di Windows 11 che ti sei procurato al Passo precedente
- clicca
Carica
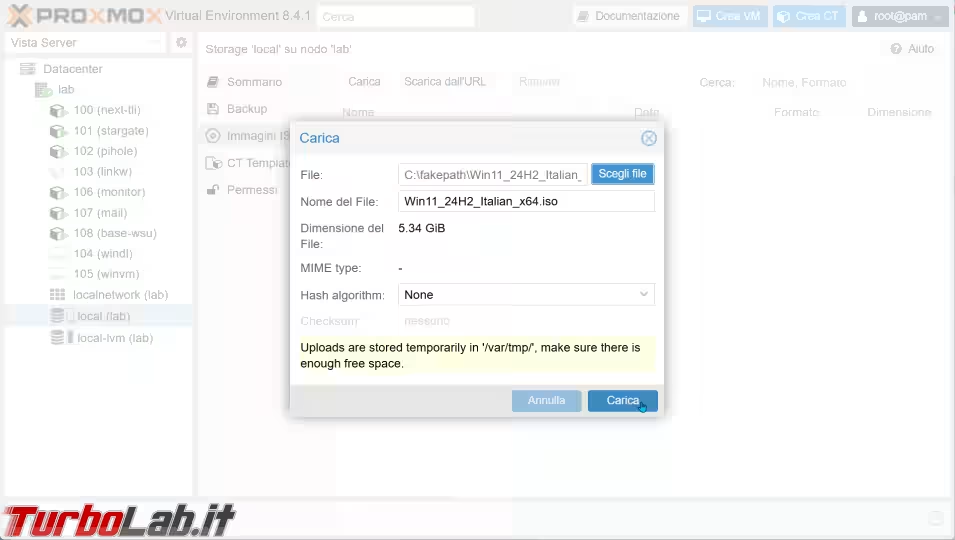
Una nota per gli amici più smanettoni: sì, tecnicamente potresti anche montare la cartella di rete del NAS nel quale conservi la tua collezione di ISO, invece di caricare l'immagine in questo modo. Ma la procedura non è immediata, e richiede un po' di smanettamento extra. Per semplicità, ti consiglio di caricare direttamente le ISO tramite l'interfaccia web.
Installare Windows 11 su Proxmox, Passo 3: Scaricare la ISO di virtIO
Devi ora ottenere virtIO per Windows: si tratta di un pacchetto di driver per macchine virtuali, indispensabile per consentire al Windows virtualizzato di "vedere" le periferiche virtualizzate, fra le quali il disco fisso. Per ottenere virtIO per Windows, copia il seguente collegamento (non scaricare il file, ma limitati a fare click con il pulsante destro del mouse sul link e scegliere Copia collegamento):
» Copia link: virtIO per Windows
Ora torna all'interfaccia web di Proxmox e, dalla stessa sezione Immagini ISO che hai usato un attimo fa, clicca sul pulsante Scarica dall'URL
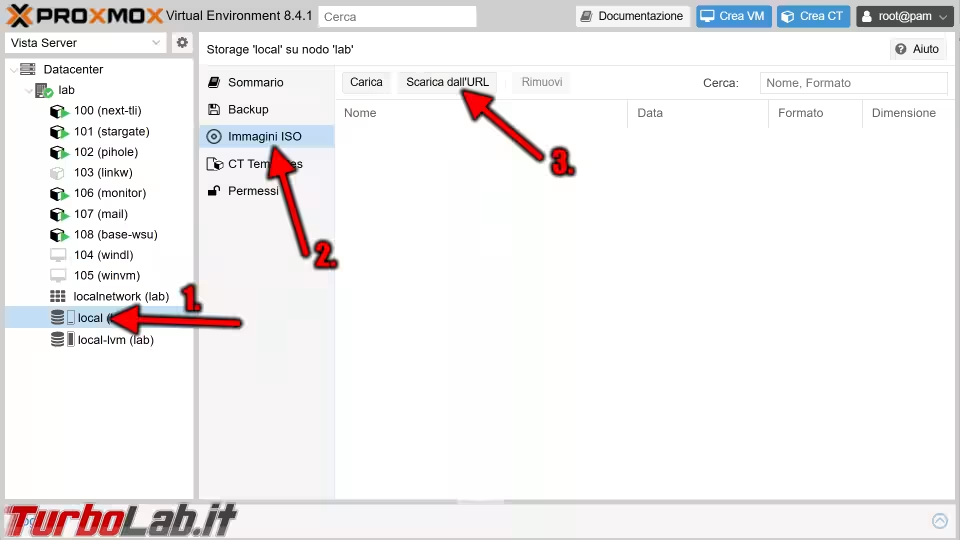
Dalla finestra di dialogo:
- incolla il collegamento a virtIO per Windows che hai appena copiato nel campo
URL - nel campo
Nome del file, digita esattamentevirtio-win.iso - clicca
Scarica
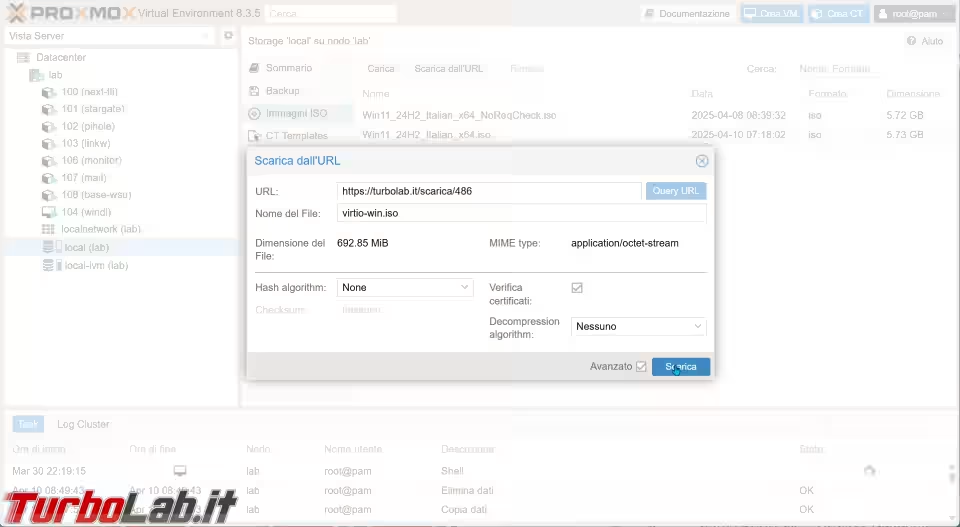
Installare Windows 11 su Proxmox, Passo 4: Creazione della VM
Al termine, clicca sul pulsante blu Crea VM, in alto nell'interfaccia web di Proxmox. No, non è possibile creare un "container": per eseguire Windows su Proxmox devi proprio creare una virtual machine completa.
La primissima cosa da fare è spuntare Avanzato, in basso, per visualizzare tutte le opzioni disponibili durante la procedura di creazione della VM
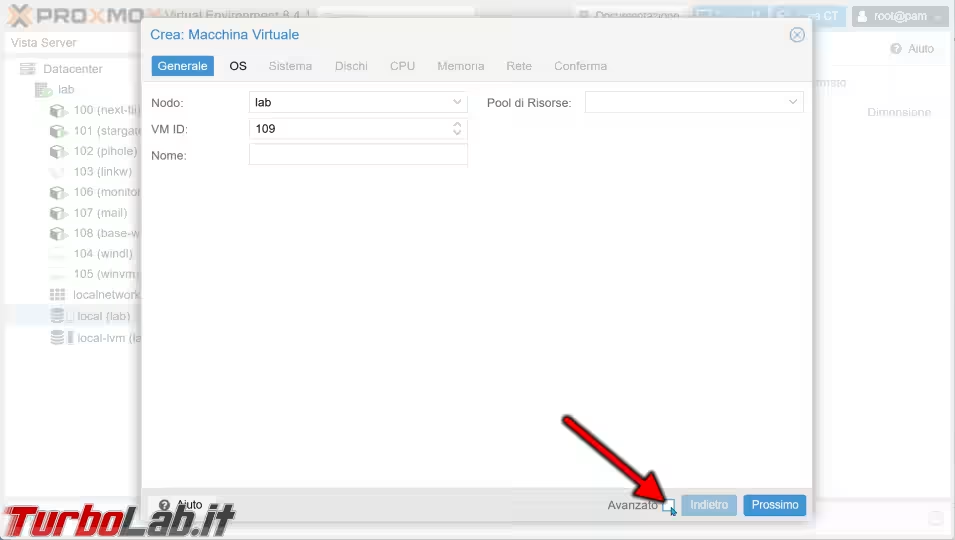
Assegna quindi un nome a piacere alla tua VM, digitandolo nel campo Nome
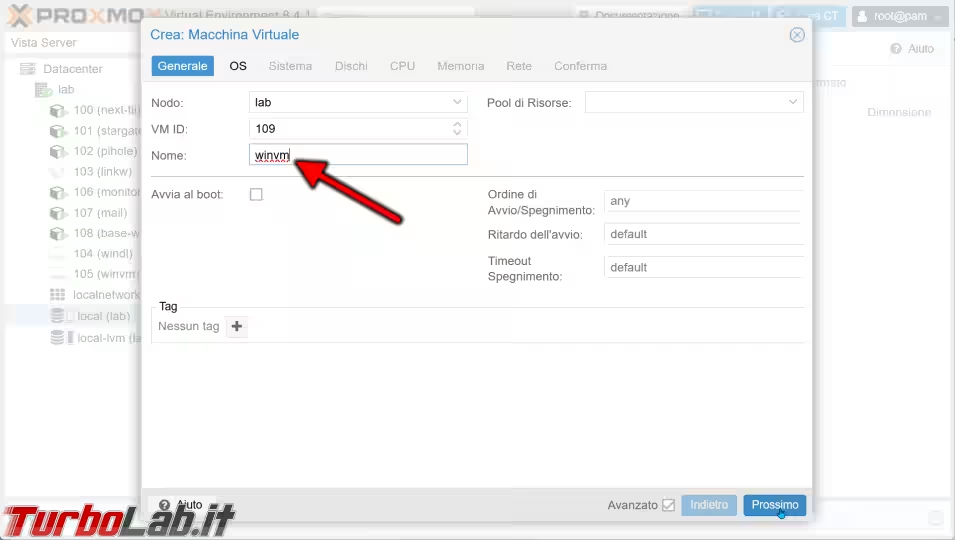
Dai un'occhiata anche alle altre opzioni visualizzate in basso. Avvia al boot, in particolare, ti permette di auto-avviare la VM che stai per creare ad ogni accensione del tuo nodo Proxmox. Se non la spunti, dovrai invece avviare la macchina virtuale manualmente. Io, in questa circostanza, ho preferito mantenere disattivata l'opzione, ma in altri casi può tornare molto utile.
Installare Windows 11 su Proxmox, Passo 5: OS
Dalla sezione OS, presta attenzione al primo gruppo di opzioni, sulla sinistra:
- scegli
Usa file immagine CD/DVD (ISO) Storage: sceglilocalImmagine ISO: scegli l'immagine ISO di Windows 11 che hai caricato in precedenza
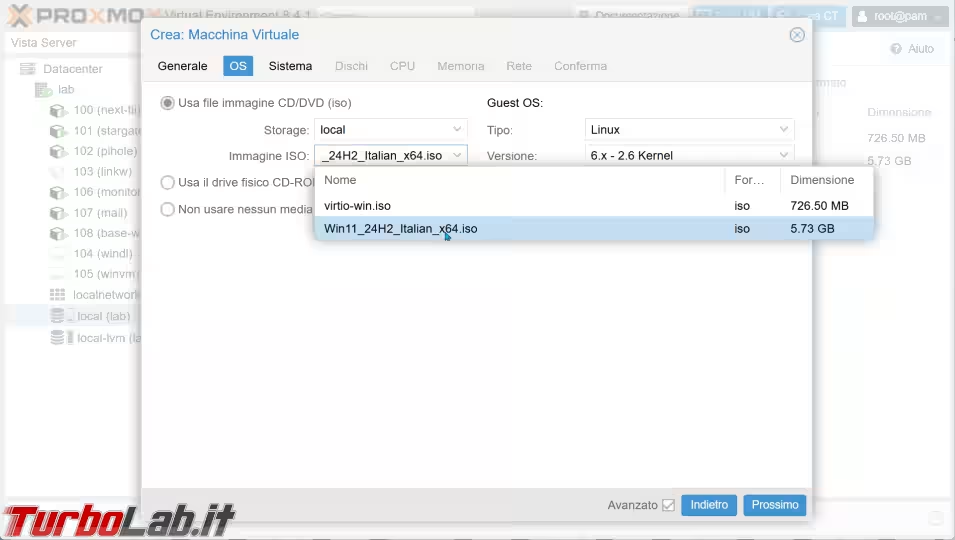
Spostati ora a destra:
Tipo: scegliWindowsVersione: scegli il primo valore per Windows 11 - l'interfaccia qui non è chiarissima, ma il primo valore indica la versione di di Windows, poi, a volte!, c'è c'è l'anno di rilascio e quello in cui il sistema operativo in questione a smesso di essere supportato
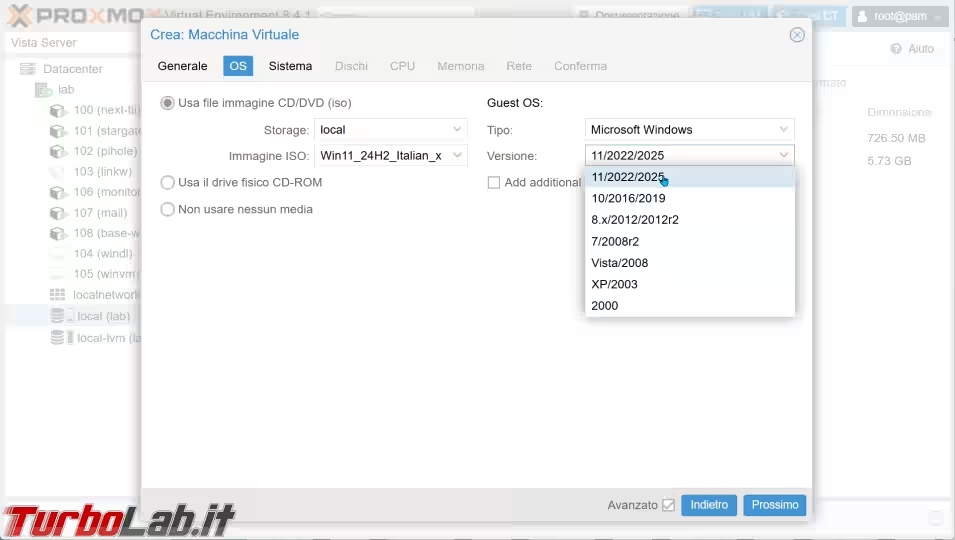
Spunta ora la casella Add additional drive for VirtIO drivers. Dai menu a tendina che compaiono, scegli:
Storage:localImmagine ISO:virt-iso.iso(è quello che hai scaricato tramite l'URL in precedenza)
Questo fa sì che l'immagine di virtIO per Windows venga montata automaticamente come secondo lettore CD, e sia immediatamente disponibile durante l'installazione di Windows.
Installare Windows 11 su Proxmox, Passo 6: Sistema
Arrivato alla sezione Sistema, scegli innanzitutto la scheda video dal menu a tendina Scheda grafica.
VirtIO-GPU è la scelta ottimale e più semplice per VM da utilizzarsi per scopi "desktop", come navigazione su web, uso di applicazioni da ufficio, editor di testi e ambienti di sviluppo (IDE) ecc. Sappi però che questa opzione non ti consente di sfruttare la GPU fisica eventualmente installata sul nodo Proxmox. Ti consiglio caldamente di partire con questa scelta, ed esplorare le altre opzioni solo successivamente
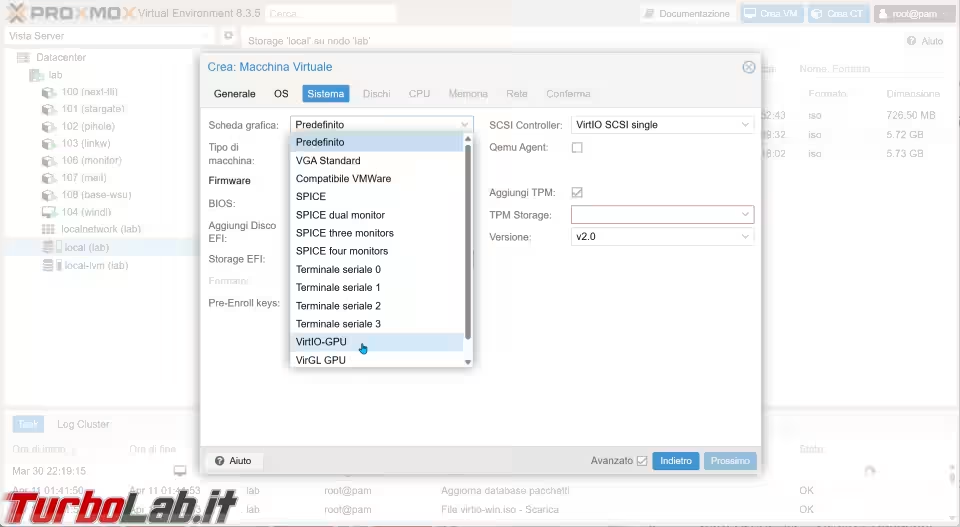
Per disporre della GPU anche all'interno della VM dovresti scegliere VirtGL GPU, ma il supporto da parte delle VM Windows è ancora sperimentale e sono comunque necessarie altri librerie da installare su Proxmox. L'alternativa, e anche l'unico modo in cui è possibile sfruttare al 100% la GPU, è di collegarla alla VM in modalità "Passthrough". Non ho però ancora approfondito. Per maggiori informazioni, rimando alla documentazione ufficiale, paragrafo "Display".
Dal menu a tendina Tipo di sistema, assicurati che sia selezionato Q35.
Come BIOS, dovresti già trovare OVMF (UEFI).
Spunta Aggiungi Disco EFI e scegli poi local-lvm dal menu a tendina sottostante.
Subito sotto, lascia spuntato Pre-Enroll keys
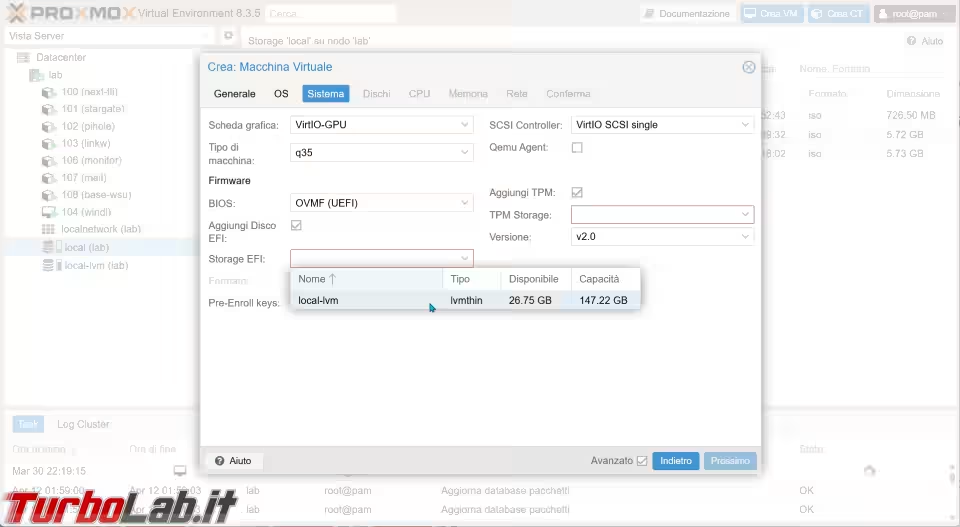
Dalla sezione di destra, assicurati che il menu SCSI Controller sia valorizzato a VirtIO SCSI single. Questo ti garantirà le migliori prestazioni nell'accesso al disco (vedi documentazione, paragrafo "Bus/Controller").
Subito sotto, assicurati di spuntare la caselle Qemu agent, di modo da informare Proxmox che la nostra VM monterà il software di integrazione dedicato (lo installeremo non appena avviata la VM, fra poco), e che quindi può sfruttarne le funzionalità per ottimizzare varie procedure, fra le quali lo spegnimento.
Ancora sotto, spunta Aggiungi TPM (non preoccuparti se il tuo PC è vecchiotto e non monta fisicamente un chip TPM: ti basta spuntare la casella e verrà virtualizzato).
Sotto, seleziona di nuovo local-lvm come percorso per TPM Storage e assicurati che Versione sia impostata a 2.0
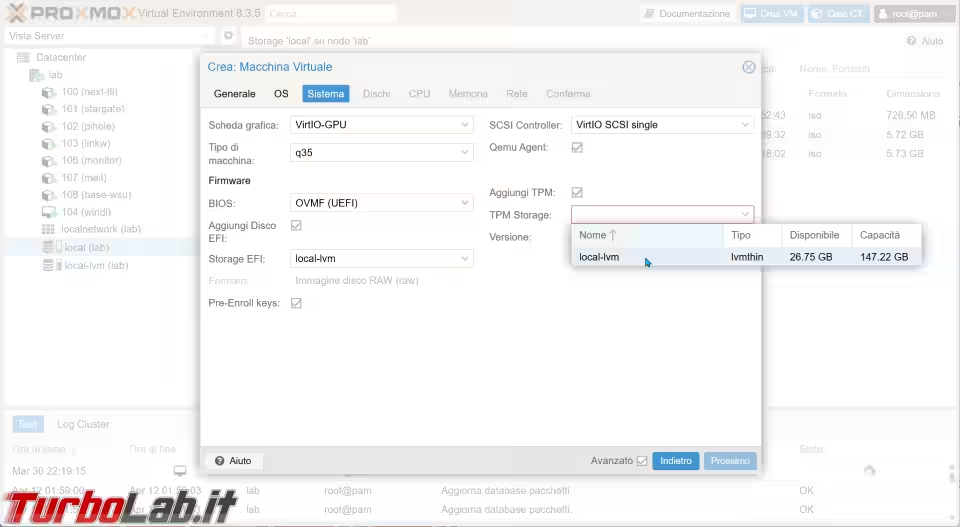
Assicurati ora che il risultato finale sia simile a quello che vedi nello screenshot seguente prima di proseguire
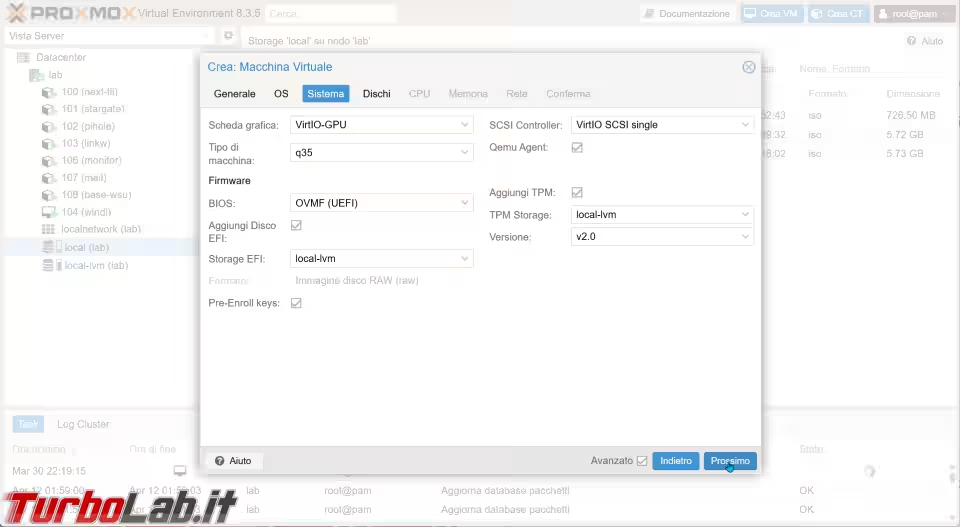
Installare Windows 11 su Proxmox, Passo 7: Dischi
Alla sezione Dischi dobbiamo creare il disco fisso della VM.
Assicurati che, dal menu Bus/Device, sia selezionata l'opzione SCSI. Dovrebbe essere così di default, ma solo se hai correttamente spuntato l'opzione Add additional drive for VirtIO drivers come raccomandato in precedenza. In caso contrario, qui troverai pre-selezionata l'inferiore e vetusta opzione IDE. Se questo accade, non limitarti a cambiare l'opzione: piuttosto, torna indietro, spunta l'opzione indicata, poi avanza di nuovo fino a qui.
Fatto ciò, puoi lasciare tutte le altre opzioni ai valori predefiniti, fino ad arrivare al campo Dimensione disco (GiB). Il sistema ti propone di default 32 GB, che però sono insufficienti per le versioni di Windows 11 moderne (ho segnalato il problema come bug #6330). Piuttosto: assicurati di impostare almeno 53 GB come capacità del disco virtuale, anche se io preferisco 120 GB per avere un po' più di spazio di manovra e poter così installare qualche programma in più senza il rischio di finire lo spazio
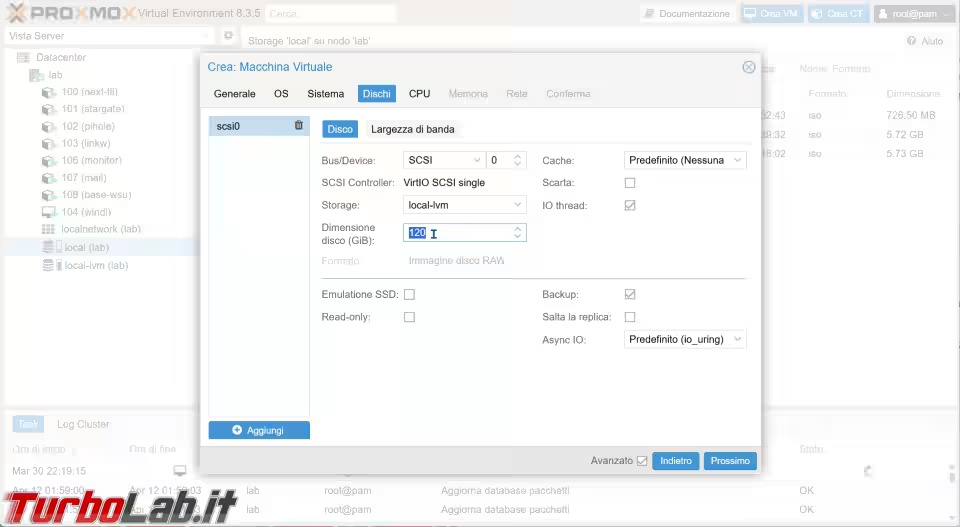
Non preoccuparti se il tuo disco fisso fisico non ha realmente tutto questo spazio libero: è solo la dimensione massima del disco virtuale da esporre alla VM, e solo 25 GB circa verranno occupati immediatamente, poi il disco verrà occupato mano a mano che scriverai file nella VM.
Se il tuo nodo Proxmox monta un SSD, spunta la casella Emulazione SSD per fare in modo che anche la VM "sappia" che il sistema monta un SSD e Scarta per abilitare la funzione TRIM dell'SSD, migliorandone le prestazioni.
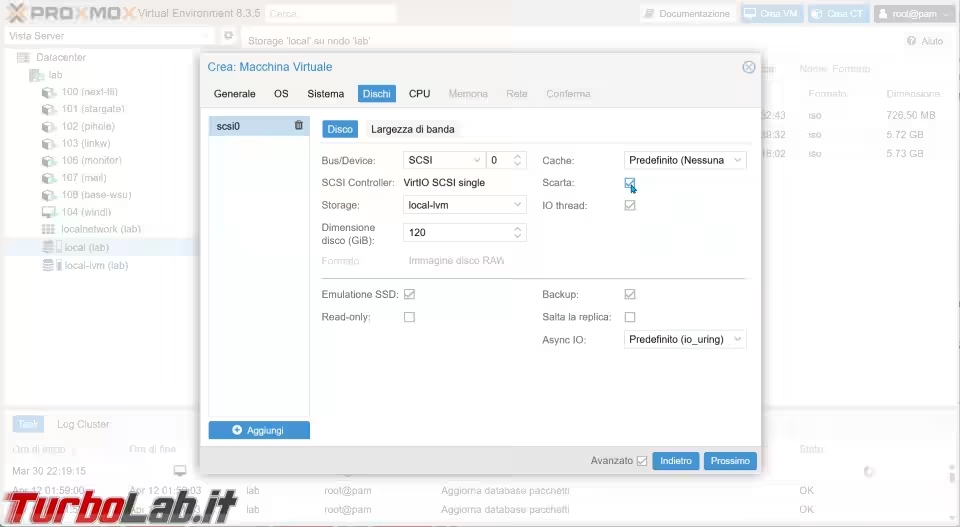
Ora presta attenzione al menu a tendina Cache. Generalmente, write back è la scelta migliore, che ti consiglio, per bilanciare le prestazioni della VM senza rischiare di corrompere i dati in caso di crash o interruzione della corrente elettrica. Se però userai la VM solo per "smanettare" e vuoi le massime prestazioni, vai con write back (unsafe).
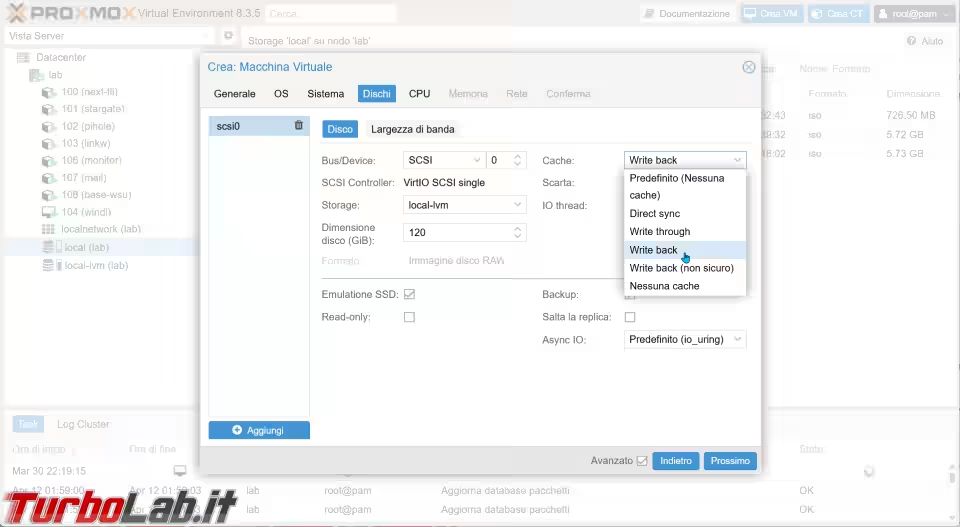
Lascia tutte le altre opzioni ai valori di default, poi assicurati che il risultato finale sia simile a quello che vedi nello screenshot seguente prima di proseguire
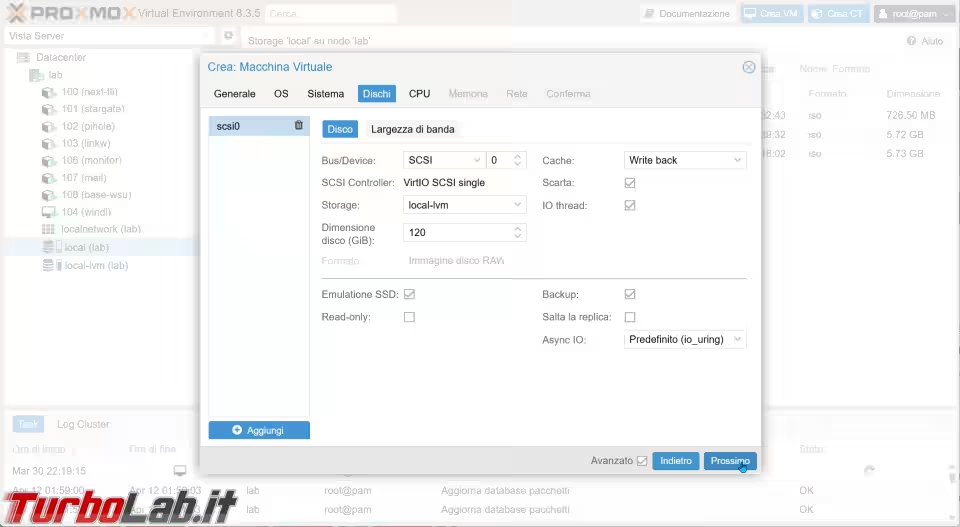
Installare Windows 11 su Proxmox, Passo 8: CPU
Dalla schermata successiva puoi scegliere quanti processori e quanti "core" assegnare alla VM. Lascia un solo socket, cioè un solo processore fisico, ma assegna come minimo 2 core
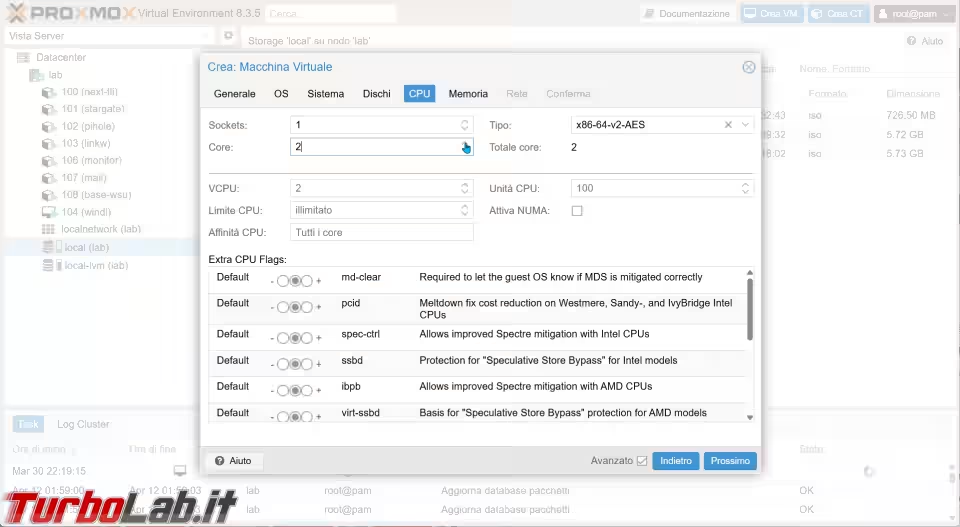
Chiaramente, se il tuo nodo Proxmox ha un processore con 6 core o più, poi certamente assegnare un numero di core superiore alla VM. L'unico limite rigido, imposto da Proxmox, è di non assegnare a una singola VM più core di quanti ne siano disponibili sull'hardware del nodo.
Dal menu Tipo in alto a destra puoi impostare il modello di CPU da esporre alla VM. Se hai un solo nodo Proxmox, come me, oppure utilizzi nodi con lo stesso, medesimo processore, puoi scegliere semplicemente host per esporre il processore fisico e massimizzare le prestazioni
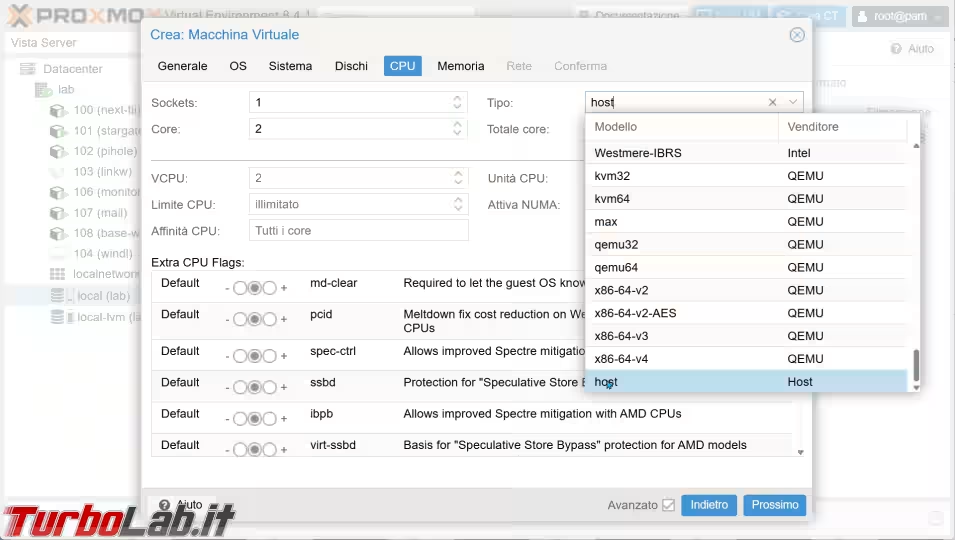
Installare Windows 11 su Proxmox, Passo 9: Memoria
Per quanto riguarda la RAM da assegnare alla VM: tutto dipende da quanta RAM fisica ha il tuo nodo Proxmox e quanti altri VM e container già esegue. In linea di massima, ti consiglio di allocare come minimo 4096 MB di RAM (4 GB), ma 8192 (8 GB) sono ancora meglio
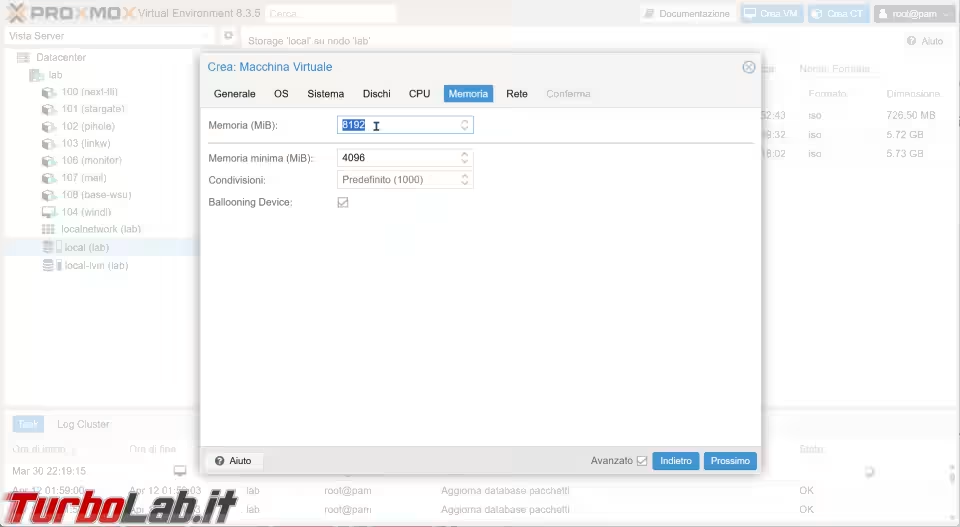
In alternativa: le opzioni sotto permettono di gestire l'assegnazione della RAM in modo dinamico. Ovvero: se imposti un numero massimo (in alto) e minimo (sotto) di RAM e lasci spuntata l'opzione Ballooning device, la RAM verrà assegnata alla VM dinamicamente, in base a quanta memoria richieda il sistema operativo in ogni momento. Questa modalità può sembrare la migliore, ma devi sapere che Windows necessita di un driver aggiuntivo per poter gestire una quantità di RAM dinamica. Tale driver potrebbe causare qualche problema di stabilità. Ne consegue che:
- se il tuo nodo Proxmox ha tanta RAM e puoi dedicare alla VM Windows la quantità esatta di RAM che ti serve, digita il valore nel primo campo e togli la spunta da
Ballooning device - se invece hai poca RAM, e risulta contesa fra molteplici VM o container, attiva l'opzione e specifica i valori di RAM massima e minima
Installare Windows 11 su Proxmox, Passo 10: Rete
Alla schermata Rete puoi scegliere la tua interfaccia di rete, se ne hai più d'una. Il mio server però ne ha una sola, quindi lascio selezionata quella di default
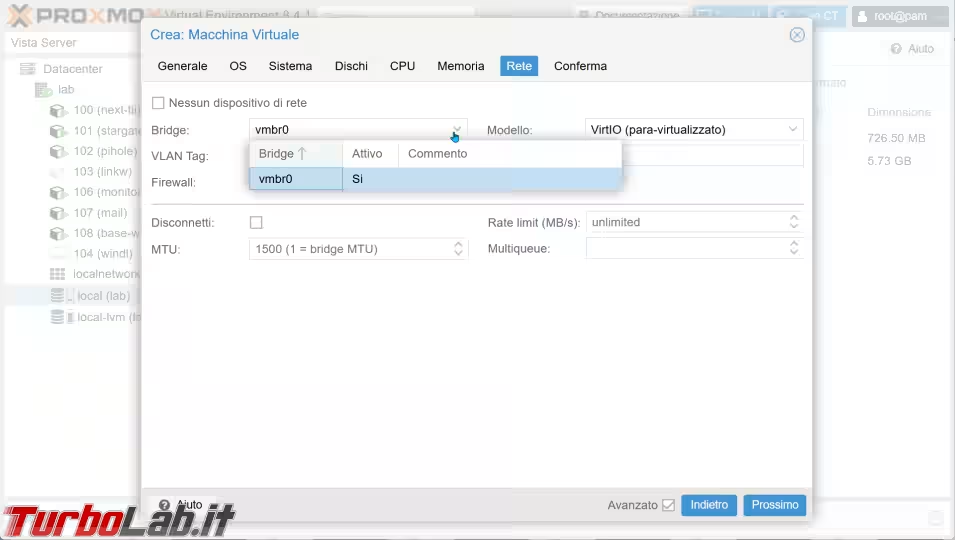
Puoi lasciare tutto così com'è, ma personalmente ti stra-raccomando di spuntare l'opzione Disconnetti. Così facendo, la VM sarà inizialmente offline, e potrai installare Windows 11 con un account locale, senza account Microsoft. Dopo l'installazione, potrai sicuramente modificare questa opzione per permettere alla VM di accedere a Internet e alla rete locale
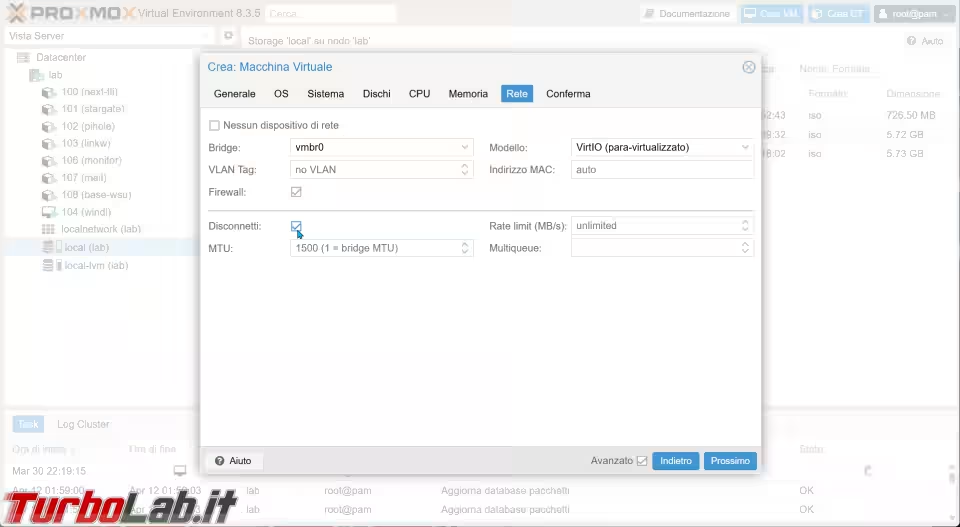
Installare Windows 11 su Proxmox, Passo 11: Riepilogo e avvio VM
Procedi ancora, dai una rapida occhiata al riepilogo finale e poi torna alla schermata principale di Proxmox.
Troverai la nuova VM nella lista laterale. Selezionala, spostati alla sezione Console e clicca Start now
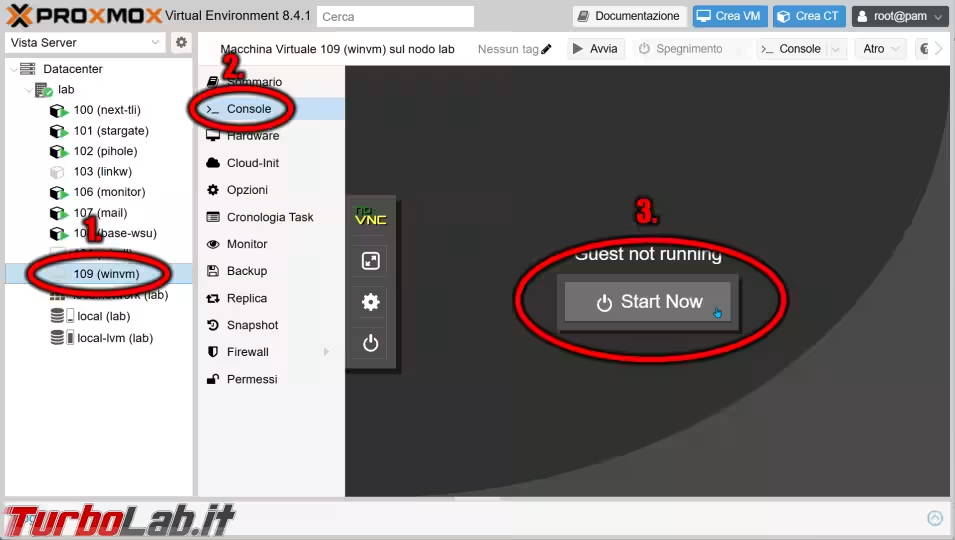
Installare Windows 11 su Proxmox, Passo 12: Avviare l'installazione di Windows 11
Dopo pochi istanti dall'avvio della VM, il sistema mostrerà il messaggio Press any key to boot from CD or DVD, oppure la versione in italiano Premere un tasto per avviare da CD o DVD.
Clicca quindi sulla schermata nera e premi rapidamente un tasto qualsiasi della tastiera.
Se perdi il "momento giusto", rimarrai bloccato su una finestra simile a questa
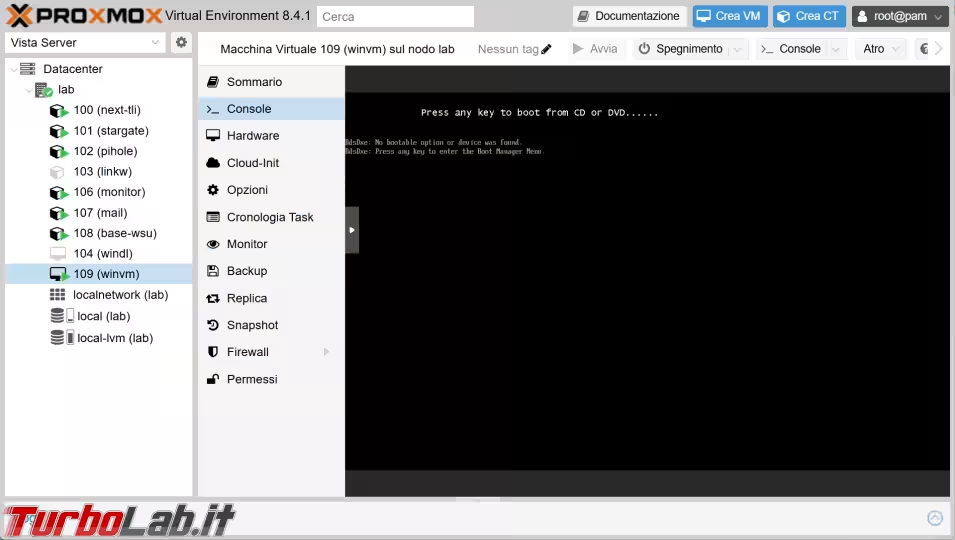
In tal caso, niente paura! . Niente paura! Clicca sull'icona V in corrispondenza del menu Spegnimento per riavviare la VM e riprovare
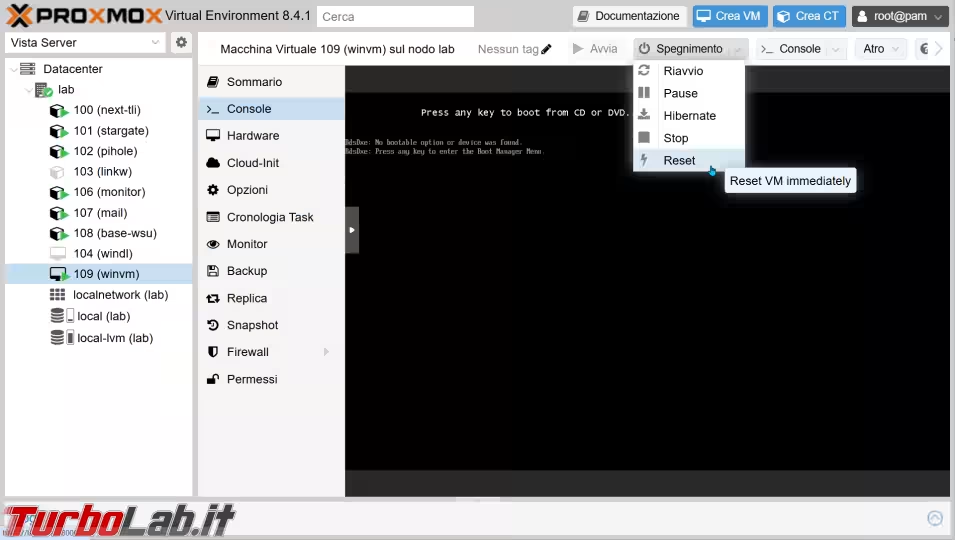
Non appena riuscirai ad effettuare il boot da ISO, partirà la consueta procedura di installazione di Windows 11
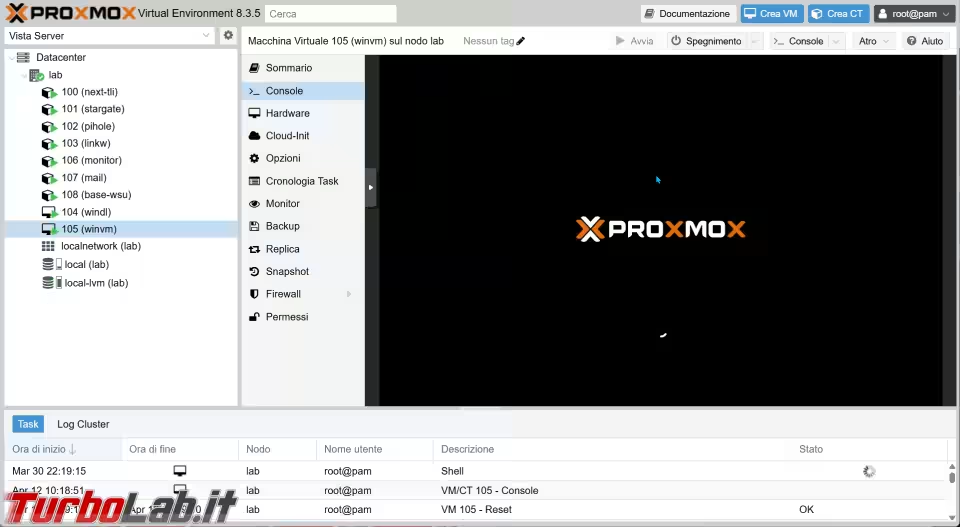
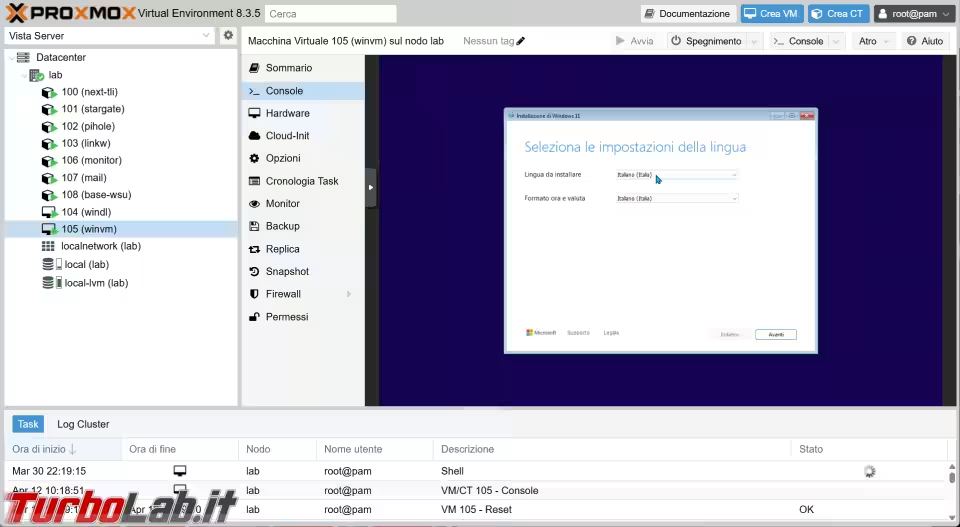
Installare Windows 11 su Proxmox, Passo 13: Scegliere l'edizione di Windows
Procedi spedito fino alla schermata nella quale ti viene richiesto il "codice seriale" (Product key). Qui è sufficiente cliccare Non ho un codice product key
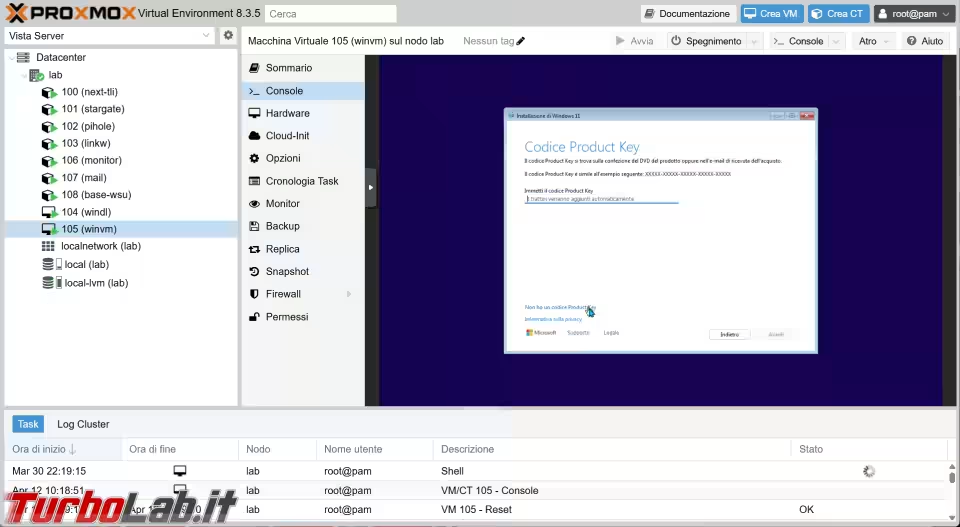
Potrai così scegliere l'edizione da installare da una lista. Dovresti scegliere un'edizione per la quale disponi di una licenza. Se possibile, ti consiglio caldamente di scegliere Windows 11 Pro: così facendo, in seguito potrai collegarti con un client nativo per Desktop remoto
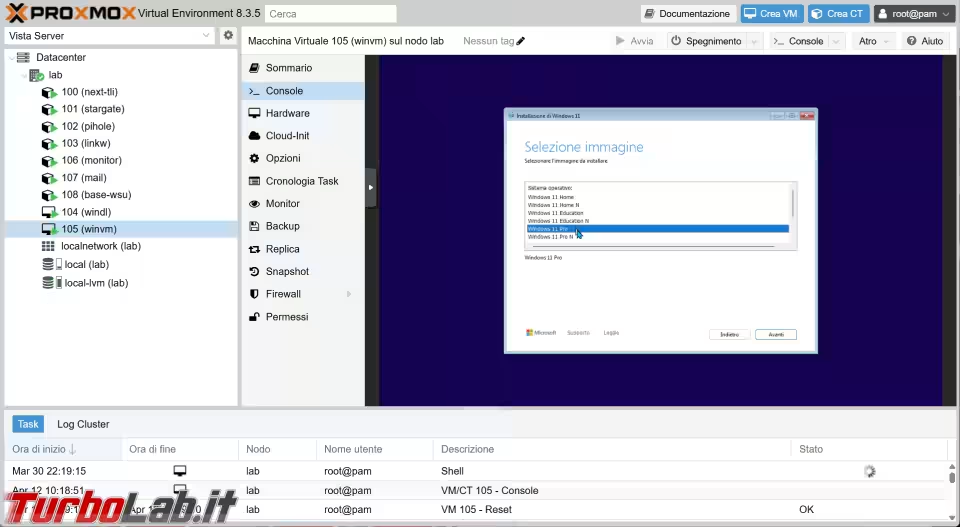
Installare Windows 11 su Proxmox, Passo 14: Caricare il driver per il controller disco virtuale
A un certo punto ti bloccherai sulla schermata dalla quale scegliere su quale disco installare il sistema operativo. In situazioni normali, cioè se tu stessi installando Windows 11 su un tradizionale PC desktop o notebook, qui sotto visualizzeresti i vari dischi disponibili, ma ora la lista è vuota perché Windows 11 non è dotato del driver opportuno che gli consente di visualizzare il controller del nostro disco virtuale.
Per risolvere, clicca sul collegamento Load driver
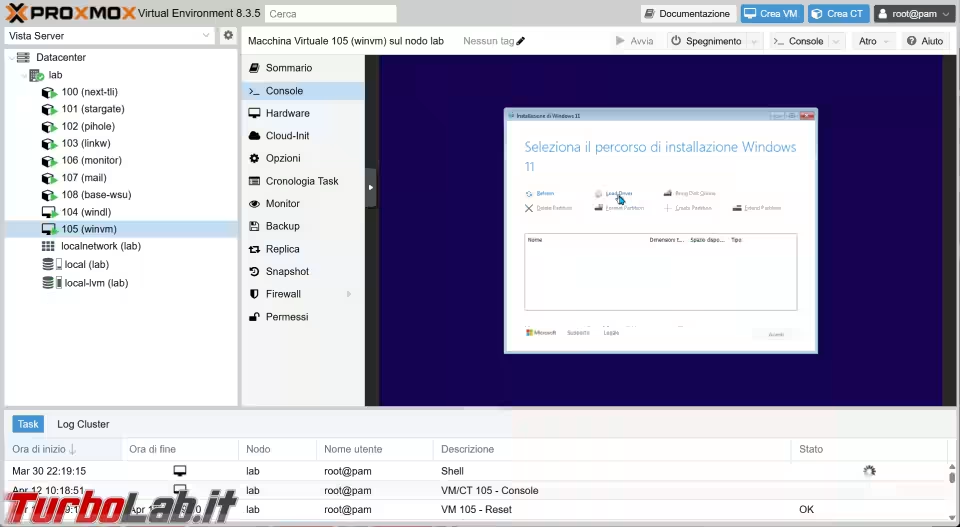
Dalla schermata apertasi, clicca Sfoglia
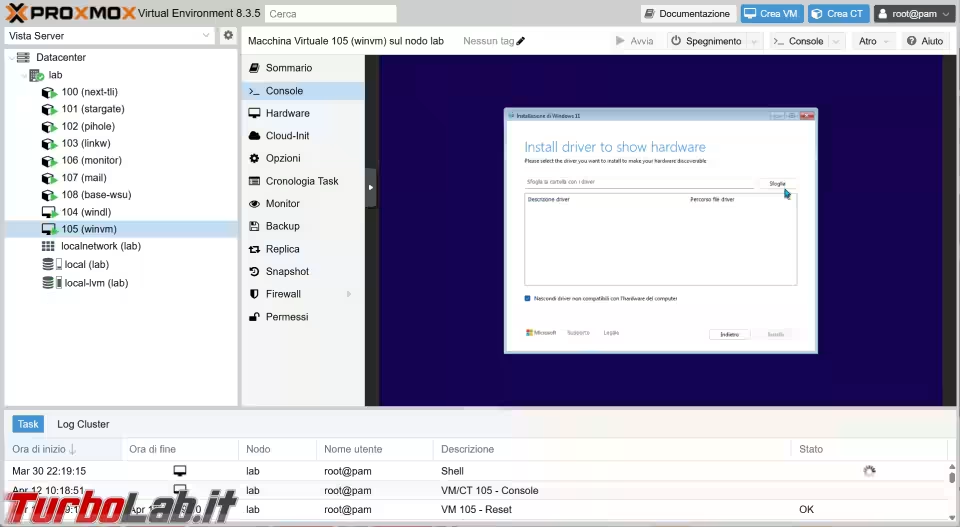
Se hai seguito correttamente i passaggi indicati durante la creazione della VM, troverai qui un lettore CD virtuale contenente un disco denominato virtio-win
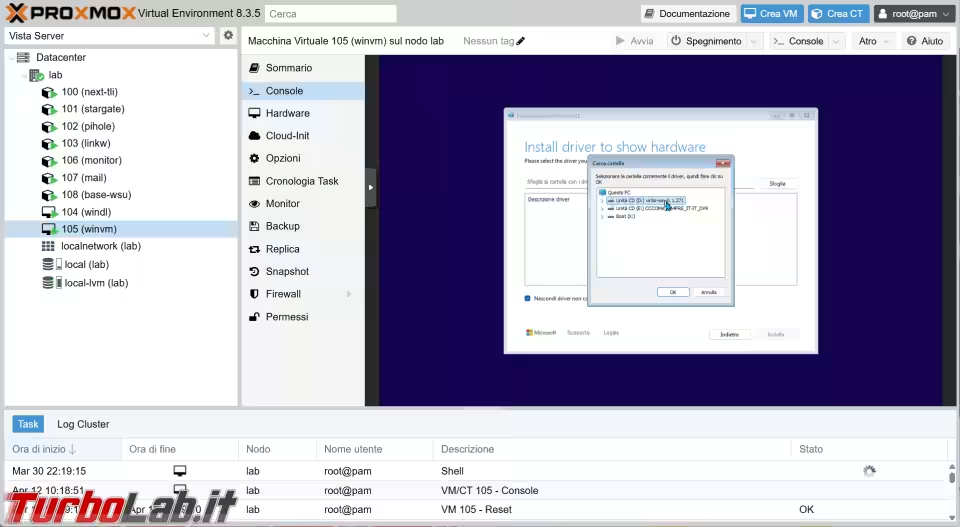
Entra dunque nel CD virtio-win e individua la cartella vioscsi
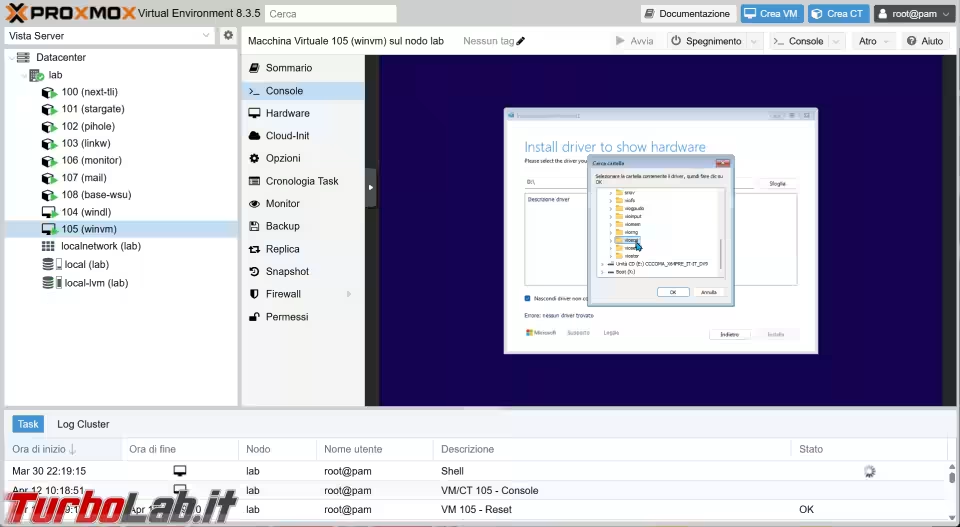
Al suo interno, troverai altre sotto-cartelle: ognuna porta il nome abbreviato di una versione di Windows. Nel mio caso, poiché sto installando Windows 11, sono entrato nella cartella w11.
Ora:
- se stai installando Windows 11 oppure una qualsiasi altra versione di Windows a 64 bit, seleziona la sotto-cartella chiamata
amd64(no preoccuparti del nome: se anche il tuo nodo Proxmox monta una CPU Intel e non AMD, la cartella è sempre la stessa) - se stai installando Windows 10 o precedenti in versione 32 bit, seleziona invece la sotto-cartella
i386
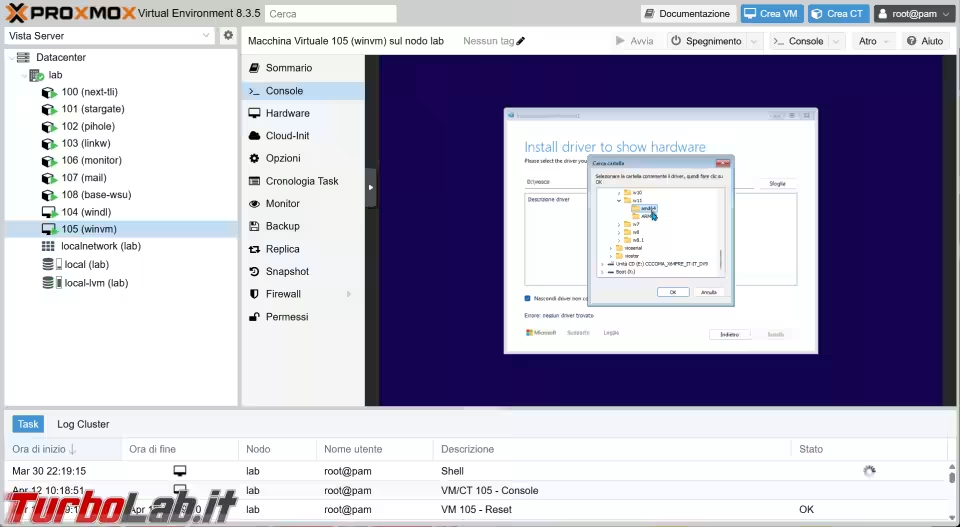
Dopo aver selezionato la sotto-cartella appropriata, conferma e dovresti visualizzare un driver opportuno
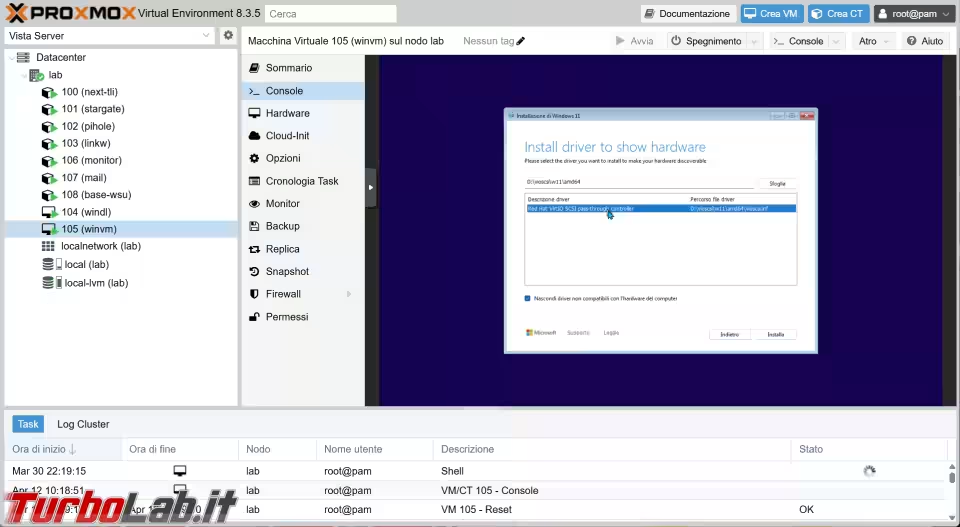
Clicca ora Installa e verrai rimandato alla lista dei dischi... fra i quali comparirà ora anche il tuo drive virtuale
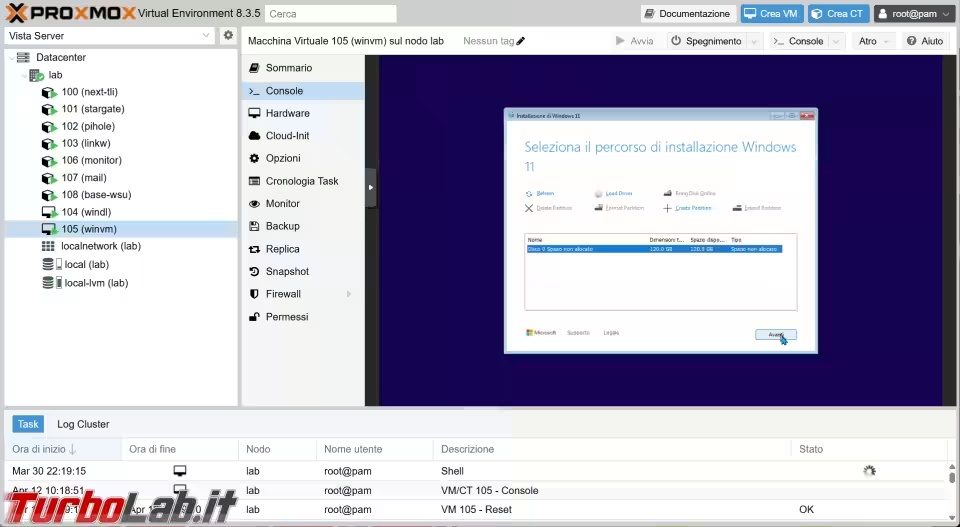
Selezionalo e clicca Avanti per installare Windows
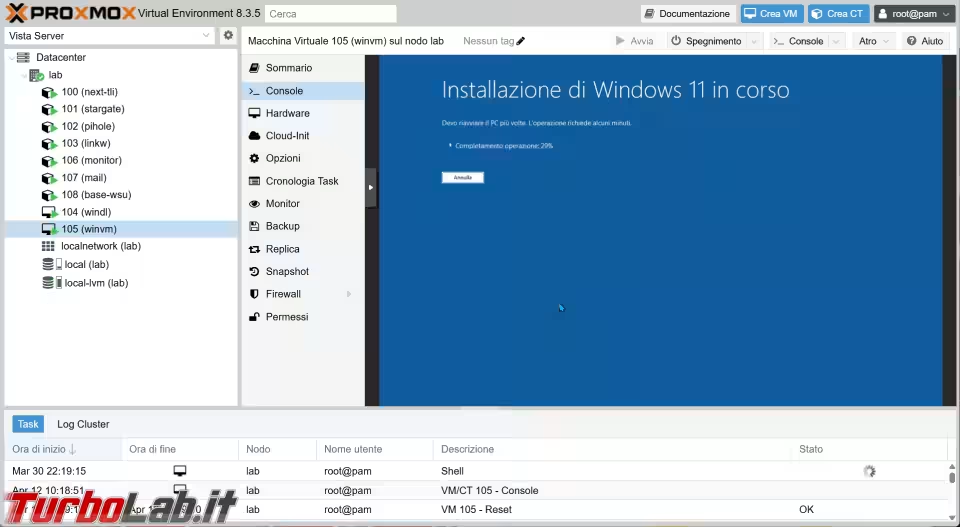
Installare Windows 11 su Proxmox, Passo 15: Installazione senza account Microsoft
Se hai seguito il mio suggerimento precedente di disconnettere la rete, arriverai ad un certo punto in cui non riuscirai più ad avanzare, perché Windows 11 richiede la connessione di rete per eseguire login con l'account Microsoft
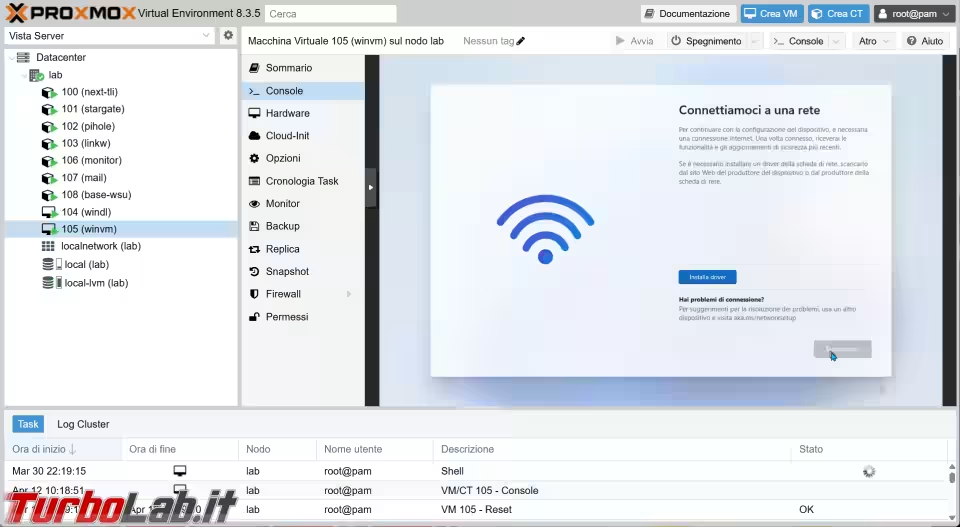
Niente paura, è esattamente il risultato che volevamo ottenere! Consulta ora la guida dedicata per riuscire ad installare Windows 11 con un account offline:
» Leggi: Come installare Windows 11 senza account Microsoft
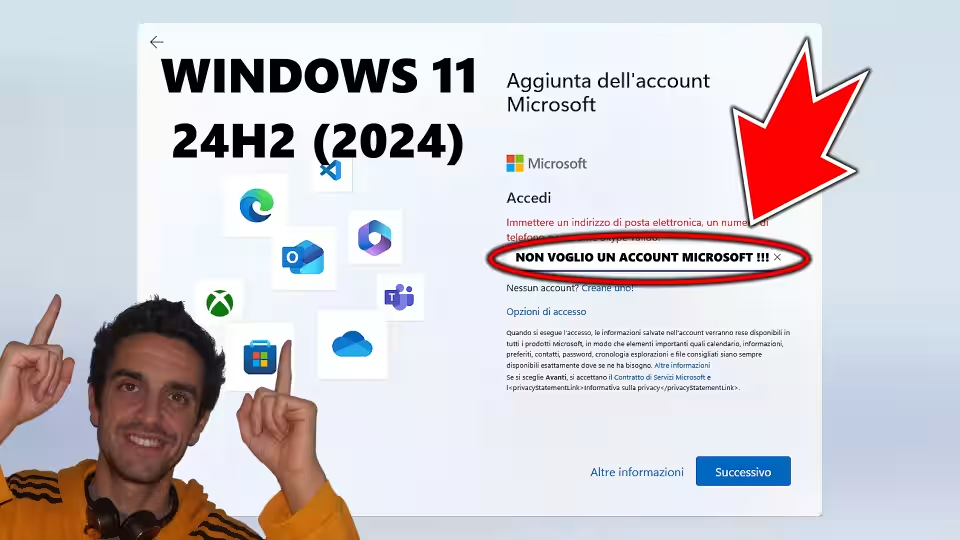
Procedi poi nell'installazione fino a raggiungere il desktop di Windows
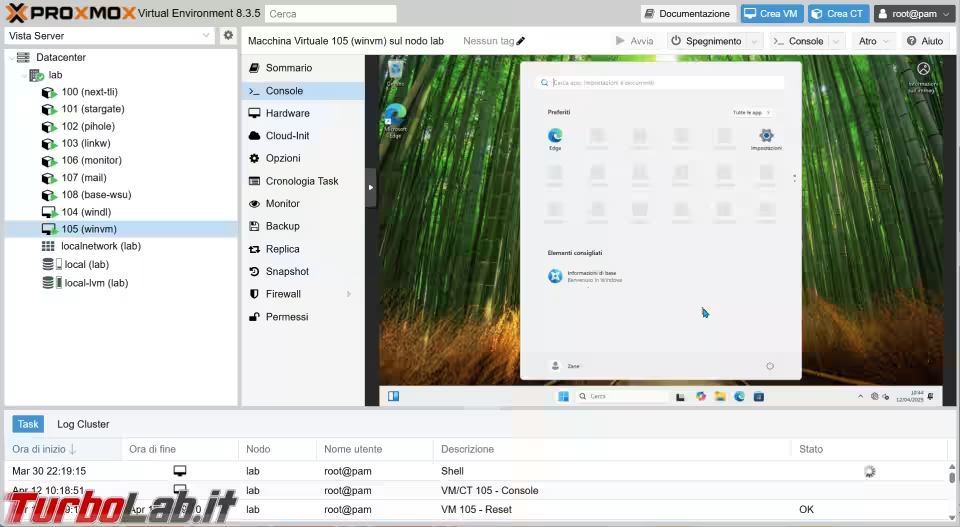
Installare Windows 11 su Proxmox, Passo 16: Installare i driver mancanti
Non appena raggiunto il desktop di Windows, apri Esplora file e nota la presenza di due drive CD/DVD virtuali:
- il primo monta l'immagine ISO virtio-win che abbiamo scaricato prima
- il secondo è la ISO utilizzata per installare Windows
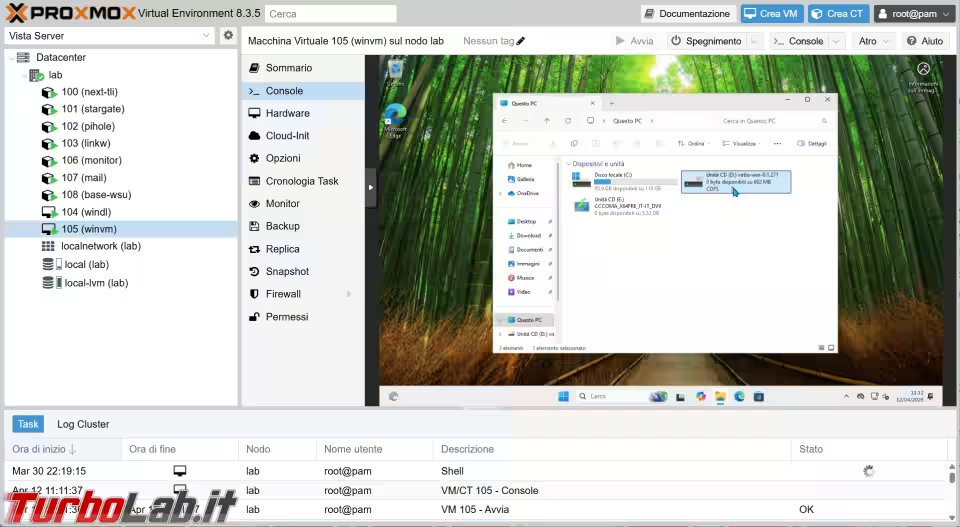
Fra poco, lavoreremo con il primo (virtio-win).
Fai click con il pulsante destro del mouse sul pulsante Start e scegli Gestione dispositivi. Da qui, come vedi, ci sono molteplici periferiche contrassegnate con un punto esclamativo giallo, segnale che Windows non dispone nativamente di un driver adeguato per utilizzarle
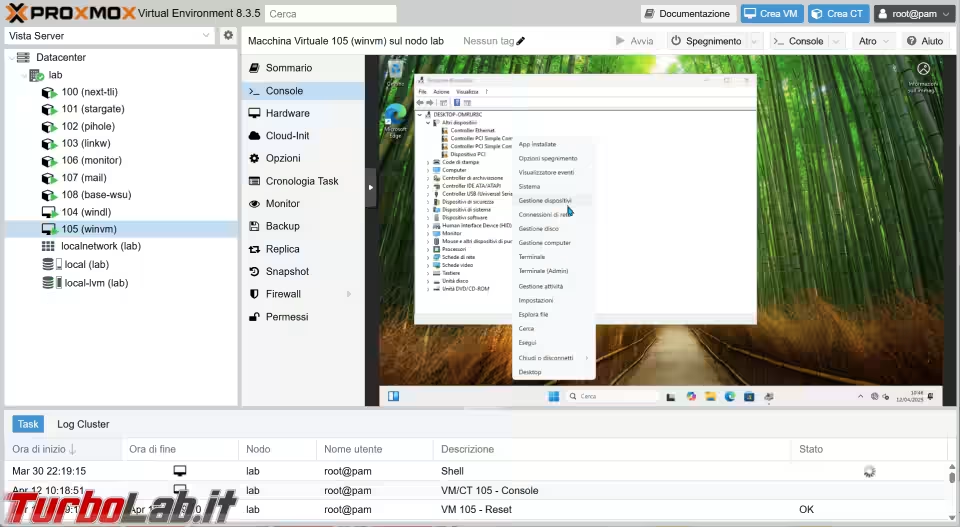
Prendi la prima periferica con il punto esclamativo giallo fai click con il pulsante destro del mouse sull'elemento. Dal menu, scegli Aggiorna driver
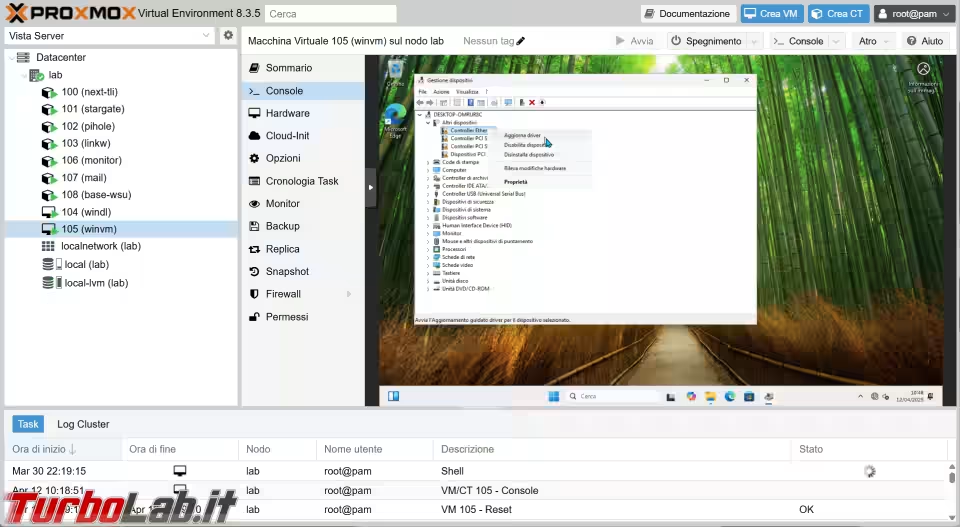
Clicca Cerca i driver nel computer
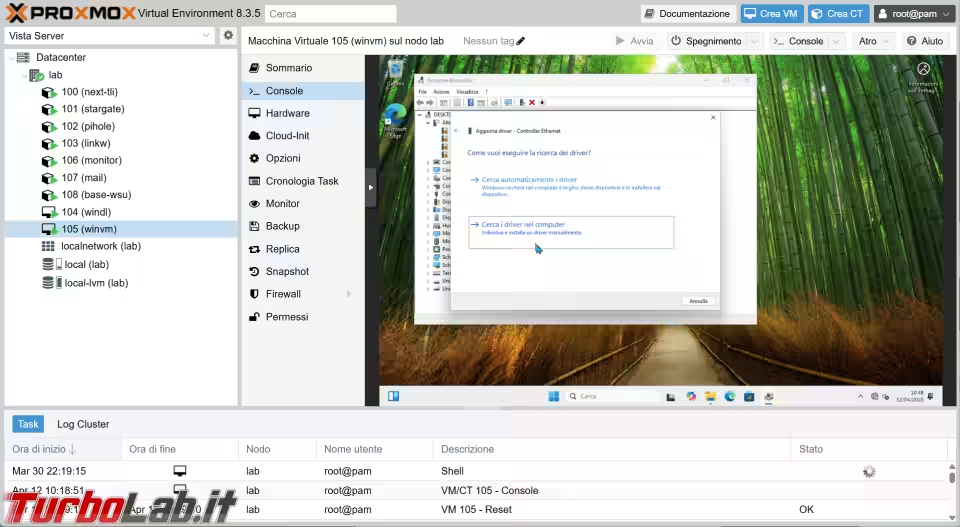
Clicca Sfoglia
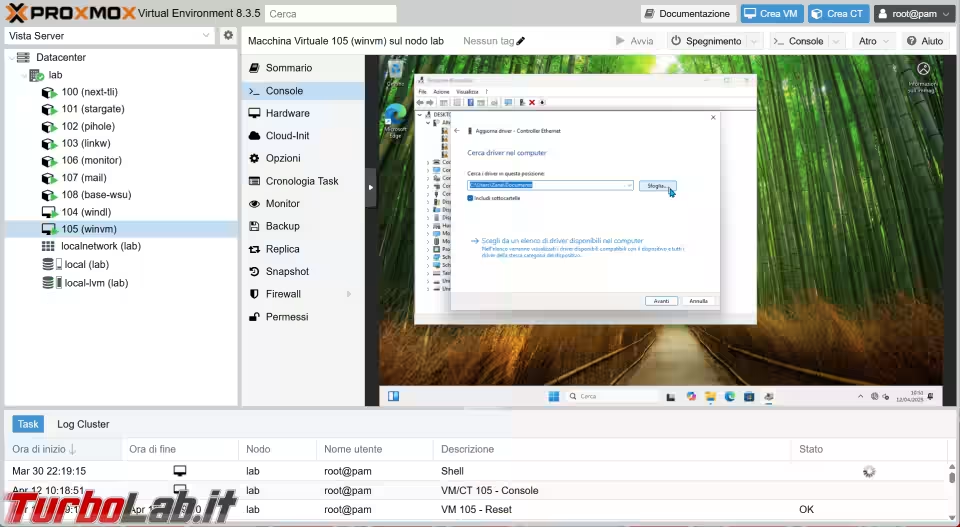
Seleziona l'unità CD virtio-win
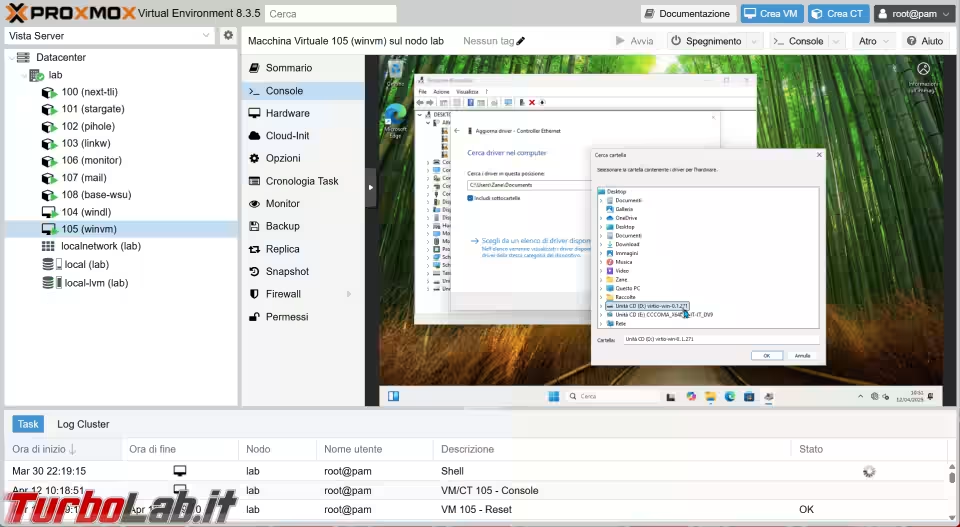
Conferma e Windows installerà il driver automaticamente
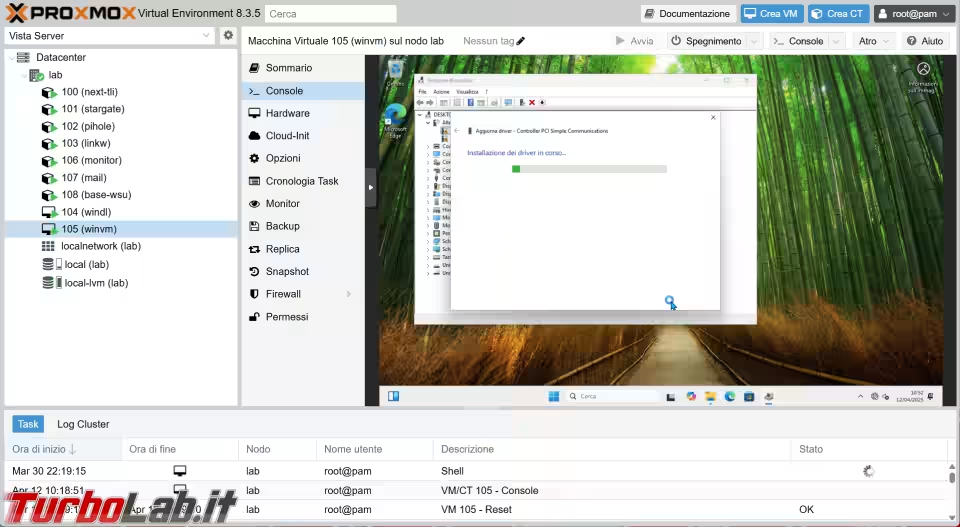
Ripetendo la procedura per ogni singola periferica non-riconosciuta, potrai installare tutti i driver mancanti e arrivare ad una situazione ottimale, nella quale non ci sono più punti esclamativi gialli
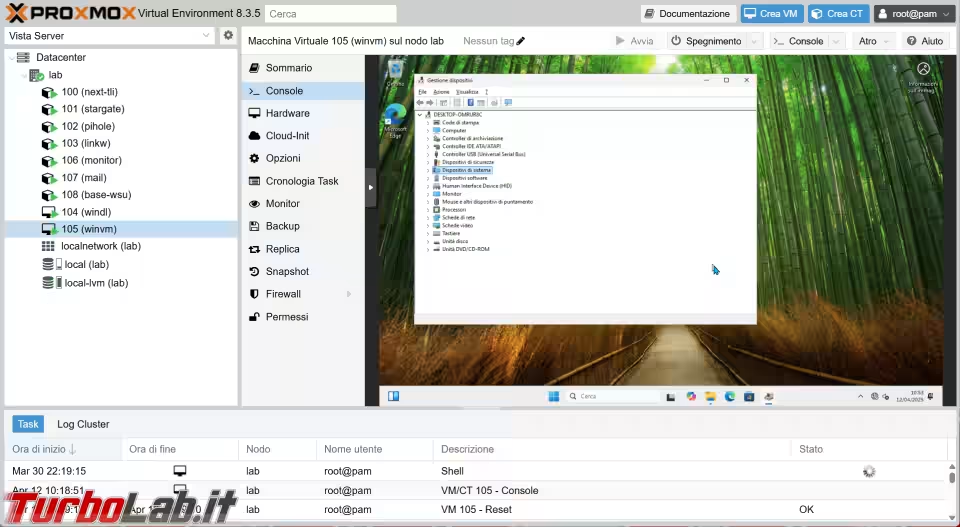
Ancora non chiudere la finestra, perché non abbiamo finito.
Installare Windows 11 su Proxmox, Passo 17: Installare il driver per la GPU
Anche se l'interfaccia non te lo segnala esplicitamente, il sistema operativo non ha caricato il driver della GPU. Espandi dunque la sezione Schede video.
Se trovi Scheda video di base, esegui nuovamente la stessa, identica procedura dettagliata al Passo precedente per caricare il driver ottimizzato
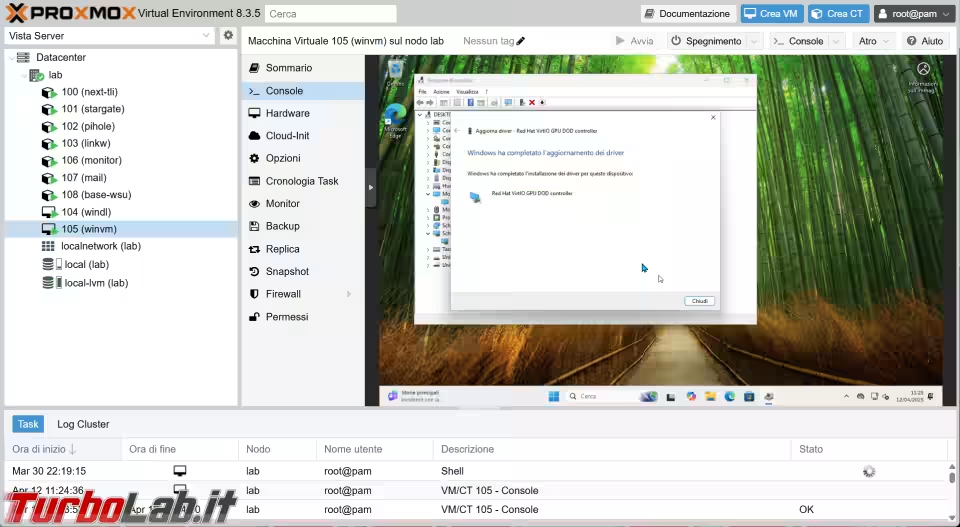
Ora abbiamo finito davvero e puoi chiudere Gestione dispositivi.
Installare Windows 11 su Proxmox, Passo 18: Installare il software di integrazione (QEMU guest agent)
Proseguiamo installando il software di integrazione:
- apri
Esplora file - spostati sotto
Questo PCper visualizzare tutti i drive - apri il CD virtuale
virtio-win
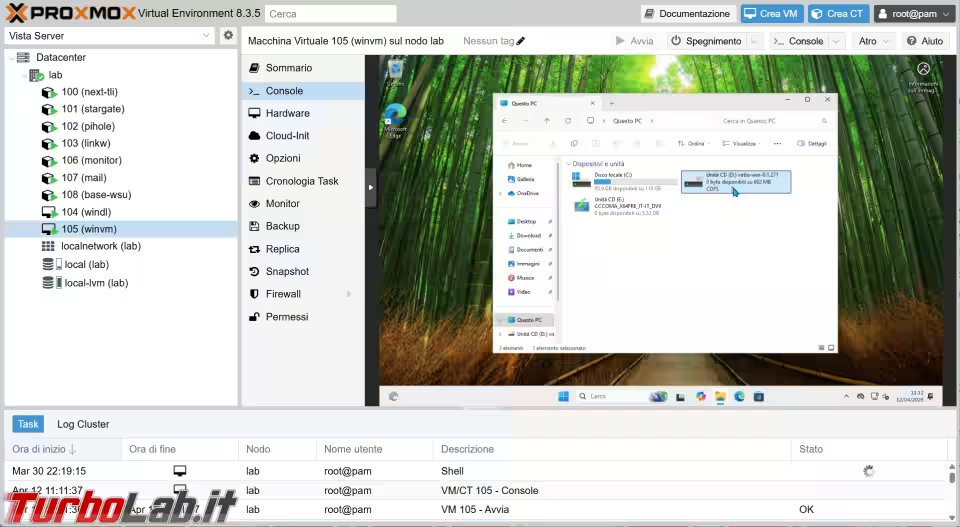
Il drive contiene molte cartelle, ma a noi interessa quella chiamata guest-agent. Lì, troverai due file:
- se stai installando Windows 11 oppure una qualsiasi altra versione di Windows a 64 bit, apri il file chiamato
qemu-ga-x86_64 - se stai installando Windows 10 o precedenti in versione 32 bit, apri invece
qemu-ga-i386
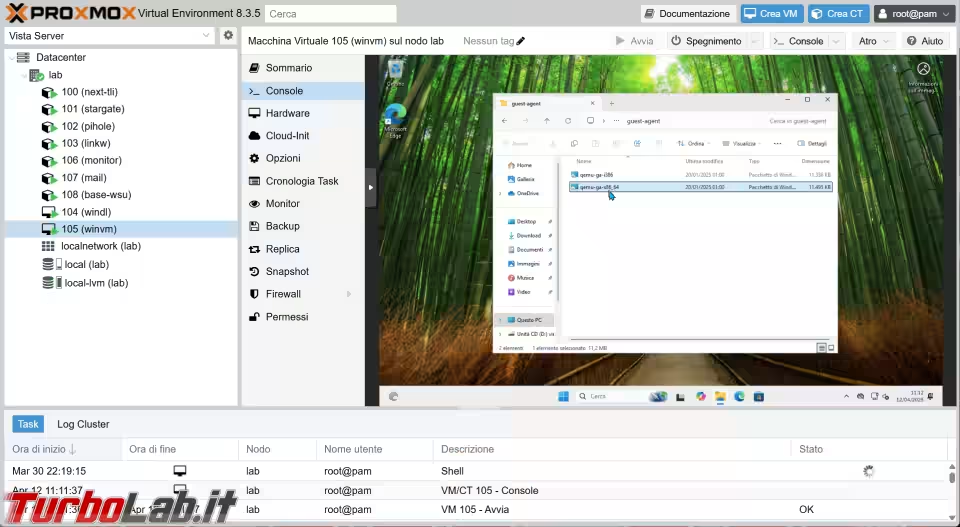
Conferma ripetutamente per concludere la procedura.
Installare Windows 11 su Proxmox, Passo 19: Rimuovere i drive, connettere la rete
Ora spegni la VM e torna a Proxmox.
Seleziona la tua VM Windows dalla lista laterale, poi spostati alla sezione Hardware.
Da qui, individua il lettore CD/DVD che contiene l'immagine virtio-win.iso. Non ci serve più, quindi puoi selezionare la riga e cliccare Rimuovi
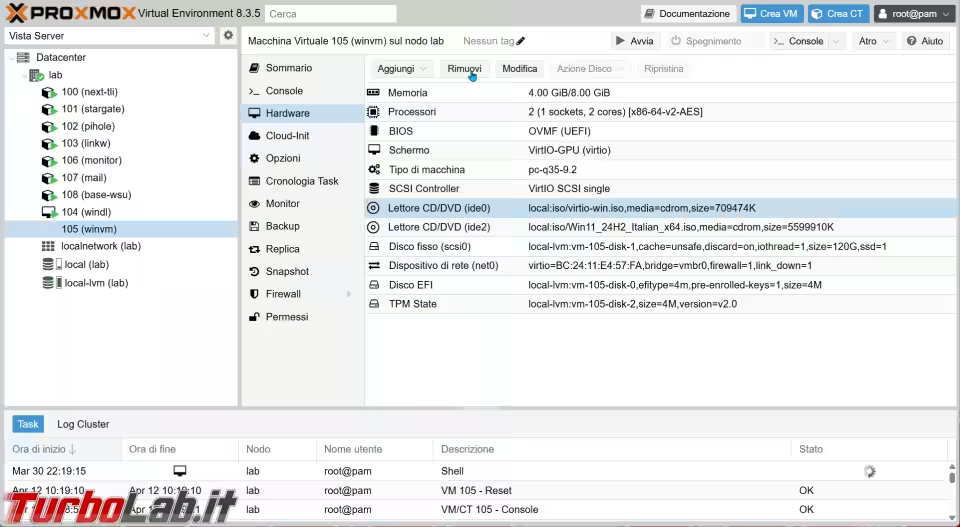
Nemmeno la ISO di Windows 11 ci serve più, quindi puoi rimuovere allo stesso modo anche il relativo lettore virtuale.
Ora fai doppio click su Dispositivo di rete e togli la spunta dalla casella Disconnetti per ripristinare la connessione di rete
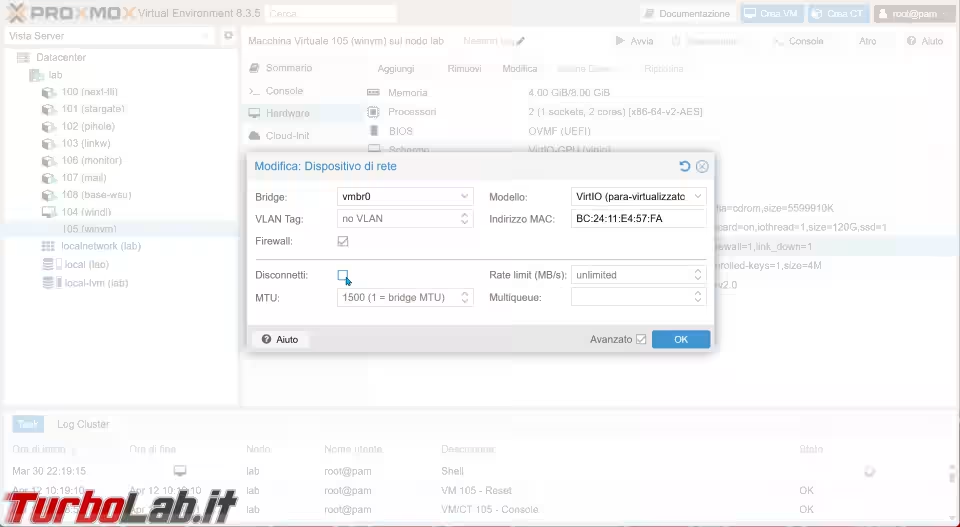
Clicca ora sul pulsante Avvia (in alto) e, non appena tornato al desktop di Windows, dovresti ritrovarti immediatamente con la connessione ad Internet funzionante.
Lavorare con la VM Windows in Proxmox
Ora puoi usare la tua VM come un qualsiasi PC! Chiaramente, però, interagire tramite la piccola finestra all'interno della sezione Console di Proxmox è molto scomodo.
La primissima cosa che puoi fare è cliccare v in corrispondenza di >_ Console (in alto) e scegliere noVNC
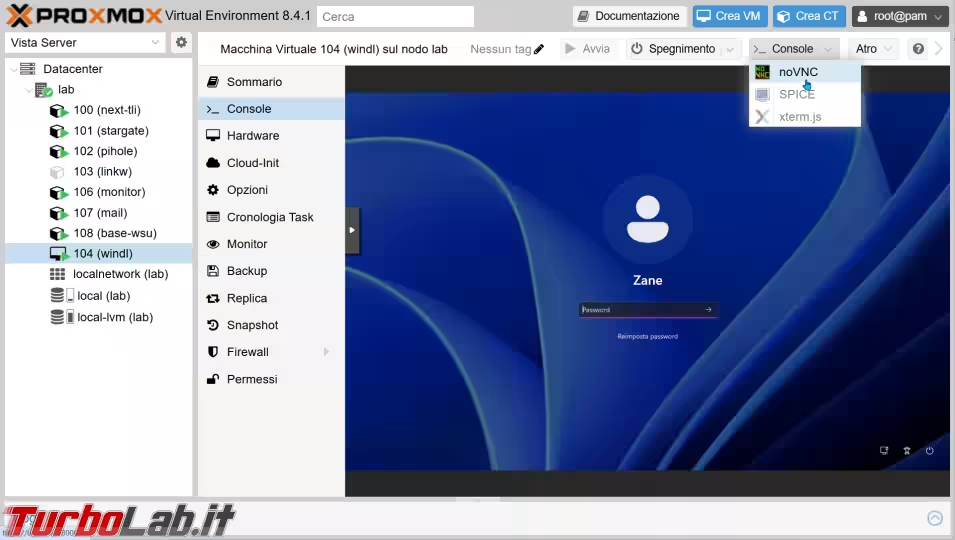
Questo aprirà Windows in una nuova finestra del browser, slegata dall'interfaccia di Proxmox, e molto più comoda da utilizzare.
Ma il modo ottimale di interagire è tramite un programma nativo per il controllo remoto.
L'ideale allo scopo è sicuramente Desktop remoto, che però è disponibile solo se hai installato Windows in edizione "Pro" o superiore. Dovrai dunque attivare le connessioni Desktop remoto in ingresso nella tua VM, e quindi stabilire la connessione utilizzando l'indirizzo IP della VM stessa. Ho mostrato la procedura completa nell'approfondimento dedicato:
» Leggi: Lavorare con il proprio PC Windows da lontano: la Grande Guida a Desktop remoto (Remote desktop)
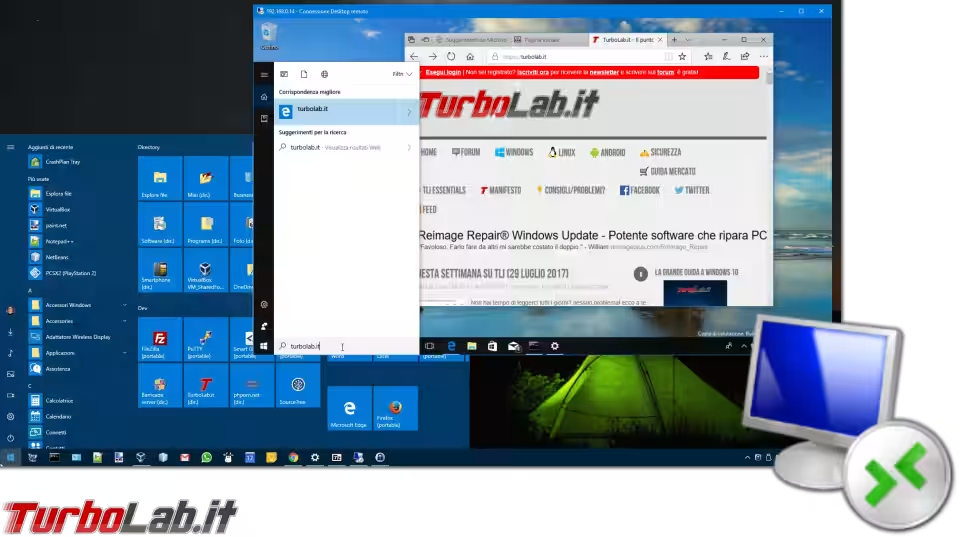
Se però la tua VM utilizza un'edizione "Home" di Windows oppure, per qualsiasi altro motivo, non puoi usare Desktop remoto, puoi ripiegare su VNC. In tal caso, non è necessario installare la componente "server" all'interno della VM. Ti basta invece modificare un file di configurazione come spiegato alla pagina wiki/VNC_Client_Access, quindi connetterti tramite un client nativo. Trovi tutti i riferimenti per Windows, Linux, Android ecc. in quest'altro articolo:
» Leggi: Controllare il PC da remoto: la Grande Guida a VNC

Come ulteriore soluzione per la connessione remota, ti segnalo SPICE (Simple Protocol for Independent Computing Environments). Non l'ho ancora provato, ma è fra i protocolli supportati da Proxmox. Maggiori info qui.
Conclusioni
In questa guida abbiamo visto come installare Windows 11 su Proxmox. Io ho creato in questo stesso modo una VM che utilizzo per testare tutto il software che mi incuriosisce, senza la preoccupazione di compromettere il mio PC reale. Ma gli ambiti in cui il sistema può tornar comodo vanno ben oltre: i commenti qui sotto sono a disposizione per scambiarci idee ed esperienze.