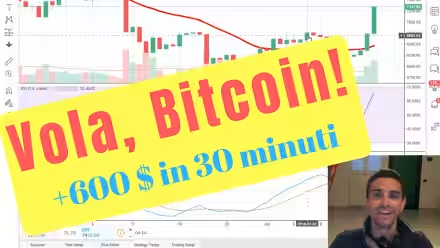Desktop remoto è una funzionalità integrata nativamente in Windows (non c'è nulla da installare) grazie alla quale possiamo lavorare con il nostro PC anche quando siamo fisicamente lontani dallo stesso: ultimata la (semplicissima) configurazione iniziale, basta collegarsi tramite un altro device (che sia PC, smartphone, Windows, Android o Linux poco importa) per vedere il monitor del computer in questione (quasi) come se vi fossimo seduti di fronte. Questa è la Grande Guida a Desktop remoto nella quale vedremo come configurare tutto quanto per raggiungere risultati ottimali
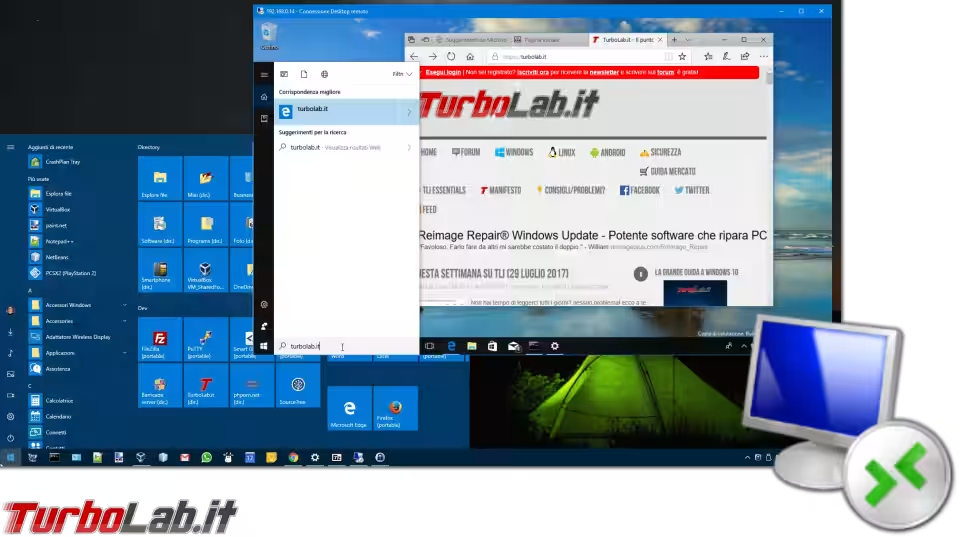
- Per prima cosa, è necessario abilitare l'accesso sul computer da controllare (lo chiameremo "server", anche se si tratta di un comune PC)
- In seguito, utilizzeremo un secondo computer ("client") per controllare il primo
- A questo punto, sul client viene mostrato il desktop del server e siamo liberi di interagirvi come di consueto, utilizzando il mouse e la tastiera.... anche se ci troviamo a chilometri di distanza
Il software per collegarsi è già fornito in dotazione a tutte le versioni di Windows (quindi non c'è mai niente da installare), ma è disponibile anche per Linux, Mac e smartphone vari.
Il risultato è raffigurato in tutto il suo splendore nell'immagine d'apertura: in primo piano c'è il desktop "locale" mentre all'interno della finestra vediamo il sistema remoto (che può, alla bisogna, anche essere ingrandito a tutto schermo).
Solo sulle edizioni giuste

Sebbene tutte le versioni del sistema operativo Microsoft a partire da Windows 98 in poi siano in grado di svolgere il ruolo di "client" e collegarsi ad un Desktop remoto, solamente alcune specifiche edizioni sono dotate della funzionalità che permette l'accesso al PC da remoto. Oltre a tutte le edizioni Enterprise ed Ultimate, troviamo:
- Windows 10 Pro
- Windows 8.1 Pro
- Windows 8 Pro
- Windows 7 Professional
- Windows Vista Business
- Windows XP Professional
Per quanto riguarda la famiglia Windows Server, invece, tutte le versioni (a partire da Windows NT 4.0 Terminal Server) sono controllabili tramite Desktop remoto (chiamato Terminal Services, nelle release più datate). Gli amministratori di sistema vorranno però prestare attenzione agli aspetti legati alle alle licenze d'uso.
In caso il vostro computer utilizzasse un'edizione non supportata, avete due soluzioni:
- ripiegare sul pur ottimo VNC oppure su una soluzione di controllo remoto concorrente
- tentare di sbloccare Desktop remoto anche sulle edizioni Home tramite questa procedura:
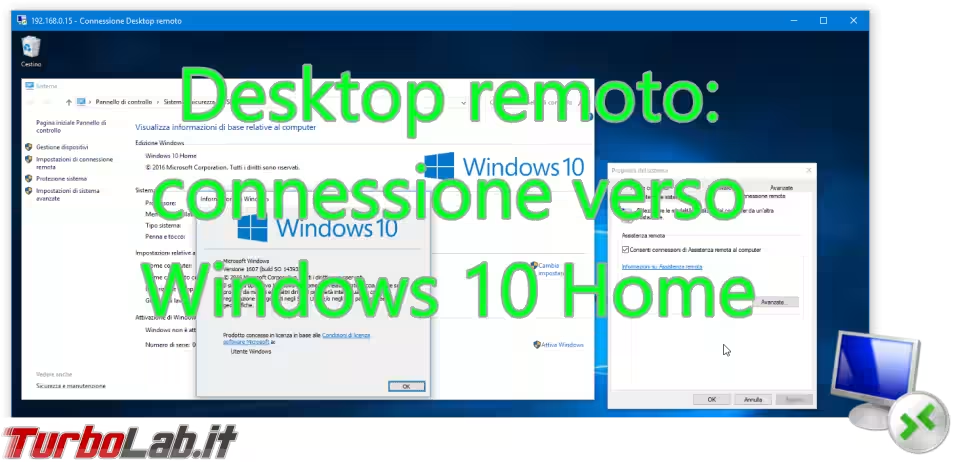
Una singola sessione di lavoro per volta
Prima di iniziare, si tenga ben presente una limitazione significativa di Desktop remoto: l'accesso da remoto interrompe la sessione di lavoro sul PC al quale ci si connette. Questo significa che l'utente fisicamente seduto davanti al PC al quale siamo collegati vedrà sbattuto sulla Schermata di blocco (Lock screen) di Windows, senza alcuna possibilità di seguire le operazioni svolte da chi controlla.
Non è un grosso problema quando siamo gli unici ad usare il computer in questione, ma non pensate di poterlo usare per mostrare come si fa quella cosa agli amici meno preparati. Per questo scopo, VNC rimane l'ideale:
» Leggi: Controllare il PC da remoto: la Grande Guida a VNC
Di cosa avete bisogno
Ecco quello di cui dovete disporre per sfruttare Desktop remoto:
- Un computer governato da una delle edizioni di Windows indicate in precedenza, opportunamente configurato per essere utilizzato da remoto (vedi seguito)
- Una connessione a banda larga (come la maggior parte delle ADSL) mediante la quale connettere il succitato PC ad Internet
- Un secondo computer dal quale connettersi, in grado di accedere ad Internet con un qualsiasi tipo di connettività a banda larga (anche una chiavetta 3G è sufficiente)
Una volta verificato di possedere tutti questi requisiti, cominciamo a configurare il PC.
Passo 1: Proteggere l'account con password
La primissima cosa da fare per abilitare il collegamento da remoto è sincerarsi che l'account che si desidera utilizzare sia protetto da password... una buona password! Ricordate infatti che, in caso un aggressore riuscisse a carpire tale informazione (magari procedendo "a tentativi") si garantirebbe il pieno accesso al vostro computer!
» Leggi: Guida Windows 10: come proteggere con password l'account utente e l'accesso al computer
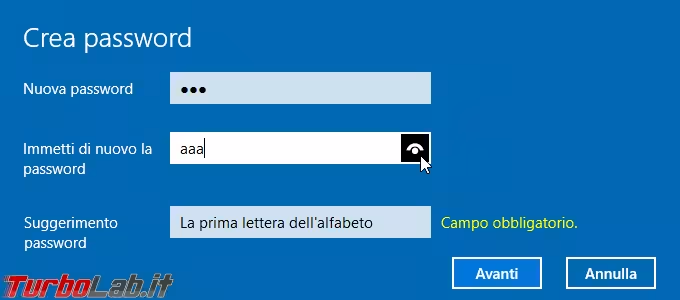
Passo 2: Abilitare Desktop Remoto
Per abilitare Desktop remoto, cercare desktop remoto sotto Start quindi cliccare Consenti l'accesso remoto al computer.
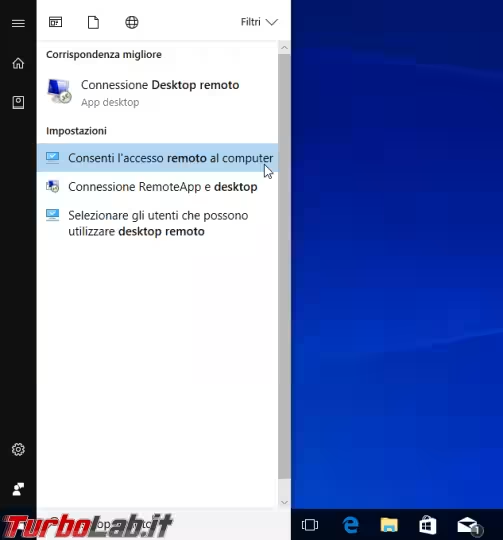
In alternativa, aprire Pannello di controllo, scegliere la voce Proprietà del sistema e portarsi alla scheda Connessione remota.
Nel gruppo di opzioni Desktop Remoto, abilitate la voce Consenti connessioni remote al computer. Per migliorare la sicurezza, spuntante anche Consenti connessioni solo dai computer che eseguono Desktop Remoto con Autenticazione a livello di rete (opzione consigliata)
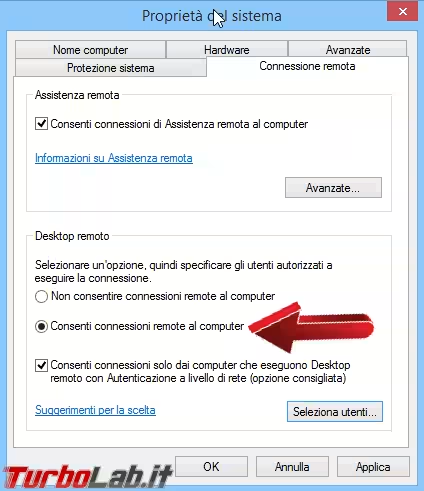
Ora la funzione è già attiva, ma notate il pulsante Seleziona utenti: dalla finestra che si apre cliccandolo, potete selezionare quale (o quali) utenti sono autorizzati a collegarsi. Per impostazione predefinita, tutti gli account che abbiano i privilegi di amministratore sono automaticamente abilitati.
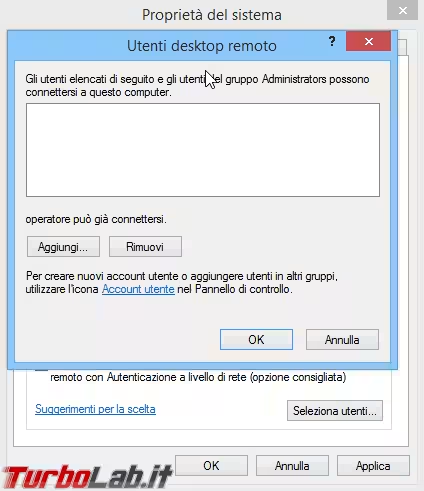
In caso desideraste acconsentire la connessione anche ad un utente non-amministratore, cliccate Aggiungi, digitate il nome utente che desiderate autorizzare nel campo di testo, proseguite con Controlla Nomi e, dopo una serie di OK, avete concluso.
Passo 3: Collegarsi al PC remoto
Ora è tutto pronto: possiamo materialmente collegarci al nostro PC ed utilizzarlo da un altro device!
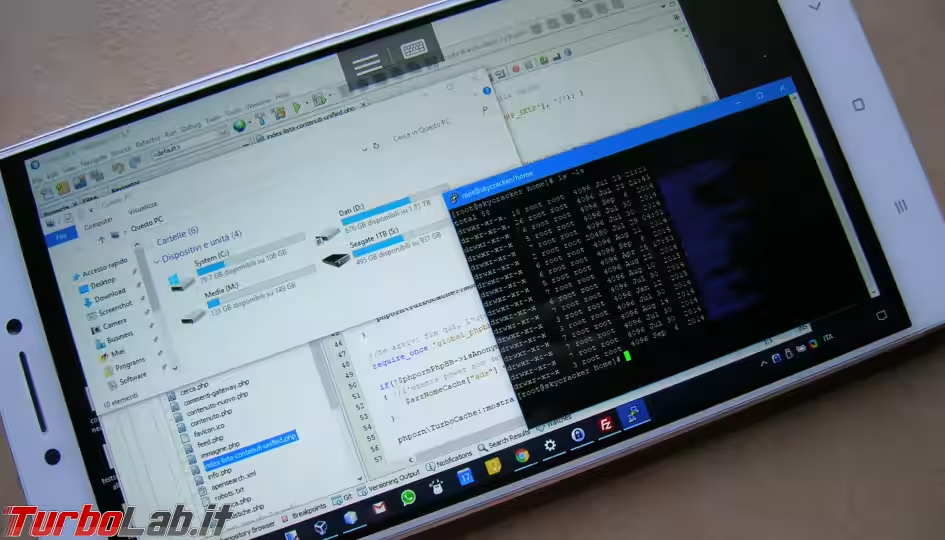
In prima battuta, stra-raccomando di collegarsi tramite rete locale (LAN), lasciando la complessità aggiuntiva del passaggio tramite Internet ad un secondo momento (v. seguito).
Per le guide puntuali per collegarsi dai vari sistemi operativi si vedano i seguenti approfondimenti:
- Desktop remoto da un altro PC Windows: Connettersi con Desktop Remoto (Remote Desktop) ad un PC lontano: guida al client per Windows
- Desktop remoto da Ubuntu: Controllare Windows da Ubuntu: Guida rapida al client Desktop remoto
- Desktop remoto da Android: PocketCloud: client Remote desktop per Android con supporto NLA, gratis
Passo 4: Collegarsi tramite Internet
Gli articoli precedenti tendono ad assumere che il PC "da controllare" e il device "che controlla" siano collegati in rete locale (cablata o wireless che sia). Quand'anche i due si trovino fisicamente molto lontani, e quindi ci sia Internet in mezzo, la procedura rimane grossomodo identica... ma è necessario configurare due elementi addizionali sul computer che dovrà poi essere controllato:
- DDNS: Un indirizzo fisso per il tuo PC su Internet: guida a Dynamic DNS (DDNS)
- Router: Aprire le porte sul router: la guida definitiva
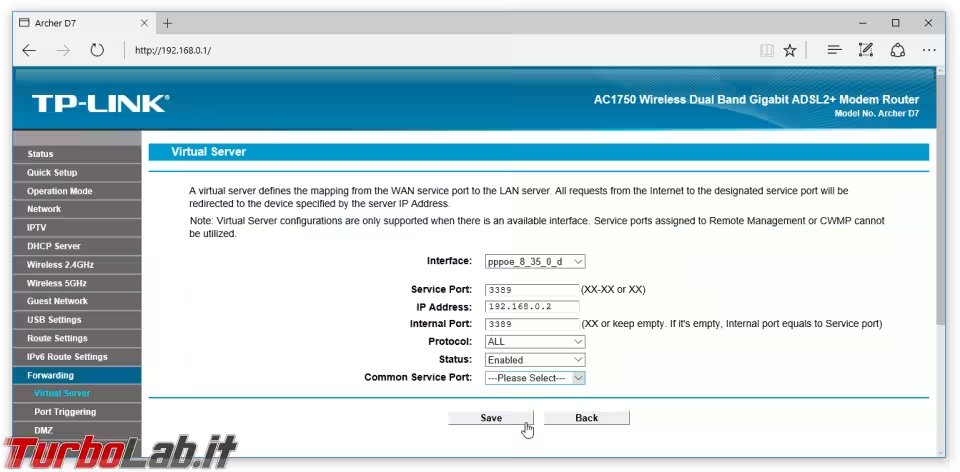
Passo 5: Ottimizzazioni Windows
Se anche il PC che utilizzate per connettervi al sistema remoto impiega Windows, vorrete seguire anche questi approfondimenti, di modo da migliorare sicurezza, prestazioni ed affidabilità complessiva:
- Desktop remoto al massimo: le opzioni della scheda "Prestazioni"
- Ridimensionare la finestra di Desktop remoto senza barre di scorrimento? possibile, attivando "Ridimensionamento intelligente"
- Come spegnere completamente il PC tramite Desktop remoto
- Attacco alla privacy: Visualizzare la cache di Desktop remoto (Remote desktop) con BMC viewer
In caso di problemi..
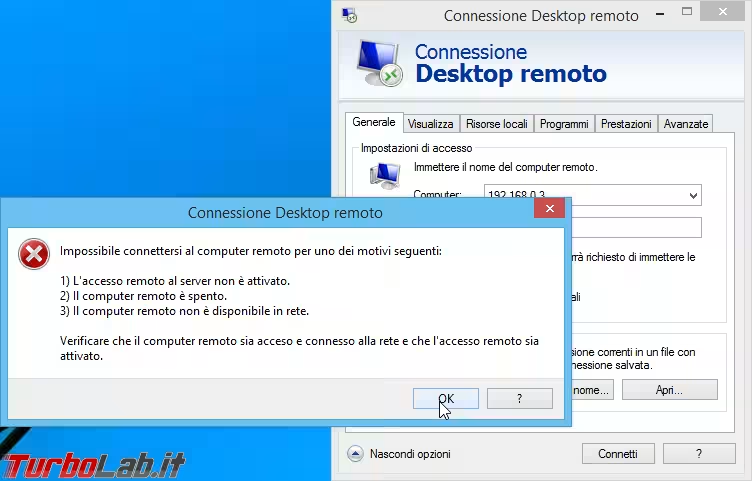
Quando tutto sembra essere configurato come da manuale ma il servizio remoto continua a non rispondere, c'è solo una cosa da fare: armarsi di questa "checklist" e... trovare l'inghippo.
» Leggi: "Impossibile connettersi al computer remoto": cosa fare quando i nostri servizi non rispondono
Le alternative

Desktop remoto funziona estremamente bene, ma qualcuno potrebbe voler valutare anche le alternative. In particolare, segnaliamo: