La procedura di installazione di Windows 11 24H2 impone due limitazioni davvero restrittive: 1) è obbligatorio eseguire login con un account Microsoft 2) è necessario che il PC sia connesso ad Internet già durante l'installazione. Fortunatamente, però, possiamo applicare un semplice "trucco" per ripristinare l'opzione di installare Windows 11 24H2 utilizzando un account locale offline, senza bisogno quindi di un account Microsoft. La stessa tecnica ci consente di installare il sistema operativo anche se il PC è disconnesso da Internet. Vediamo come procedere
Trattazione ampliata e aggiornata per funzionare al meglio con Windows 11 24H2 (Aggiornamento 2024)
Spegnere il PC e disconnetterlo da Internet prima di iniziare
Il "trucco" che consente di installare Windows 11 24H2 senza account Microsoft, ma con un account locale offline inizia con il disconnettere il PC da Internet prima di iniziare la procedura di setup.
Se stai seguendo questa guida proprio perché hai problemi a connettere il PC ad Internet durante l'installazione puoi andare oltre, visto che sei già offline. In caso contrario: raccomando di iniziare spegnendo completamente il PC. Subito dopo, ancora prima di averlo acceso per iniziare l'installazione del sistema operativo:
- se il PC si collega ad Internet tramite cavo Ethernet -> disconnettere fisicamente il cavo
- se il PC si collega ad Internet tramite Wi-Fi -> spegnere il router o l'access point utilizzato, oppure allontanarsi dalla zona coperta dal segnale Wi-Fi
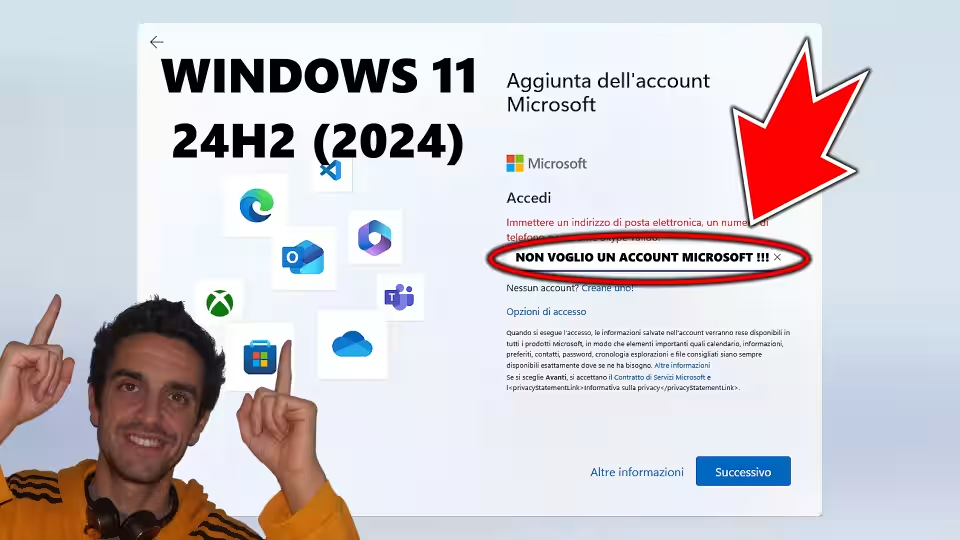
Avviare l'installazione di Windows 11 24H2
Sempre facendo ben attenzione a mantenere il PC disconnesso da Internet, avvia l'installazione di Windows 11. Se non hai la chiavetta USB o il DVD necessario allo scopo, puoi scaricarle l'immagine ISO da qui:
» Leggi: Scaricare Windows 11 DVD/ISO in italiano: download diretto ufficiale
Ad un certo punto dell'installazione, arriverai ad una schermata dal titolo Connettiamoci a una rete
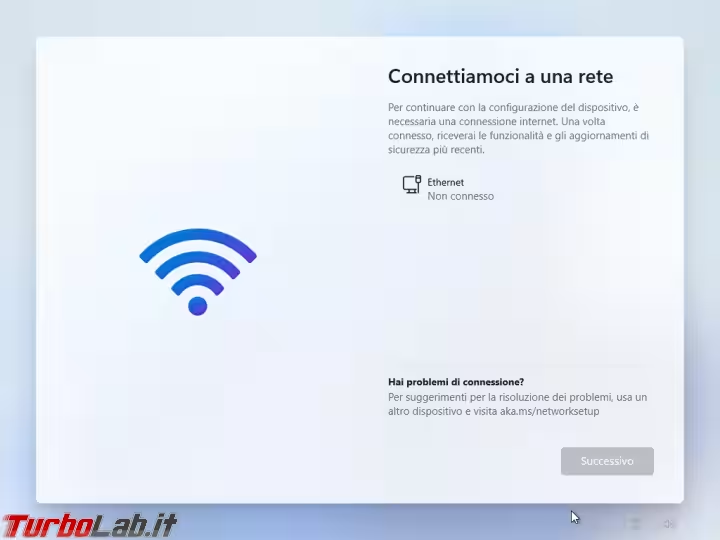
Impartire il comando
Da qui, premi la combinazione da tastiera SHIFT + F10 (sulla tastiera italiana potrebbe essere indicato come MAIUSC + F10). Ti ricordo che questo significa "premere e mantenere premuto SHIFT, poi, senza rilasciare, premere F10
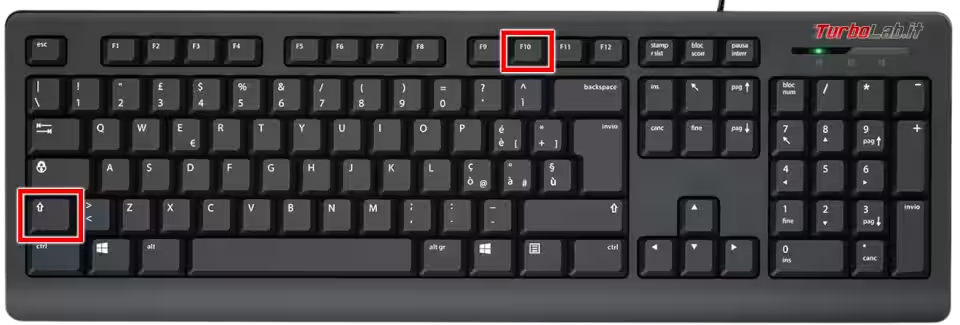
Se stai utilizzando un portatile, devi probabilmente impartire la combinazione SHIFT + Fn + F10. Qui il tasto SHIFT è probabilmente indicato solo con una freccia verso l'alto. Quindi:
- premi e mantieni premuto
SHIFT - premi e mantieni premuto
Fn - premi
F10

Questo fa comparire il Prompt dei comandi.
Usalo per impartire il seguente comando:
oobe\bypassnro
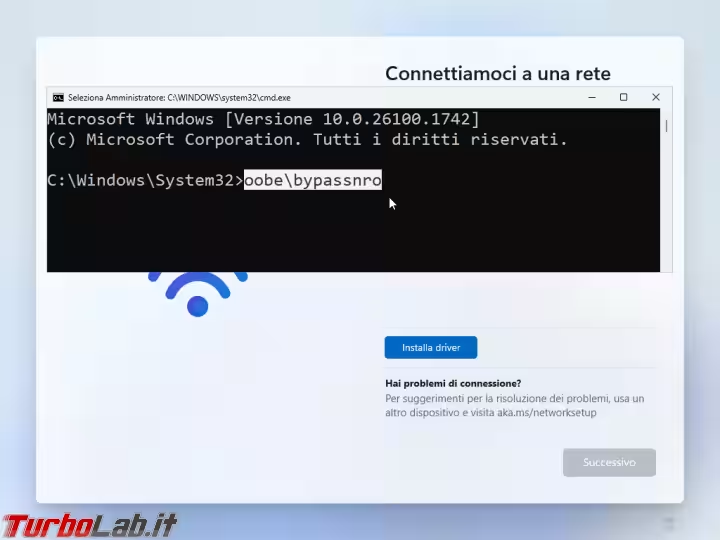
Ora il computer si riavvia automaticamente, poi la procedura di installazione ricomincia "quasi" daccapo: dobbiamo dunque scegliere nuovamente l'area geografica, il layout di tastiera ecc.
Arrivati di nuovo alla pagina Connettiamoci a una rete, questa volta troviamo il collegamento Non ho Internet
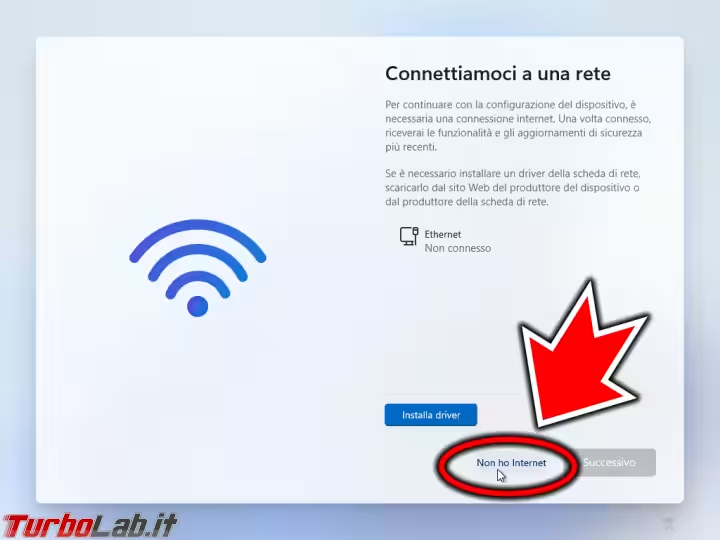
Clicca dunque sul collegamento Non ho Internet e avrai la possibilità di installare Windows 11 24H2 senza account Microsoft, ma creando un account locale offline, senza bisogno del collegamento a Internet attivo
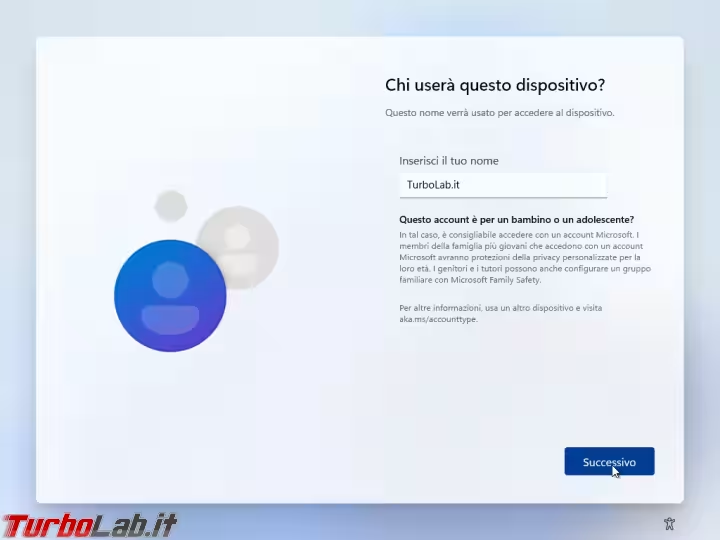
Al termine dell'installazione, se lo desideri, puoi riattivare la connessione a Internet. In tutti i modi, il tuo PC utilizza ora un account locale offline
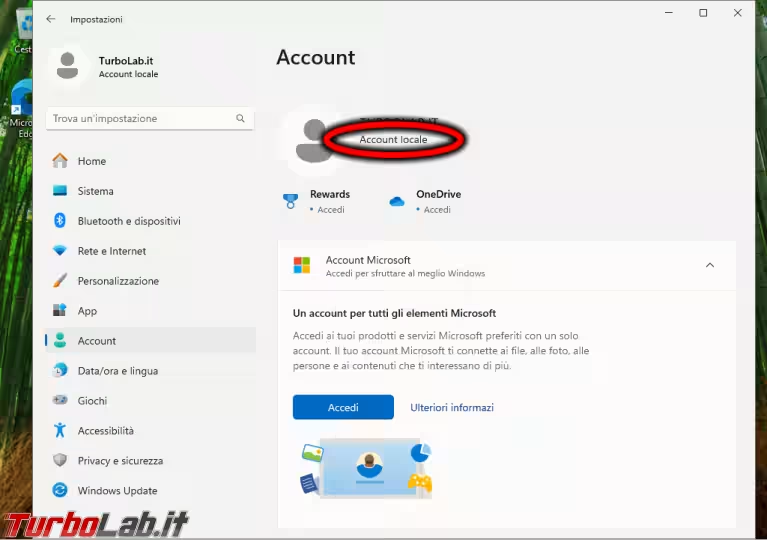
Conclusioni e alternative
In questa guida abbiamo visto come installare Windows 11 24H2 "Home" oppure "Pro" senza bisogno di un account Microsoft o della connessione a Internet attiva, utilizzando invece un account locale offline.
Segnalo invece che le seguenti vecchie tecniche alternative non sono più funzionanti con Windows 11 24H2:
- utilizzo di nobody@nobody.com
- arresto forzato di oobenetworkconnectionflow.exe oppure del processo "Flusso connessione di rete"
Un'alternativa ancora perfettamente funzionante è invece costituita dalla modifica l'immagine ISO tramite Rufus:







![[guida] Come aggiornare da Proxmox 8 a Proxmox 9 senza perdere dati (metodo sicuro e ufficiale) (aggiornato: ottobre 2025)](https://turbolab.it/immagini/reg/6/come-aggiornare-proxmox-9-spotlight-26731.avif)