Per tutti gli articoli e le guide che riguardano il più popolare sistema operativo per PC, sfoglia il "Canale Windows".
L'uso di una connessione VPN ha il grande vantaggio di garantire un eccellente livello di sicurezza quando siamo fuori sede: poiché il canale VPN è crittografato e, dall'altra parte, "si esce" tramite la linea del server, nessuno potrà intercettare le password ed i dati confidenziali scambiati, anche se stiamo impiegando un PC portatile connesso ad una Wi-Fi pubblica e senza alcuna protezione. Il rovescio della medaglia è che la velocità di download locale è limitata dall'upload del server VPN: questo non costituisce un problema se il servizio è fornito da una multi-nazionale con un'ampia banda su fibra ottica, ma i costi sono lontani dalle possibilità della classica Piccola-media impresa (PMI) italiana. Fortunatamente, una soluzione esiste: usare il canale VPN solo per accedere alle risorse condivise, ma navigare su Internet direttamente, alla massima velocità con la connessione locale. Vediamo dunque come configurare uno "split tunnel" VPN con Windows 10
In questo articolo vedremo, nello specifico, come impostare uno split tunnel VPN su Windows 10. Per la trattazione analoga incentra su Ubuntu:

Impiegare una connessione VPN configurata con split tunnel significa che:
- il traffico indirizzato alla LAN remota continuerà ad essere crittografato e passare tramite la VPN
- l'accesso a tutti i siti e servizi dell'Internet pubblica avviene direttamente, come se la connessione VPN non fosse presente
Attenzione dunque al fatto che perderemo la crittografia offerta dal tunnel VPN per tutto il traffico non esplicitamente indirizzato alla rete remota. Questo non costituisce un problema se stiamo usando una connessione Wi-Fi sicura oppure un routerino/chiavetta 4G/LTE, ma se siamo su una Wi-Fi pubblica e senza password, qualcuno potrebbe catturare il traffico.
Usare uno split tunnel è dunque una soluzione ideale quando lavoriamo da casa, e ci serve la connessione VPN unicamente per accedere ai documenti condivisi o alla stampante aziendale.
Passo 1: Creare la connessione VPN
Per prima cosa, creiamo la connessione VPN:
» Leggi: Connessione VPN con Windows 10: come si fa?
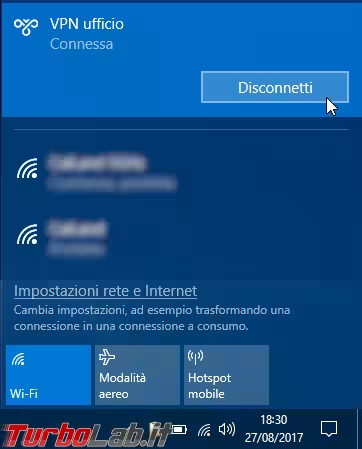
Passo 2: Connessioni di rete
La abilitare la modalità split tunnel si lavora tramite il vecchio Pannello di controllo. Per raggiungere rapidamente la posizione appropriata:
- premere la combinazione da tastiera
Win+Rper richiamare Esegui - impartire il comando
control netconnections(in alternativa:ncpa.cplè equivalente)
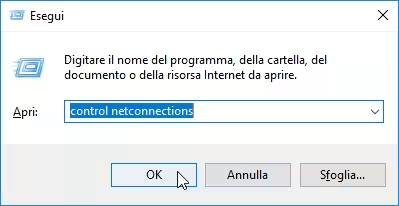
Passo 3: Abilitare lo split tunnel
Una volta davanti alla lista delle connessioni disponibili, fare click con il pulsante destro del mouse su quella che rappresenta la VPN. Scegliere Proprietà
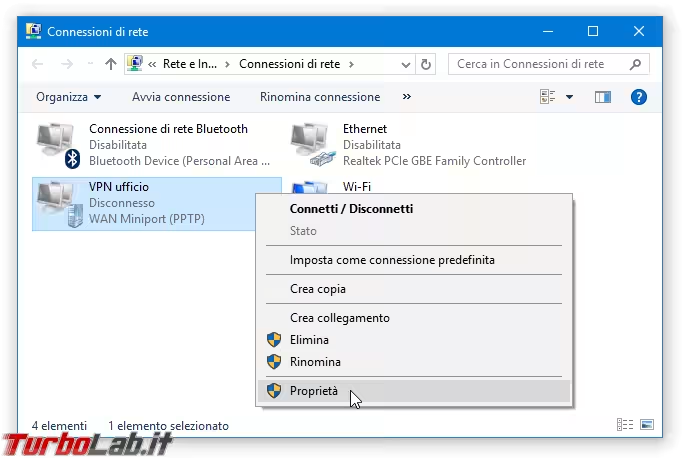
Portatevi alla scheda Rete, selezionate Protocollo Internet versione 4 (TCP/IPv4), cliccate Proprietà
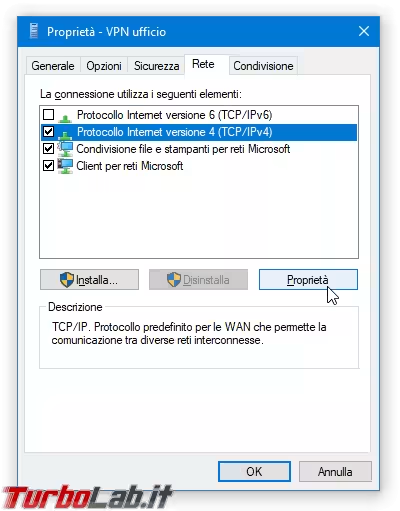
Dalla finestra apertasi, cliccare Avanzate
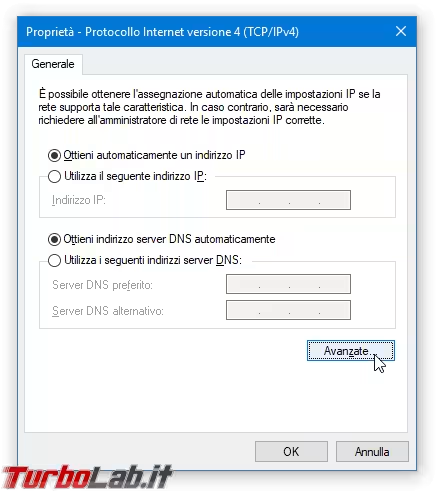
Ora togliete la spunta alla casella di controllo Usa gateway predefinitio sulla rete remota e confermate ripetutamente
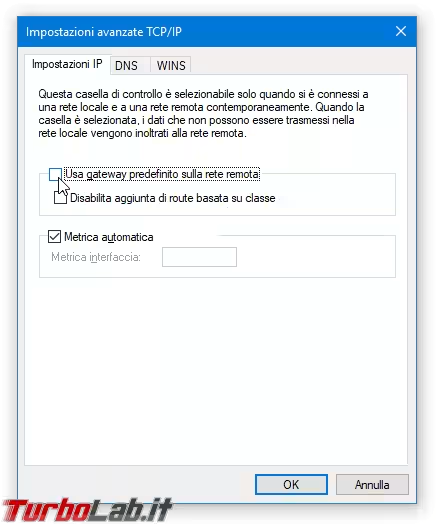
Lo split tunnel è servito!
Provate ora ad instaurare la connessione VPN come di consueto. Noterete che potrete ancora accedere alle risorse della LAN remota ma, allo stesso tempo, navigare alla massima velocità di download prevista dalla linea dati locale.

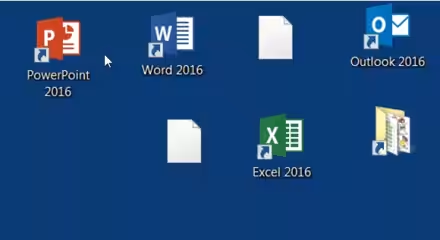



![[guida] Come aggiornare da Proxmox 8 a Proxmox 9 senza perdere dati (metodo sicuro e ufficiale) (aggiornato: ottobre 2025)](https://turbolab.it/immagini/reg/6/come-aggiornare-proxmox-9-spotlight-26731.avif)

