Per tutti gli articoli e le guide che riguardano il più popolare sistema operativo per PC, sfoglia il "Canale Windows".
Molte aziende si affidano alla sicurezza dei tunnel sicuri VPN per consentire ai lavoratori di collegarsi alla rete aziendale (LAN) anche quando sono fuori sede. Vediamo allora come stabilire una connessione VPN dal PC con Windows 10.
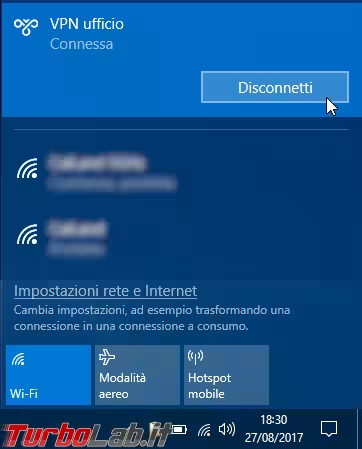
Questa procedura può essere utilizzata anche per connettersi al PC di casa/ufficio, se debitamente configurato:
» Leggi: Guida: configurare Windows 10 come server VPN
La trattazione seguente è incentrata su Windows. Per le altre piattaforme, vedi:
- Ubuntu: Guida Ubuntu: come connettere il PC portatile alla VPN aziendale
- Android: Creare una connessione VPN da Android: guida rapida
Passo 1: Impostazioni
Iniziamo cliccando sul pulsante Start, quindi Impostazioni. Scegliere la voce Rete e Internet
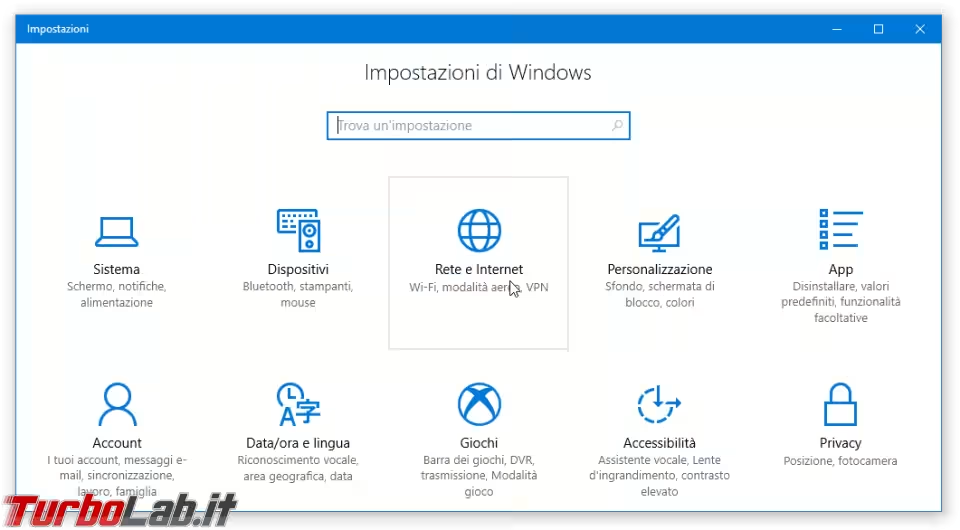
Passo 2: Aggiungere un connessione VPN
Scegliere VPN dalla colonna di sinistra.
Iniziamo attivando le due opzioni:
-
Consenti VPN tramite reti a consumo: permette di raggiungere la VPN anche quando siamo connessi ad Internet tramite un router mobile 4G/LTE o un'altra connessione marcata come "a consumo" -
Consenti VPN in roaming: permette l'accesso VPN anche durante le connessioni in roaming. È utile unicamente per i tablet e notebook di fascia alta dotati di slot integrati per schede SIM
Per creare la connessione VPN vera e propria, cliccare sul grande elemento Aggiungi connessione VPN in alto
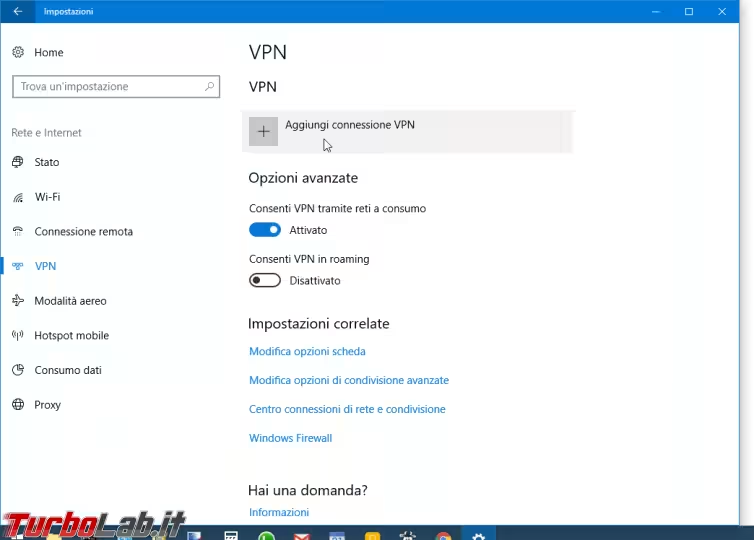
Passo 3: Specificare i parametri
Dobbiamo ora indicare tutti i dati necessari a stabilire la connessione VPN.
Come Provider VPN, Microsoft fornisce "di serie" solamente quello chiamato Windows (predefinito). Se non è presente nessuna altra voce, scegliamo questo. In caso contrario, significa che è stato appositamente installato un componente di terze parti, che sarà dunque da preferire.
Nome connessione è una stringa libera a piacere che ci permetterà, in seguito, di riconoscere questa connessione nelle liste.
Per quanto riguarda il campo Nome o indirizzo server:
- se ci stiamo connettendo ad una VPN aziendale, questa informazione deve esserci stata comunicata dal responsabile IT
- se ci stiamo connettendo alla VPN di casa, questo valore sarà probabilmente un nome a dominio dinamico (DDNS)
» Leggi anche: Guida a Dynamic DNS (DDNS) con Duck DNS - Un indirizzo fisso gratuito per il tuo PC su Internet
Tipo di VPN: se non abbiamo ricevuto esplicite indicazioni diverse, lasciamo Automatico: PC locale e server remoto stabiliranno così in autonomia il protocollo adeguato.
Come Tipo di info di accesso vorremo probabilmente scegliere Nome utente e password, di modo da far comparire gli omonimi campi nei quali inserire le credenziali
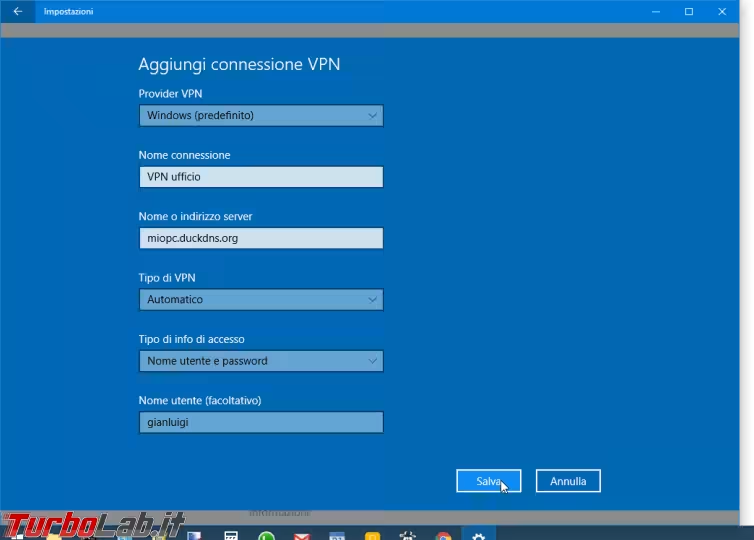
Completiamo la creazione della connessione VPN cliccando Salva.
Passo 4: Stabilire la connessione VPN
A questo punto è tutto pronto per stabilire la connessione VPN.
Cliccare sull'icona della rete nell'Area di notifica (quella dell'orologio, nell'angolo in basso a destra), quindi cliccare sulla nuova voce, in alto, relativa alla connessione VPN appena creata.
Cliccare Connetti ed attendere qualche istante mentre la connessione viene stabilita
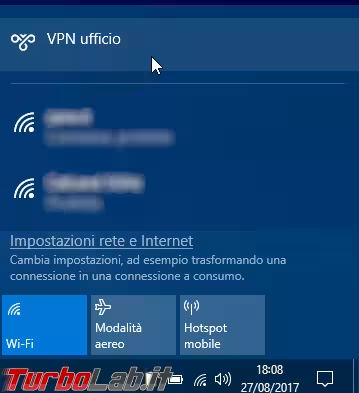
Passo 5: Sfruttare la connessione VPN
Una volta connessi, è sostanzialmente come se il PC facesse parte della stessa rete LAN sulla quale risiede il server. Di conseguenza possiamo:
- accedere alle risorse condivise
- navigare su Internet tramite la la linea del server VPN
Per accedere alle cartelle condivise, ricordate soltanto che dovrete specificare l'indirizzo IP di LAN della macchina che le ospita: la risoluzione dei nomi dei PC non funziona infatti tramite VPN
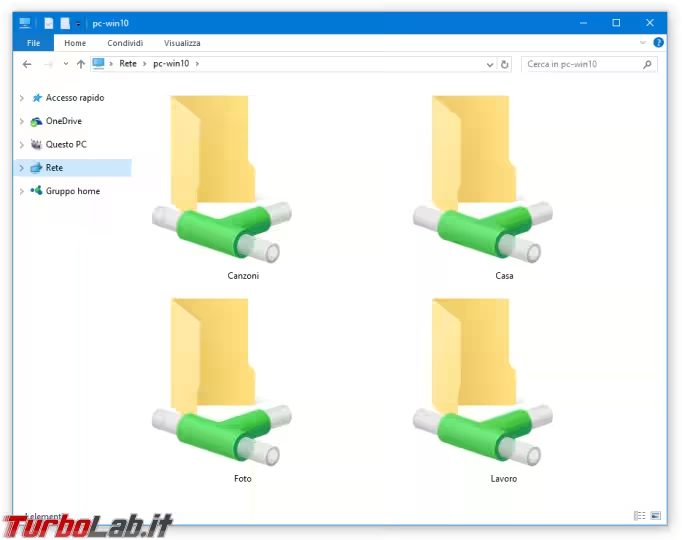
navigare più veloci con uno "Split tunnel"
Puntualizziamo di nuovo che la velocità di navigazione dal computer locale connesso in VPN è limitata dalla banda in upload disponibile al server VPN. Se dunque il computer remoto impiega una tradizionale linea ADSL, prepariamoci a pazientare parecchio mentre scarichiamo dati ad appena... 512 kbs!
Se non ci interessa la crittografia dell'accesso ad Internet e vogliamo sfruttare le VPN solamente per accedere alle risorse condivise dalla LAN remota, possiamo attivare la la modalità split tunnel. In questo modo:
- il traffico indirizzato alla LAN remota continuerà ad essere crittografato e passare tramite la VPN
- l'accesso ad Internet avverrà direttamente, alla piena velocità della connessione locale
Per la guida:
» Leggi: Split tunnel VPN per Windows 10: come navigare più velocemente durante la connessione VPN


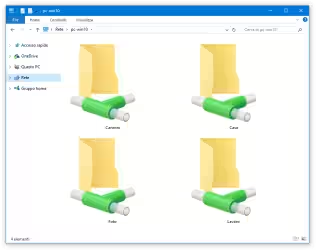
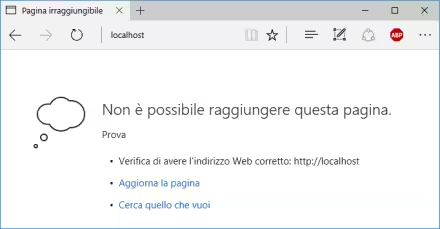


![[guida] Come aggiornare da Proxmox 8 a Proxmox 9 senza perdere dati (metodo sicuro e ufficiale) (aggiornato: ottobre 2025)](https://turbolab.it/immagini/reg/6/come-aggiornare-proxmox-9-spotlight-26731.avif)

