Per tutti gli articoli e le guide che riguardano il sistema operativo open source per eccellenza, sfoglia il "Canale Linux".
Quando ci connettiamo ad un server VPN aziendale tramite il PC, tutto il traffico Internet attraversa la VPN stessa: il risultato è che la navigazione sui siti web è spesso lentissima. Per migliorare drasticamente le cose si lavora con uno "split tunnel": le risorse remote offerte dalla VPN continuano ad essere disponibili, ma la navigazione su Internet avviene direttamente, alla massima velocità di download concessa dalla linea locale. Vediamo allora come configurare la connessione VPN in split tunnel con Ubuntu 17.10

In questo articolo vedremo, nello specifico, come impostare uno split tunnel VPN su Ubuntu 17.10. Per la trattazione analoga incentra su Windows 10:
» Leggi: Split tunnel VPN per Windows 10: come navigare più velocemente durante la connessione VPN
Impiegare una connessione VPN configurata come split tunnel implica che:
- il traffico indirizzato alla LAN remota continuerà ad essere crittografato e passare tramite la VPN
- l'accesso a tutti i siti e servizi dell'Internet pubblica avviene direttamente, come se la connessione VPN non fosse presente
Attenzione dunque al fatto che perderemo la crittografia offerta dal tunnel VPN per tutto il traffico non esplicitamente indirizzato alla rete remota. Questo non costituisce un problema se stiamo usando una connessione Wi-Fi sicura oppure un routerino/chiavetta 4G/LTE, ma se siamo su una Wi-Fi pubblica e senza password, qualcuno potrebbe catturare il traffico.
Usare uno split tunnel è dunque una soluzione ideale quando lavoriamo da casa, e ci serve la connessione VPN unicamente per accedere ai documenti condivisi o alla stampante aziendale.
Passo 1: Creare la connessione VPN
Se ancora non l'abbiamo fatto, creiamo la connessione VPN come di consueto:
» Leggi: Guida Ubuntu VPN: come connettere il PC portatile Ubuntu alla VPN aziendale
Passo 2: Modificare le proprietà
Cliccare ora sull'icona della rete nell'angolo in alto a destra. Dal menu, espandere VPN spenta e cliccare poi Impostazioni VPN
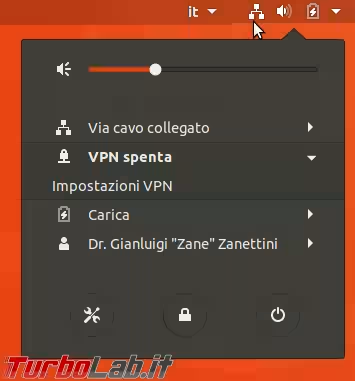
Dalla schermata apertasi:
- verificare che la VPN non sia attualmente attiva. In caso lo fosse, portare il comando su
OFF - cliccare il pulsante con l'icona dell'ingranaggio nella sezione
VPN
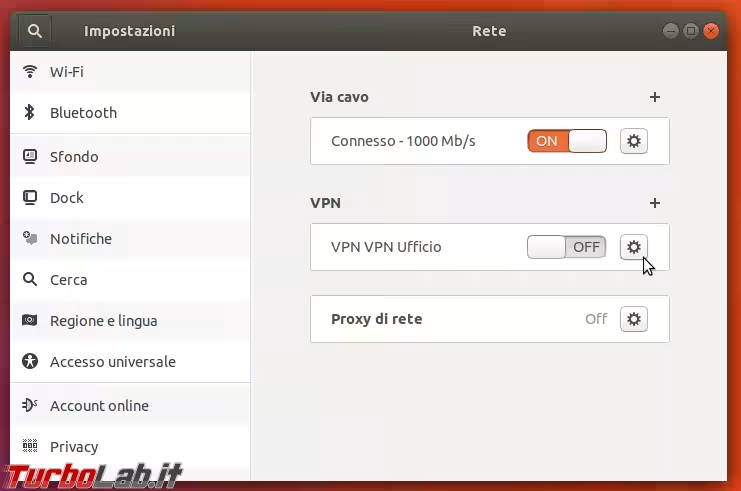
Passo 3: Attivare lo split tunnel VPN di Ubuntu
Dalla finestra apertasi:
- spostarsi sulla tab
IPv4 - attivare l'opzione
Usare questa connessione solo per risorse nella sua rete
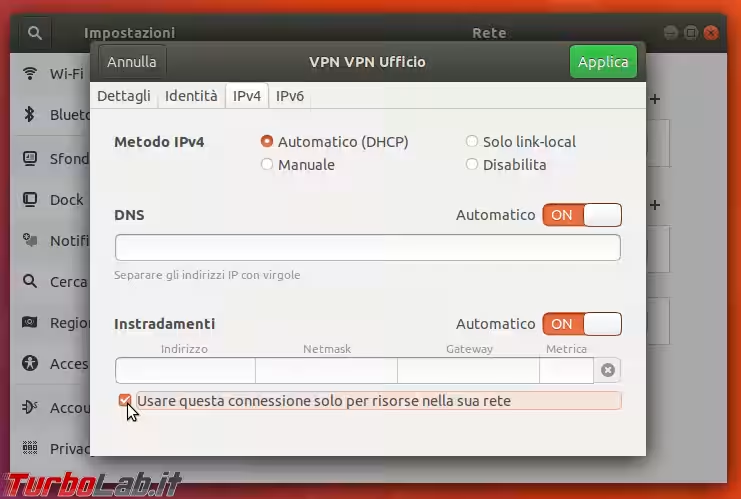
Spostarsi dunque sulla tab IPv6 ed attivare la medesima opzione anche lì.
Confermare cliccando Applica (in alto a destra).
Lo split tunnel è servito!
Provate ora ad instaurare la connessione VPN come di consueto. Noterete che potrete ancora accedere alle risorse della LAN remota ma, allo stesso tempo, navigare alla massima velocità di download prevista dalla linea dati locale.





![[guida] Come aggiornare da Proxmox 8 a Proxmox 9 senza perdere dati (metodo sicuro e ufficiale) (aggiornato: ottobre 2025)](https://turbolab.it/immagini/reg/6/come-aggiornare-proxmox-9-spotlight-26731.avif)

