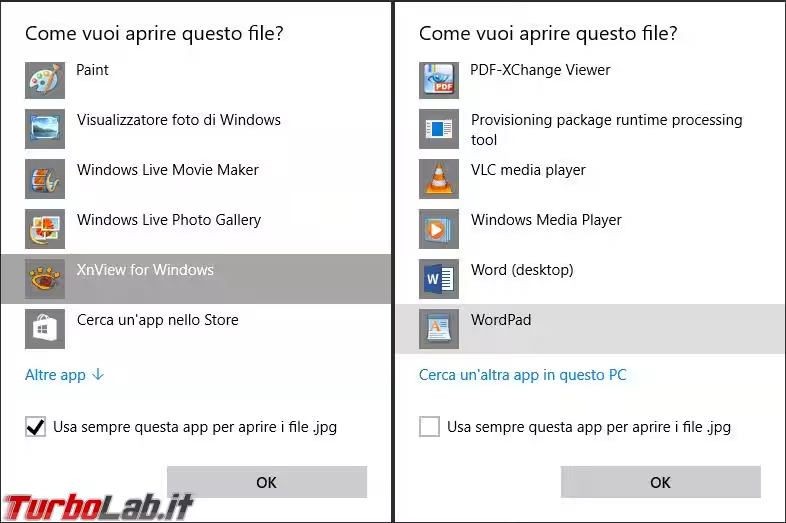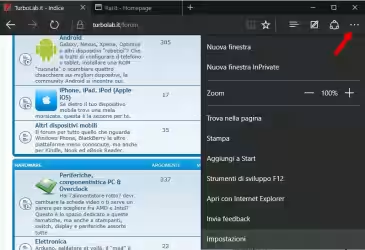Impariamo come modificare le app predefinite che gestiscono i file e le principali funzioni di Windows 10.
Cambiare il browser predefinito
Con i sistemi operativi precedenti a Windows 10 bastava un solo clic per impostare un browser predefinito diverso.
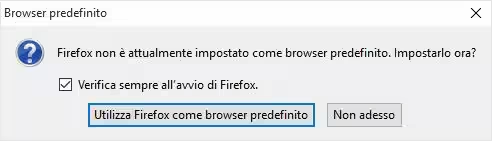
Con Windows 10, dopo aver cliccato su Utilizza Firefox come browser predefinito dobbiamo andare a selezionarlo anche tra le app e sostituire Microsoft Edge. Quindi cliccateci sopra e andate a selezionare la nuova app da utilizzare come browser predefinito.
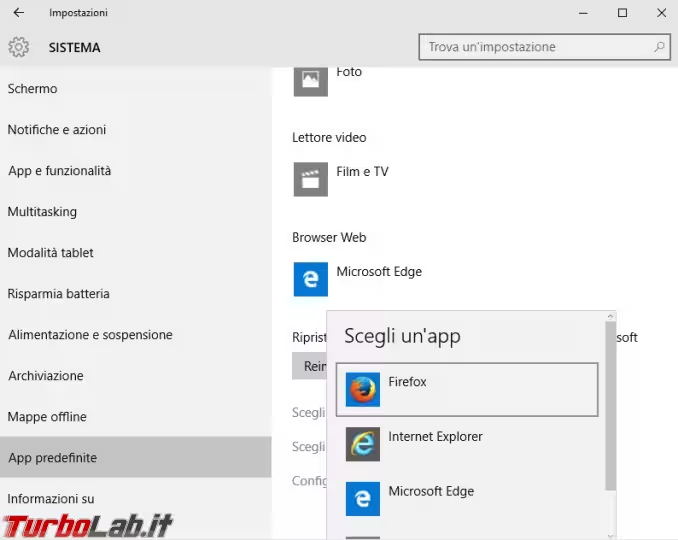
Cambiare le app predefinite per ogni tipo di file
Se vogliamo cambiare l'app utilizzata per aprire ogni tipo di programma e file, seguiremo un procedimento analogo a quanto visto nel cambio del browser. Inserite nella barra di ricerca "app predefinite", ne basta scrivere anche solo una parte, e andate a modificare le impostazioni di sistema.
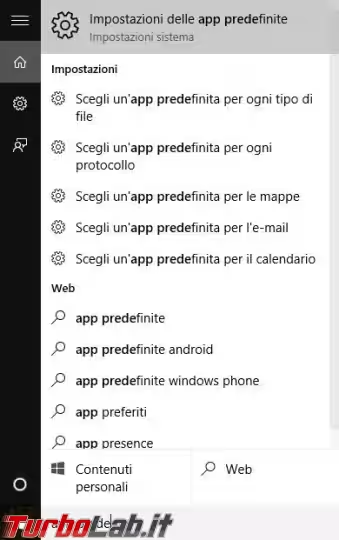
Trovate ora una prima serie di app predefinite per alcune delle principali funzioni di sistema, come la posta, il browser o la gestione di immagini e file multimediali. Basta cliccarci sopra e selezionare la nuova app da utilizzare.
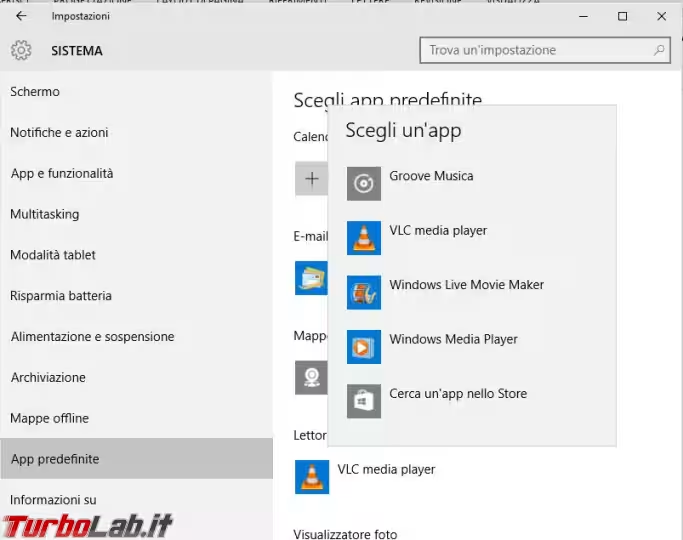
E' possibile fare una scelta molto più specifica per tipo di file.
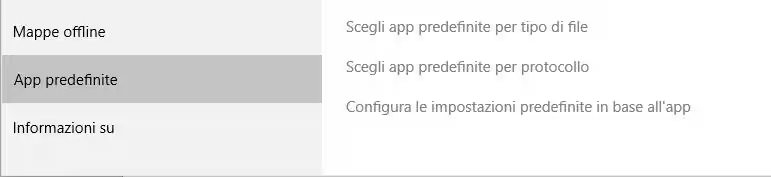
Se però non trovate il programma da voi preferito, cercandolo anche nello Store Microsoft, nella lista delle app disponibili per il singolo file è possibile fare un altro tipo di selezione.
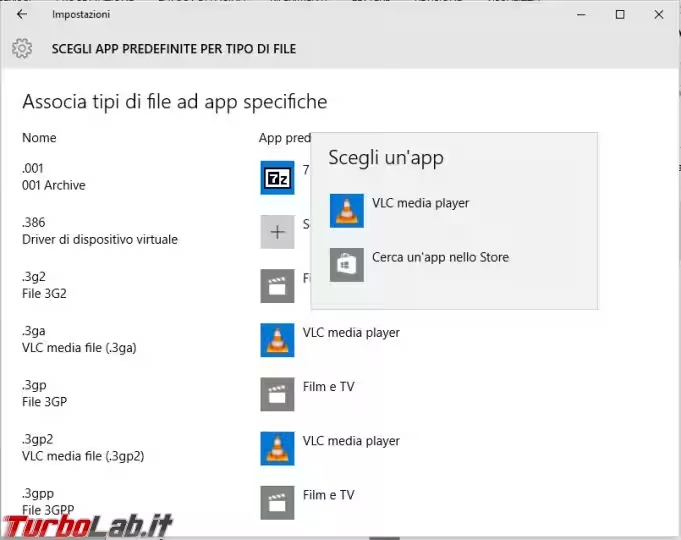
Cliccate con il tasto destro del mouse sul tipo di file di cui dovete modificare l'app predefinita e scegliete Apri con e poi Scegli un'altra app.
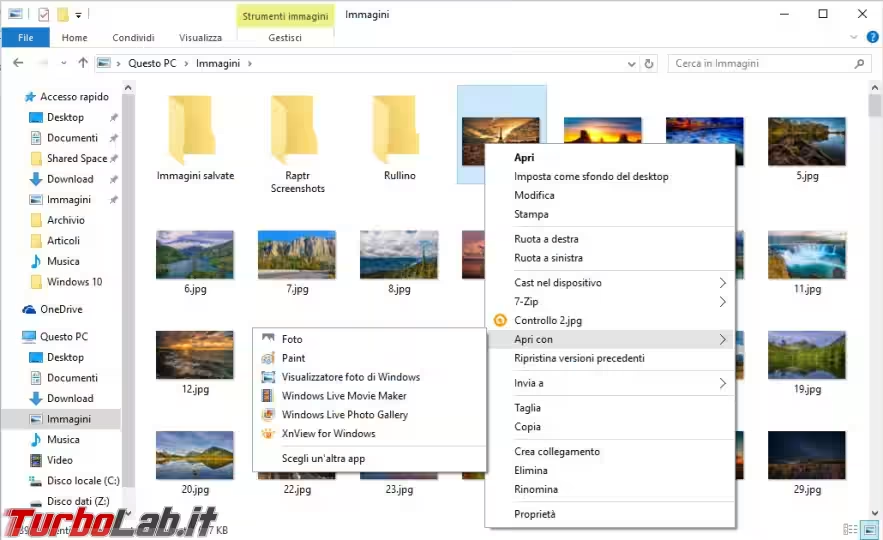
A questo punto scegliete la nuova app da utilizzare e ricordatevi di mettere il flag nella casellina Usa sempre questa app per aprire i file .jpg.
Se la vostra app non fosse presente nell'elenco selezionate Altre app e poi Cerca un'altra app in questo PC per poterla scegliere tra tutti i programmi presenti nel vostro computer.