Per tutti gli articoli e le guide che riguardano il più popolare sistema operativo per PC, sfoglia il "Canale Windows".
I requisiti minimi che Microsoft ha imposto per installare Windows 11 sono davvero stringenti, e molti PC oggi in circolazione, perfettamente funzionanti, non possono essere aggiornati: tentando l'upgrade, infatti, si riceve un errore simile a Questo PC non soddisfa attualmente i requisiti di sistema di Windows 11, generalmente seguito dalla spiegazione Il processore non è supportato e/o Il PC deve supportare TPM 2.0. Fortunatamente, tramite un "hack" non-ufficiale, è ora possibile aggiornare qualsiasi PC con Windows 10 a Windows 11, anche quelli che, ufficialmente, non soddisfano i requisiti minimi. Vediamo allora dove scaricare il materiale necessario e come usarlo.
Trattazione aggiornata per rispecchiare la disponibilità di Windows 11 in versione finale
nota: la procedura illustrata di seguito consente di aggiornare a Windows 11 un PC non-compatibile già dotato di Windows 10. Se invece desideri installare Windows 11 "da zero", su un PC non-compatibile sprovvisto di sistema operativo, segui quest'altra guida:
L'unico reale pre-requisito che rimane seguendo questa procedura è la presenza di una CPU con supporto ai 64 bit (x64) sul PC sul quale desideriamo installare Windows 11. Poiché Windows 11 è disponibile solo in tale compilazione, non è materialmente possibile in nessun modo utilizzarlo con un vecchissimo processore unicamente a 32 bit.
Attenzione! Procedura non-ufficiale
Prima di iniziare a smanettare, è bene capire che questa è una procedura non-ufficiale. Di conseguenza, l'installazione di Windows 11 così ottenuta non è supportata da Microsoft. Formalmente, infatti, per aggiornare un PC con Windows 10 a Windows 11 è necessaria una dotazione hardware ben specifica:
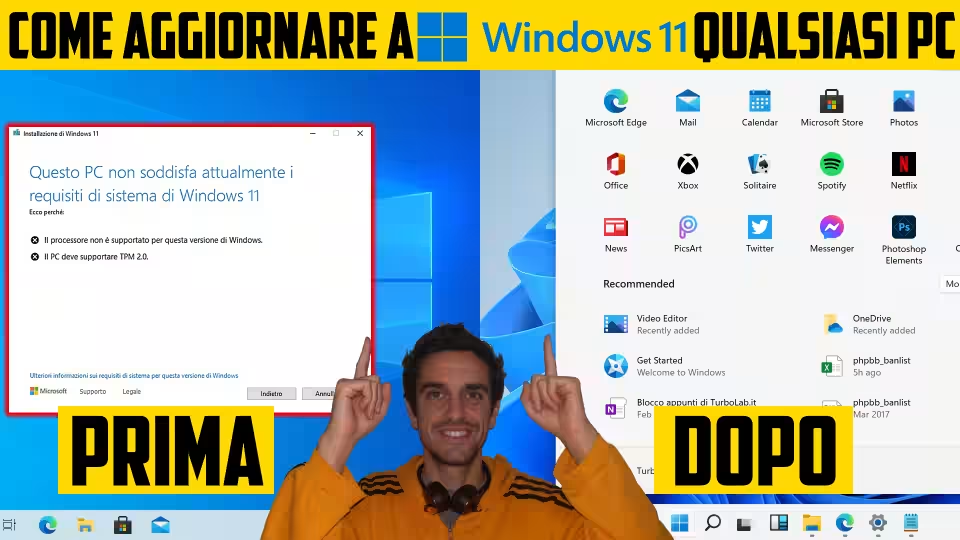
Provando a svolgere comunque l'upgrade con hardware incompatibile si riceve un messaggio di errore simile al seguente
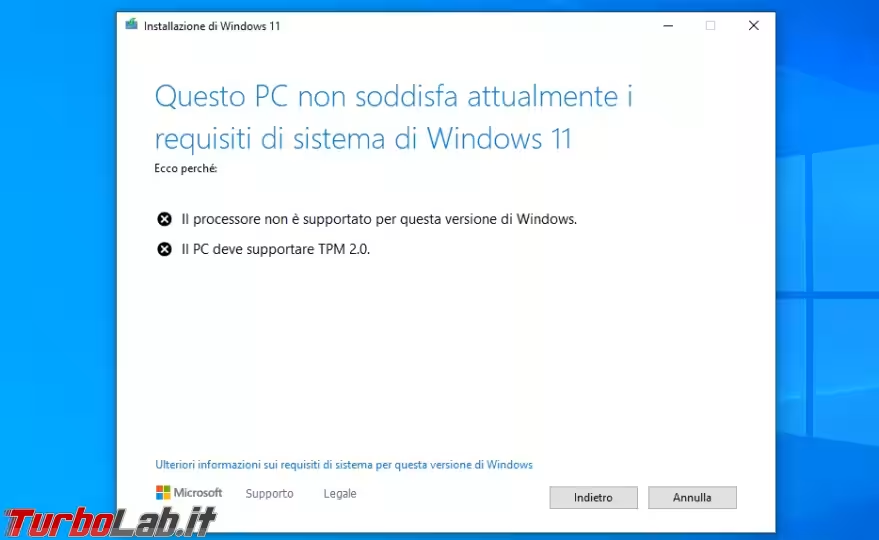
Ciò detto: è importante capire che, nonostante il trucco proposto di seguito funzioni perfettamente e consenta realmente di aggiornare un PC con Windows 10 a Windows 11 anche se l'hardware non è compatibile, non è da escludere che, in futuro, non sorga qualche problema. Ad esempio: Microsoft ha dichiarato che potrebbe bloccare la distribuzione degli aggiornamenti, compresi quelli di sicurezza, ai PC con Windows 11 installato su hardware incompatibile.
Di conseguenza, raccomando di utilizzare questa tecnica solo per fare delle prove, magari per aggiornare a Windows 11 un PC secondario.
Passo 1: Scaricare l'hack
Per prima cosa, procediamo a scaricare l'hack che consente di bypassare la verifica dei requisiti di Windows 11:
» Download: Skip_TPM_Check_on_Dynamic_Update
Questo file fa parte del progetto AveYo / Universal MediaCreationTool wrapper, ma per ottenere il risultato oggetto di questo articolo (aggiornare un PC con Windows 10 a Windows 11 anche se è incompatibile) è sufficiente questo specifico file.
Il file scaricato è un script in linguaggio PowerShell, il cui contenuto è facilmente ispezionabile tramite blocco note
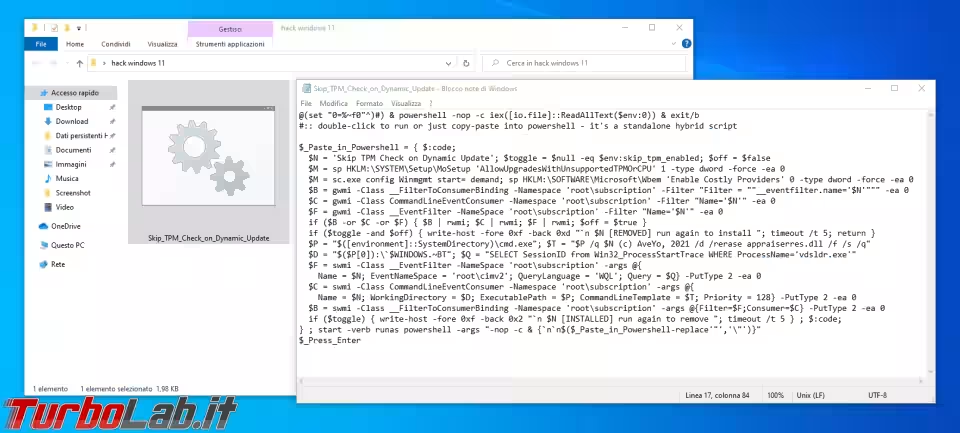
Esaminando le operazioni svolte, scopriamo che lo script si limita ad aggiungere alcuni valori testuali al Registro di sistema, e lavora comunque su file locali. Lo script è dunque perfettamente sicuro e, allo stato attuale, tecnicamente incapace di veicolare malware.
Passo 2: Eseguire lo script come amministratore
A questo punto, dobbiamo eseguire lo script con i privilegi massimi. Fai click con il pulsante destro del mouse su di esso e scegli Esegui come amministratore, quindi conferma la volontà di proseguire.
Dopo una breve elaborazione apparirà una seconda finestra di comando con la dicitura Skip TPM Check on Dynamic Update [INSTALLED] run again to remove
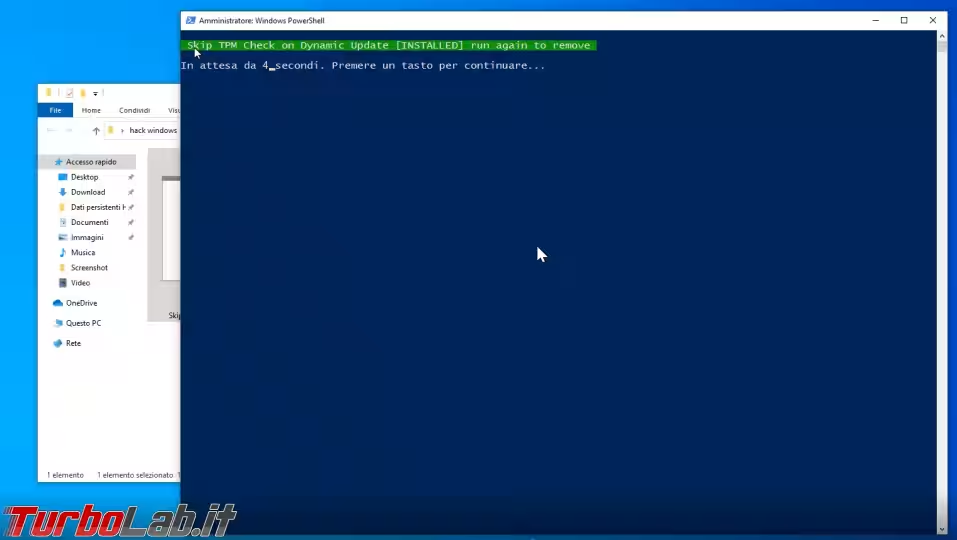
A questo punto è tutto pronto. E' importante NON lanciare di nuovo lo script, altrimenti verrà rimosso.
Passo 3: Eliminare la cartella $WINDOWS.~BT
Ora entriamo nel disco C: tramite Esplora file. Da qui, clicca Visualizza dalla barra in alto, quindi spunta la casella Elementi nascosti
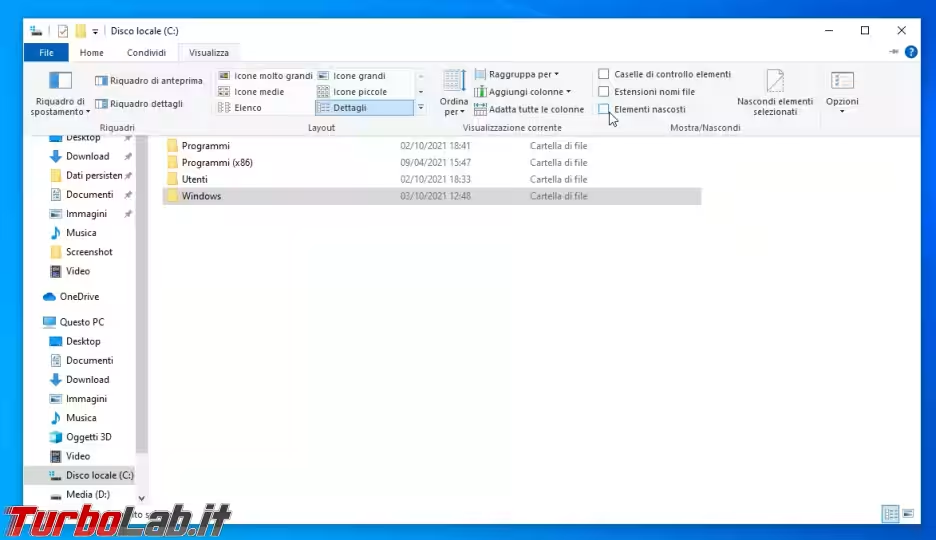
In caso questo facesse comparire una cartella di nome $WINDOWS.~BT, eliminala
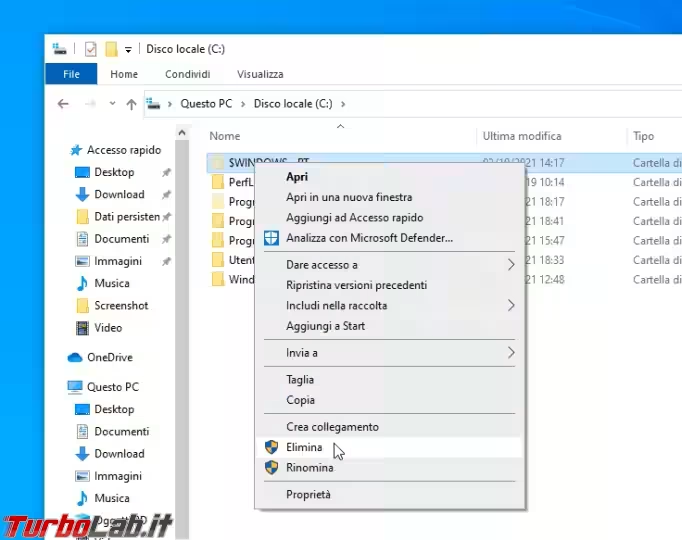
Detta cartella potrebbe non esistere: ma non è un problema. In tal caso, procediamo oltre.
Passo 4: Scaricare Windows 11
Dobbiamo ora procurarci l'immagine ISO ufficiale di Windows 11. Se ancora non ce l'hai, puoi scaricarla da qui:
» Leggi: Scaricare Windows 11 DVD/ISO in italiano: download diretto ufficiale
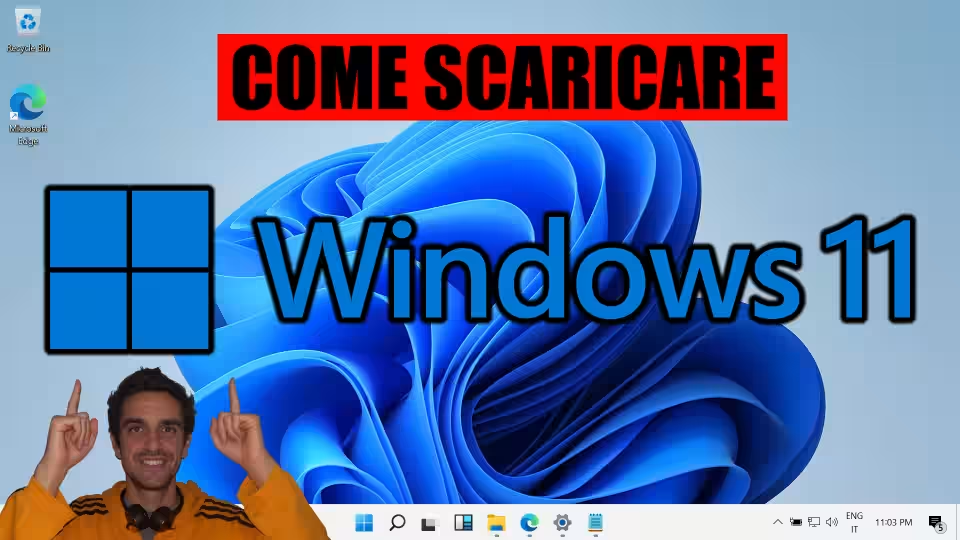
Passo 5: Avviare l'installazione
A questo punto è davvero tutto pronto. Fai doppio click sull'immagine ISO di Windows 11 per "montarla" e visualizzare il contenuto, quindi lancia setup.exe
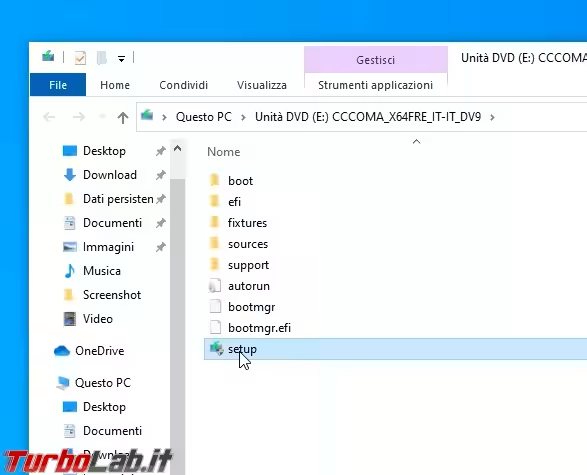
Passo 6: Disattivare lo scaricamento degli aggiornamenti
Dalla prima schermata, seguire il collegamento Modifica la modalità di download degli aggiornamenti di installazione
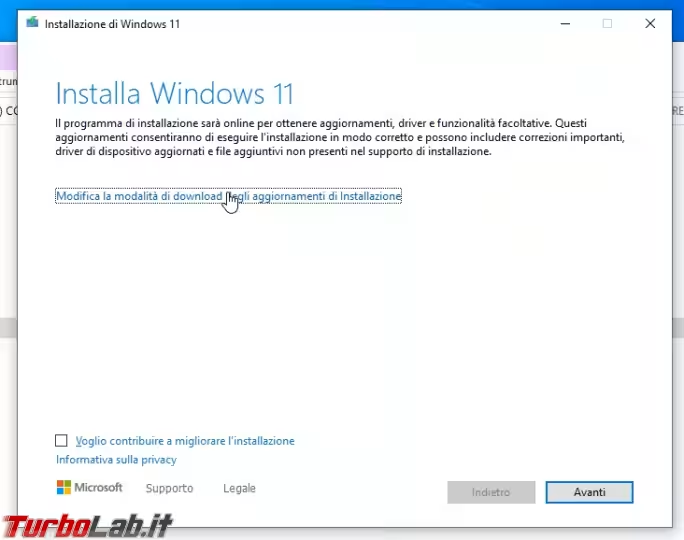
Alla schermata successiva scegliere Non ora
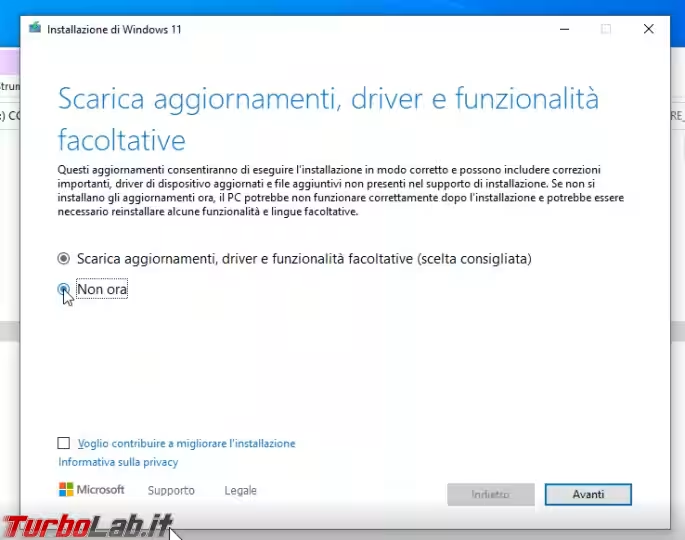
Passo 7: Aggiornare il PC incompatibile da Windows 10 a Windows 11
Avanziamo nell'installazione che, questa volta, dovrebbe proseguire regolarmente e senza bloccarsi come invece avveniva in precedenza.
Arriveremo così ad una schermata dal titolo E' necessario il tuo intervento. Dopo aver preso visione dell'avviso (ovvero che, come dicevamo in apertura, che la configurazione ottenuta non sarà supportata da Microsoft), clicca Accetta per proseguire
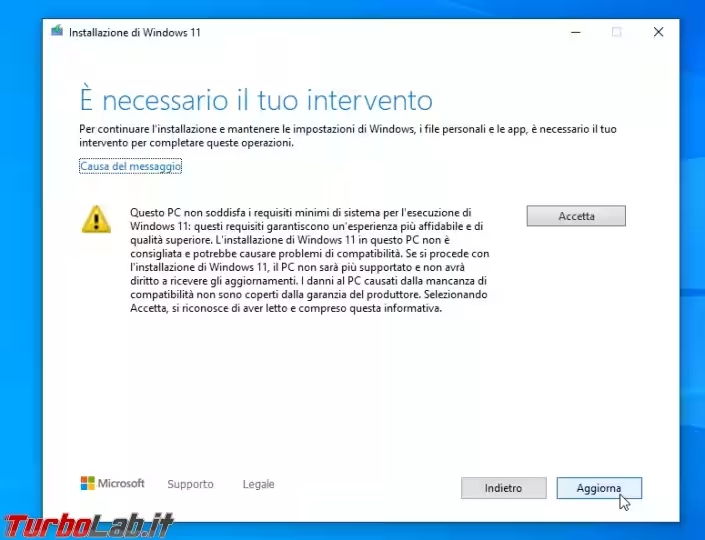
Pochi click più tardi partirà l'aggiornamento vero e proprio, al termine del quale ci ritroveremo davanti al desktop di Windows 11
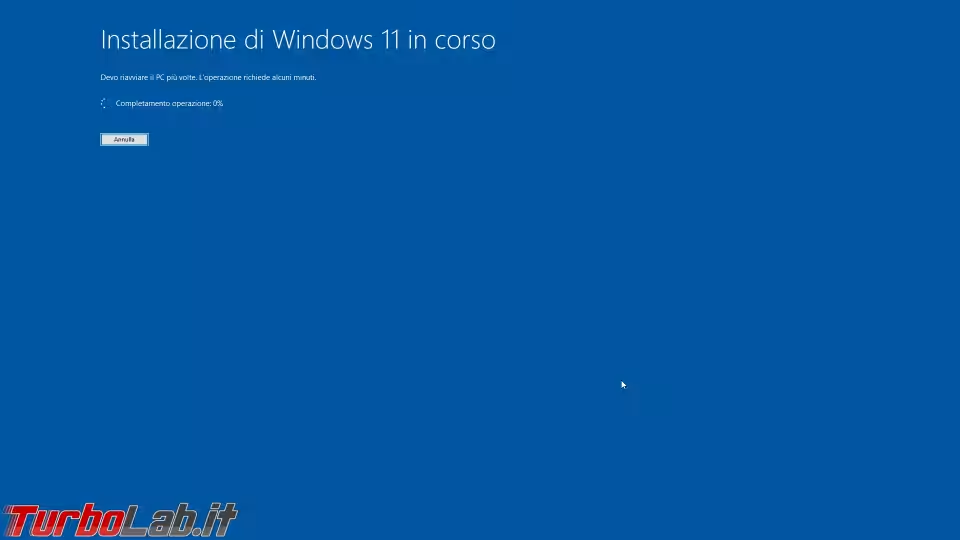
Per una lista delle novità proposte dal nuovo sistema operativo Microsoft:
» Leggi: La Grande Guida a Windows 11
Conclusioni
In questa guida abbiamo visto come aggiornare un PC con Windows 10 a Windows 11, anche se l'hardware è incompatibile. In questo momento la procedura funziona correttamente, ma, come già ribadito più volte, deve essere svolta solo dopo aver compreso che si tratta di una tecnica non-ufficiale, da svolgersi idealmente solo su PC secondari.
I commenti qui sotto sono a disposizione per raccontare la propria esperienza e scambiarci idee e suggerimenti in merito.





![[guida] Come aggiornare da Proxmox 8 a Proxmox 9 senza perdere dati (metodo sicuro e ufficiale) (aggiornato: ottobre 2025)](https://turbolab.it/immagini/reg/6/come-aggiornare-proxmox-9-spotlight-26731.avif)

