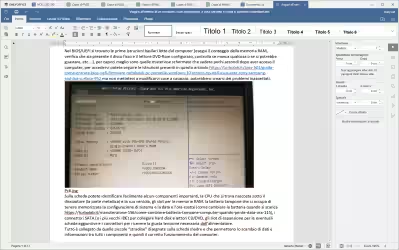6 anni dopo il lancio di Windows 10 è infine arrivata la nuova generazione del sistema operativo per PC più diffuso: Windows 11 è pronto in versione finale e disponibile per tutti, sia come aggiornamento per i computer che già impieghino la generazione precedente, sia pre-installato sui nuovi modelli, sia come immagine ISO installabile partendo da zero. Ebbene: questa è la "Grande Guida a Windows 11" di TurboLab.it, nella quale vedremo in dettaglio quello che c'è da sapere e tutte le novità di Windows 11
Trattazione aggiornata per rispecchiare la disponibilità di Windows 11 in versione finale
Windows 11: un "nuovo Windows 10"
Iniziamo chiarendo che, come il nome lascia trasparire, Windows 11 è il successore di Windows 10.
Questa proposizione è in netto contrasto con la frase "Windows 10 è l'ultima versione di Windows" che era circolata poco prima del lancio del predecessore. In realtà, va precisato che si trattò di una dichiarazione personale di tale Jerry Nixon, sviluppatore ed evangelist, e non dell'ufficio stampa di Microsoft. Come tale, c'è sicuramente spazio per una nuova versione di Windows senza che si tratti di un completo voltafaccia. Si potrebbe però osservare che Microsoft ha da sempre spinto Windows 10 con il motto "Windows as a Service", frase che trasmetteva la volontà di aggiornare continuamente il prodotto alla stregua di un servizio cloud. Nulla vieta, comunque, che un servizio venga aggiornato completamente e che, di conseguenza, possa assumere una nomenclatura specifica

Ad ogni modo: l'architettura alla base di Windows 11 è rimasta la stessa di Windows 10. È indubbio che, con il passare del tempo, Windows 11 continuerà a migliorare ed evolvere surclassando il predecessore anche sul piano tecnico ma, per il momento, i due sono estremamente simili.
Ciò non è necessariamente un male. L'ultima volta che Microsoft ha realmente stravolto l'architettura del sistema operativo e il modo con cui i driver si interfacciano con esso è stato ai tempi di Windows Vista. E tutti ricordiamo come andò: per molti, il balzo tecnologico gigantesco rispetto a Windows XP si tradusse in incompatibilità varie, crash frequenti e utenti furiosi. Furono necessari molti mesi (anni?) affinché l'ecosistema PC si adattasse e la situazione tornasse alla normalità

In questa occasione non ci aspettiamo nulla di simile: alla base, Windows 11 è estremamente simile a Windows 10, esattamente come Windows 10 fu simile al proprio predecessore, Windows 8.1, al momento del lancio nell'ormai lontano 2015.
Windows 11, nome in codice: Sun Valley
Come tutti i prodotti Microsoft, Windows 11 ha un "nome in codice": Sun Valley. In realtà, per molti mesi durante il ciclo di sviluppo, si parlava di "Sun Valley" come la designazione di un nuovo refresh grafico per Windows 10 21H2. Solo successivamente è stato chiarito che si sarebbe trattato della nuova generazione.
Windows 11: Data d'uscita
Windows 11 è stato annunciato pubblicamente in 24 giugno 2021. Qualche tempo dopo, i partecipanti del programma Windows Insider hanno ricevuto la prima build preliminare.
Il periodo di testing è stato piuttosto ridotto: già dal 5 Ottobre 2021, infatti, Windows 11 è stato immesso sul mercato nella sua veste definitiva ("RTM"), ed è ora disponibile al grande pubblico.
La prima iterazione porta la dicitura Versione 21H2 (da non confondere con Windows 10 21H2), chiaro segnale che Microsoft continuerà a proporre nuove iterazioni seguendo il modello già collaudato con Windows 10. La differenza è che, mentre le nuove versioni di Windows 10 uscivano due volte l'anno, d'ora in avanti ci sarà un solo maxi-aggiornamento ogni 12 mesi, nel periodo autunnale

Windows 11: i Requisiti minimi di sistema
Il primo, grande tema legato a Windows 11 è costituito dai requisti di sistema. Mentre Windows 10 può, tutt'oggi, essere installato persino su PC risalenti al 2009/2010, Windows 11 è estremamente restrittivo. Fra i requisiti più significativi, citiamo:
- CPU Intel Core "di ottava generazione" o AMD Ryzen "di seconda generazione"
- 4 GB di RAM
- scheda madre con supporto UEFI e Secure boot
- chip Trusted Platform Module (TPM) versione 2.0
Per tutte le informazioni sui requisiti hardware di Windows 11 si veda questo approfondimento dedicato:
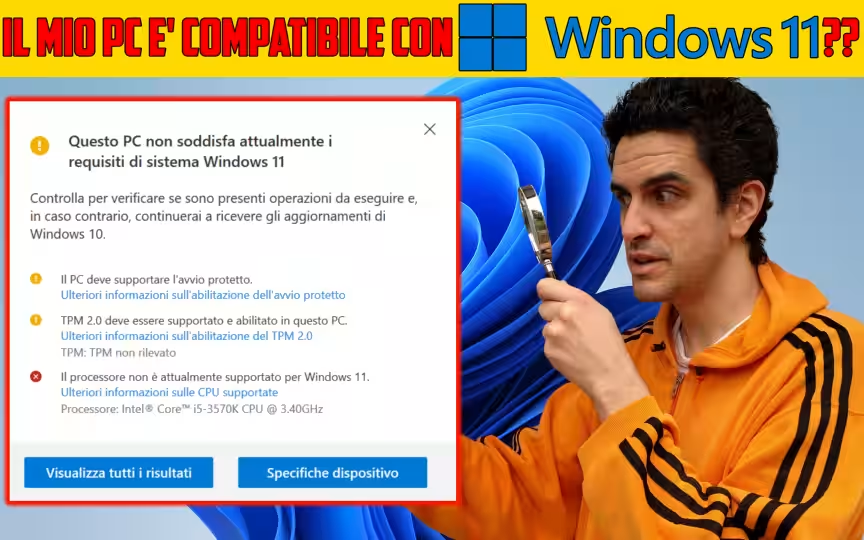
Segnaliamo però che esistono procedure per aggiornare oppure installare da zero anche se il PC non soddisfa tali requisiti.
Windows 11: La nuova interfaccia grafica
A saltare subito all'occhio non appena avviato un PC con Windows 11 è la nuova impostazione grafica. Si tratta di un design fresco, notevolmente più moderno e pulito rispetto a Windows 10
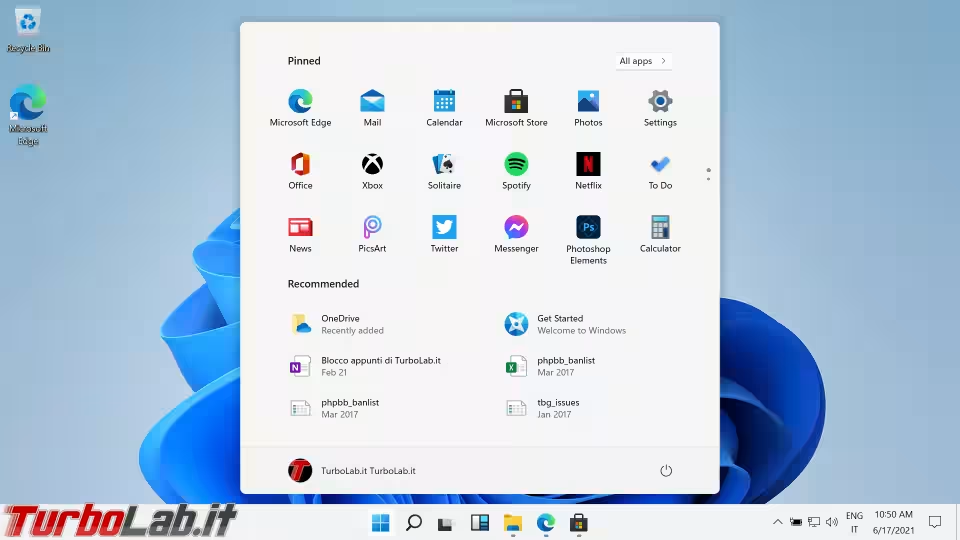
In realtà, non è la prima volta che vediamo queste schermate. L'interfaccia di Windows 11 riprende da vicino Windows 10X: una speciale declinazione di Windows 10, rivolta ai dispositivi foldable (pieghevoli), alla quale Microsoft ha lavorato fra la fine del 2019 e il 2020. Lo sviluppo di Windows 10X fu poi interrotto, ma il suo stile visivo è stato riutilizzato in Windows 11.
Il processo di ammodernamento grafico passa anche per un nuovo font di sistema chiamato Segoe UI Variable. Le differenze rispetto al vecchio Segoe UI sono apprezzabili appieno solo dagli appassionati di tipografia, ma l'idea generale è di rendere il font più leggibile sia testi minuscoli, sia quelli più grandi
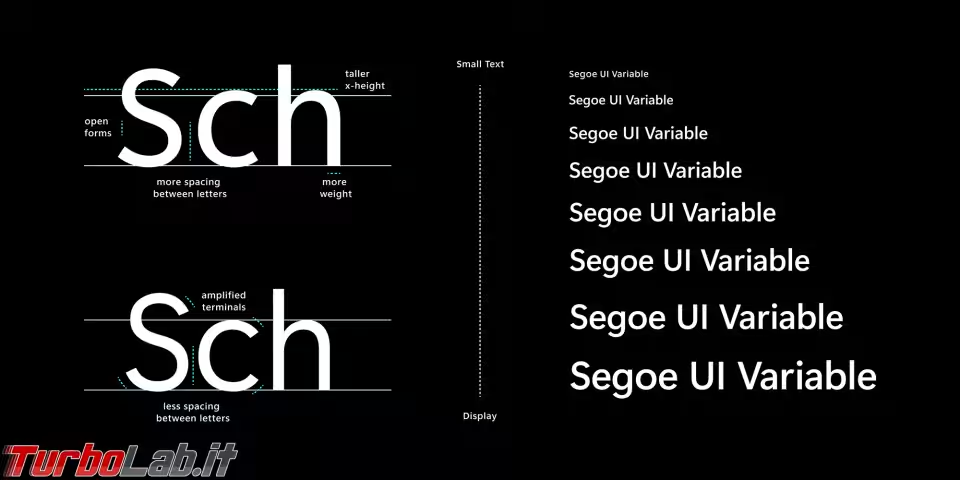
Microsoft avvisa che il nuovo font di sistema non è ancora utilizzato dappertutto. La sua adozione avverrà progressivamente.
Windows 11: Barra delle applicazioni e menu Start
La caratteristica distintiva di Windows 11 è sicuramente la Barra delle applicazioni che, per impostazione predefinita, mostra le icone delle applicazioni allineate al centro e non più a sinistra

Chi non gradisse la nuova disposizione può facilmente ripristinare la modalità utilizzata da Windows 10 e precedenti seguendo questi passaggi:
Di default, le icone sono piatte e completamente integrate nella barra. Al passaggio del mouse, assumono invece un gradevole effetto tridimensionale. L'effetto è leggero tanto da risultare pulito e moderno, ma aiuta a capire chiaramente quale applicazioni verrà richiamata al click
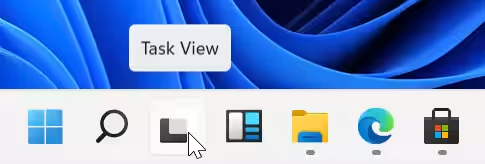
L'apertura delle finestre è sottolineata da una decisa ma piacevole animazione. Le applicazioni in esecuzioni sono distinguibili da quelle chiuse grazie al piccolo segmento grigio in basso.
Dopo poche ore d'uso mi sono immediatamente accorto che spostare il pulsante Start dall'angolo sinistro al centro non è stata un'idea particolarmente vincente. È infatti ora necessario spostare accuratamente il cursore sul pulsante prima di cliccare, mentre il precedente posizionamento in angolo consentiva di "sparare" il cursore nell'angolo e cliccare alla cieca, senza bisogno di "mirare".
Ad ogni modo: l'icona sul pulsante Start mostra una leggera animazione di colore quando cliccata, poi apre il nuovo menu Start. Nella parte alta vengono visualizzate le app preferite, ovvero quelle che sono state aggiunte ("bloccate") sul menu Start. La sezione scorre verticalmente in maniera indipendente da quella inferiore, per permetterci di visualizzare più "pagine" di applicazioni.
Da notare che Microsoft ha finalmente rimosso l'orrendo rettangolo semi-trasparente di sfondo che caratterizza le icone bloccate sul menu Start di Windows 10. Le miniature sono così perfettamente integrate con il pannello, garantendo un colpo d'occhio moderno e gradevolissimo. Bene, bene, bene
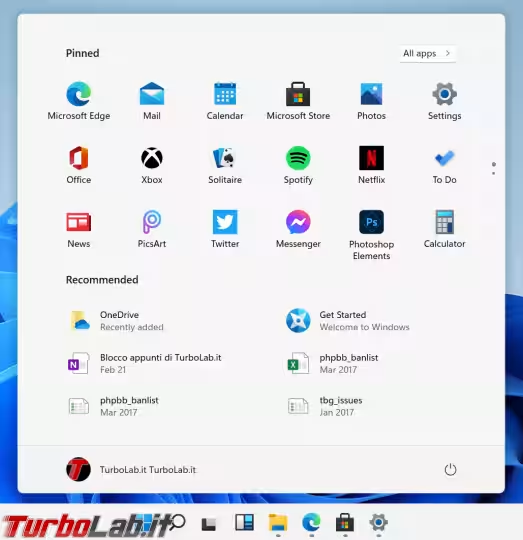
Molte app fornite fornite a corredo (Blocco note, Paint, ..) utilizzano un nuovo set di icone coloratissime. L'ammodernamento ha riguardato anche molte altre icone presenti nel sistema operativo, alcune delle quali erano a bassissima definizione poiché rimaste immutate sin da Windows 95
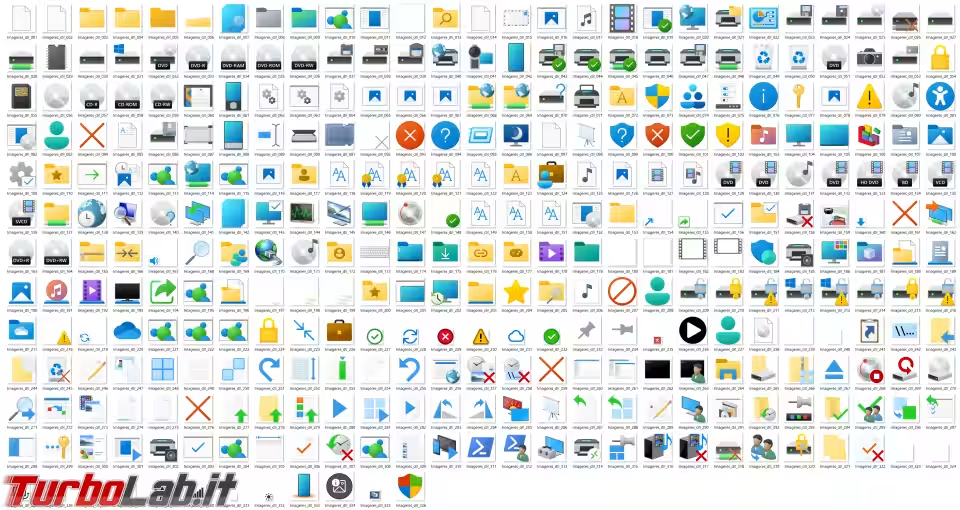
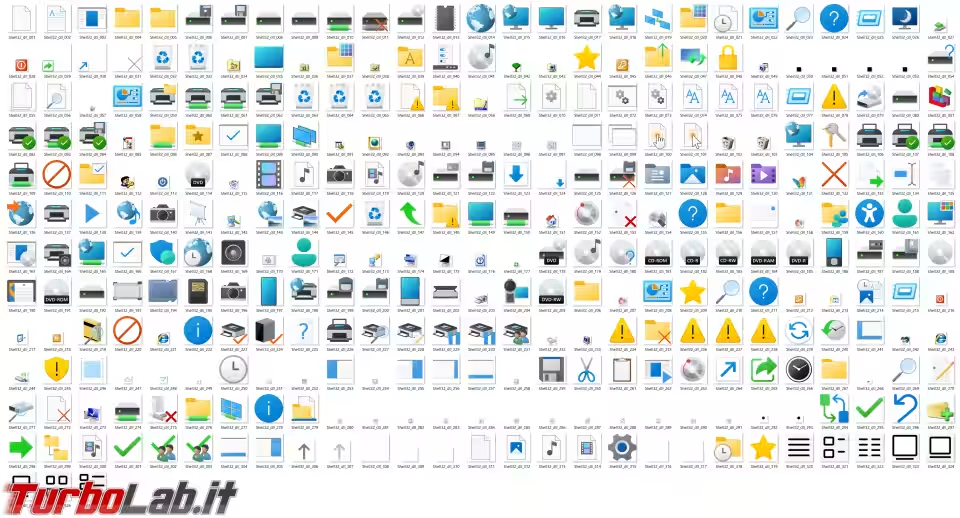
Interessante notare che sono completamente spariti i "rettangoli attivi" (Live Tiles) ovvero quella modalità che, nelle generazioni precedenti, permetteva di espandere le icone di talune app bloccate sul pulsante Start (Meteo, Posta, Calendario, News, ...) fino a trasformarle in grandi rettangoli che mostravano informazioni aggiornate senza bisogno di avviare l'app. Erano state introdotte da Windows 8 e ereditate da Windows 10, ma la funzionalità non è mai stata apprezzata dagli utenti.
Non appena installato il sistema operativo, il menu Start mostra svariati collegamenti ad app di terze parti, come Netflix, Spotify o Twitter. Non sono realmente installate, ma vengono automaticamente scaricate al primo click
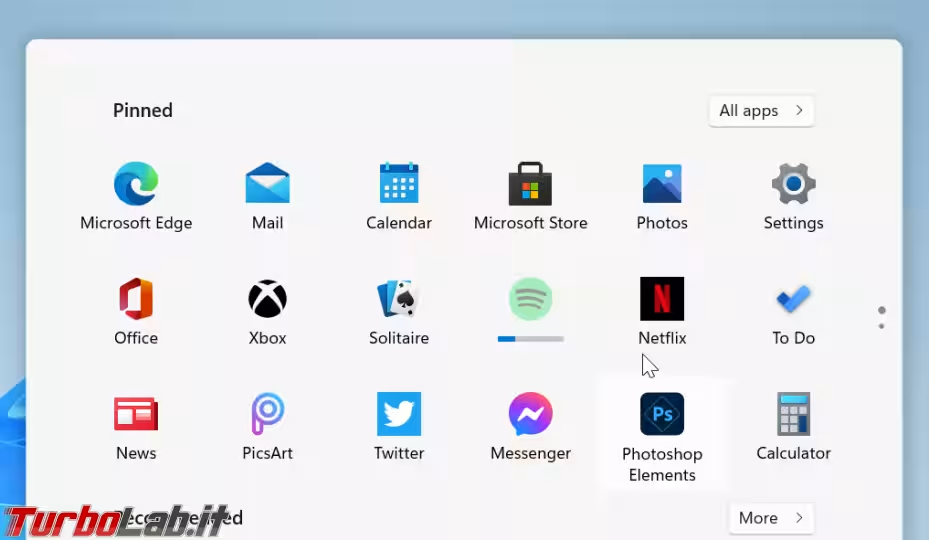
Tutta quest'area è personalizzabile: siamo dunque liberi di rimuovere le icone proposte di default e sostituirle con i nostri programmi preferiti.
Cliccando sul pulsante Tutte le app >, in alto, si accede alla lista completa di tutti i programmi installati, raggruppati in ordine alfabetico. Questa sezione utilizza una singola colonna molto stretta, e non sfrutta pienamente l'intero pannello: credevo fosse un difetto delle versioni preliminari, ma la stessa modalità sussiste ancora oggi, motivo per cui è probabilmente una scelta voluta per consentire di espandere le cartelle
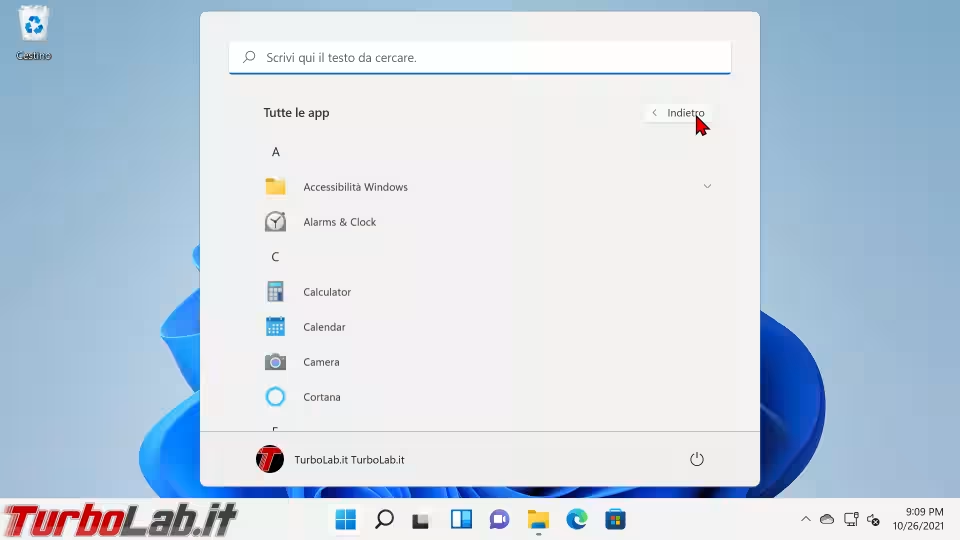
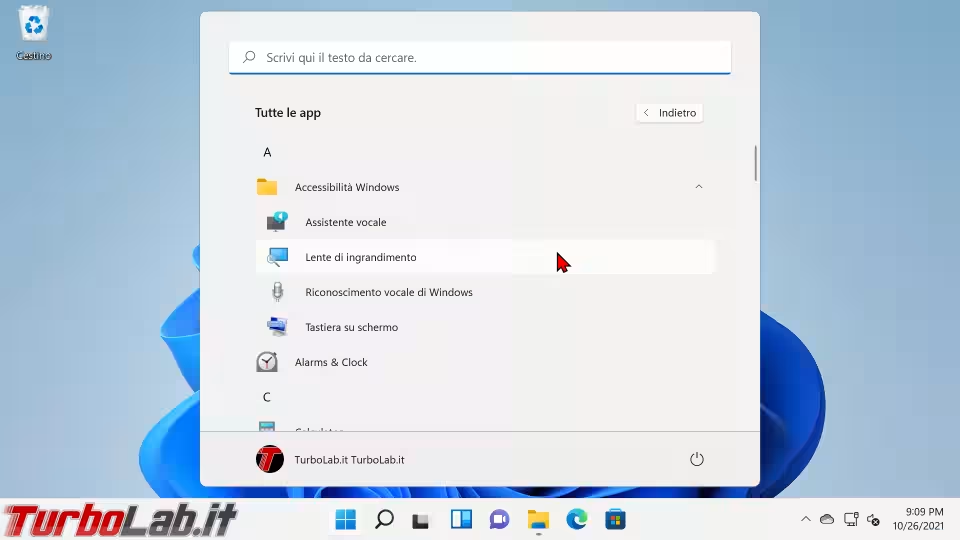
La sezione in basso del menu Start di Windows 11 consente di accedere rapidamente ai file recenti e quelli sincronizzati con OneDrive, oltre alle ultime app installate o aggiornate
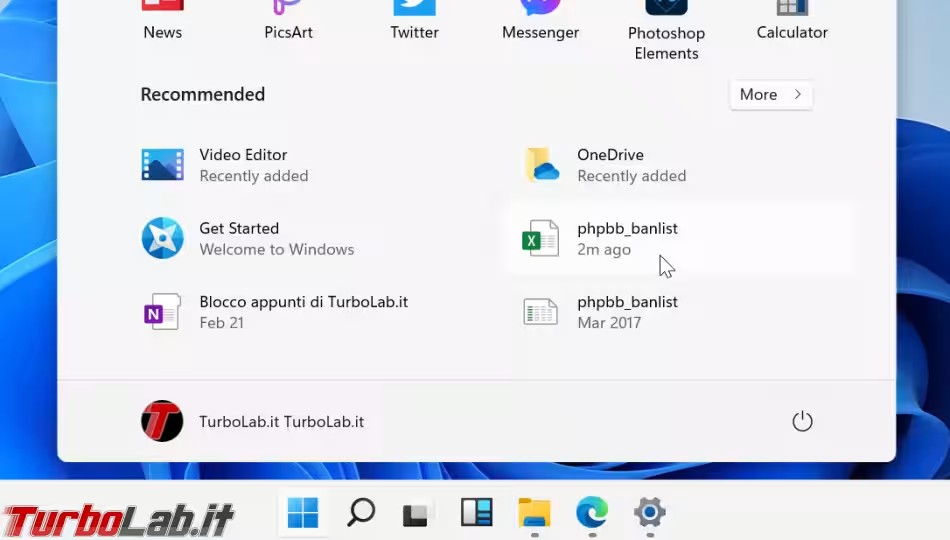
Cliccando su Altro > si accede alla lista completa. Qui la visualizzazione è drasticamente migliore rispetto a quella delle app, e tutto lo spazio viene utilizzato al meglio
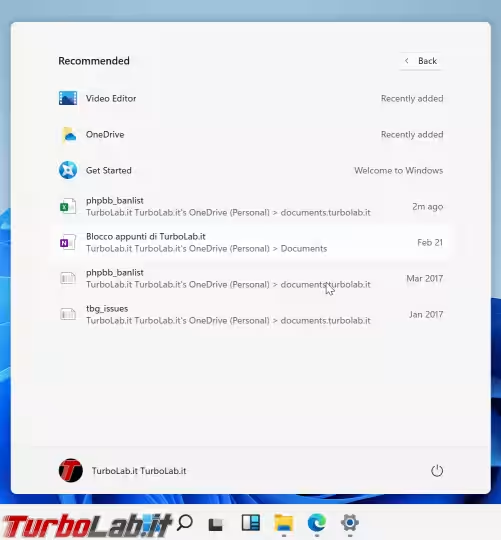
Il nuovo menu Start si chiude visualizzando il nome utente e il comando di spegnimento/riavvio. Anche il primo è cliccabile, sebbene non sia immediatamente comprensibile. Il menu che si apre consente di accedere rapidamente alle opzioni dell'account, al blocco del PC o all'azione di uscita (logout)
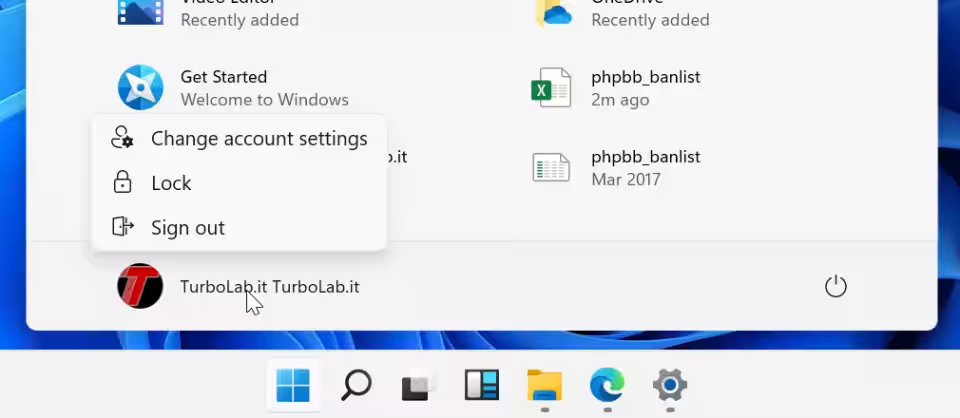
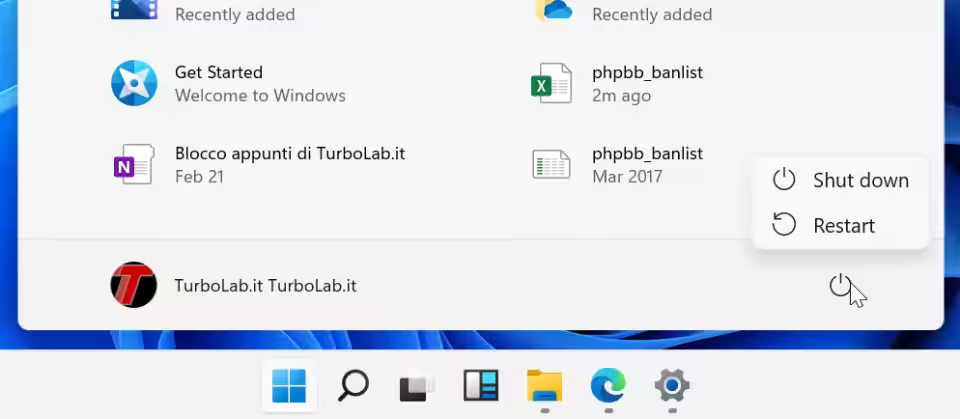
Windows 11: Pannello ricerche
Cliccando l'icona con la lente d'ingrandimento adiacente al pulsante Start sulla Barra delle applicazioni si apre il pannello delle ricerche
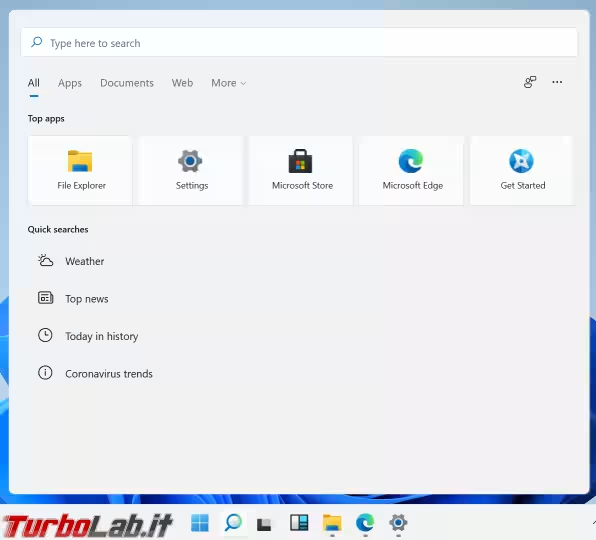
L'aspetto è stato modificato per adattarsi meglio al tema di Windows 11, ma per il resto è tutto estremamente simile a quanto visto nelle build recenti di Windows 10
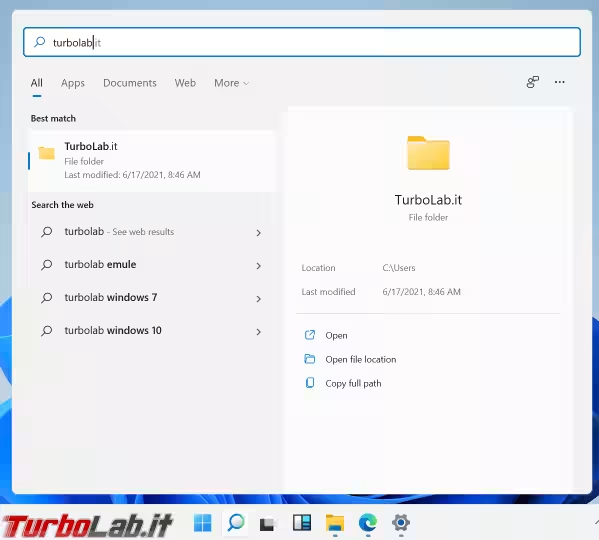
Da notare che l'icona della lente è nera e poco invasiva quando il pannello è chiuso ma, subito dopo il click, viene impreziosita da una secchiata di colori. Una finezza da poco, ma molto apprezzata.
Windows 11: Esplora file
Iniziamo chiarendo che, grafica a parte, il funzionamento di Esplora file è rimasto immutato rispetto al predecessore. In altre parole: chi sperava di vedere le tab nel gestore file di Windows 11 (e sarebbe anche ora, maledizione!) rimarrà profondamente deluso. Le tab non ci sono, così come è assente qualsiasi altro tipo di novità funzionale.
In compenso, aprendo Esplora file si nota immediatamente che le cartelle personali (Desktop, Documenti, Download, Immagini, Musica, Video) sono ora coloratissime e più riconoscibili a colpo d'occhio
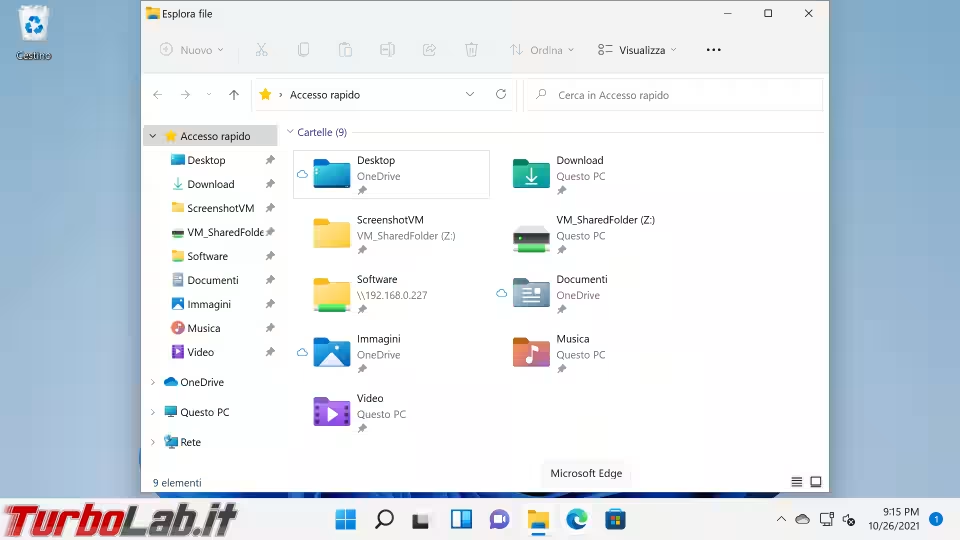
La Barra degli strumenti (in alto) è stata completamente riprogettata rispetto a Windows 10. Non troviamo più il vecchio "nastro" espandibile (ribbon), ma solo una serie di comandi. Le azioni comuni, come taglia, copia, incolla, rinomina, condividi ed elimina, si mostrano solo come piccoli pulsanti stilizzati, mentre altri, come Ordina o Visualizza, si espandono in menu a tendina che offrono altre scelte
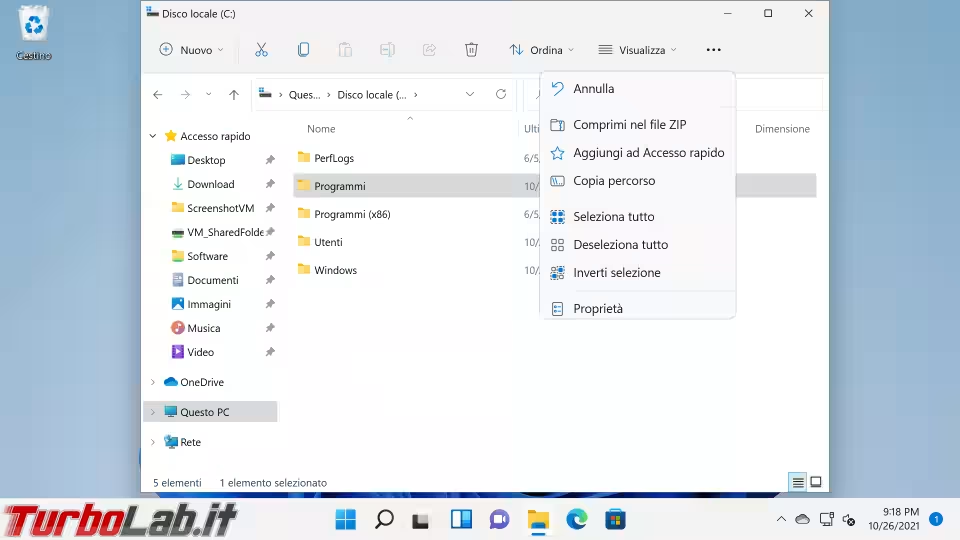
Selezionando alcuni tipi di file compaiono altre azioni sulla barra. Selezionando un'immagine, ad esempio, Windows 11 mostra un pulsante per impostarla come sfondo oppure ruotarla...
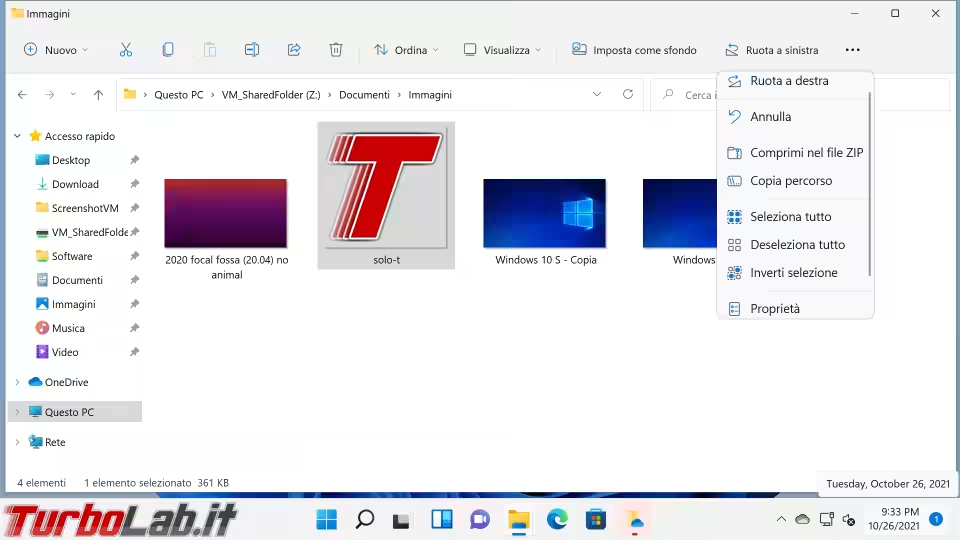
... cliccando un'immagine ISO, invece, si rivelano i pulsanti Monta e Masterizza
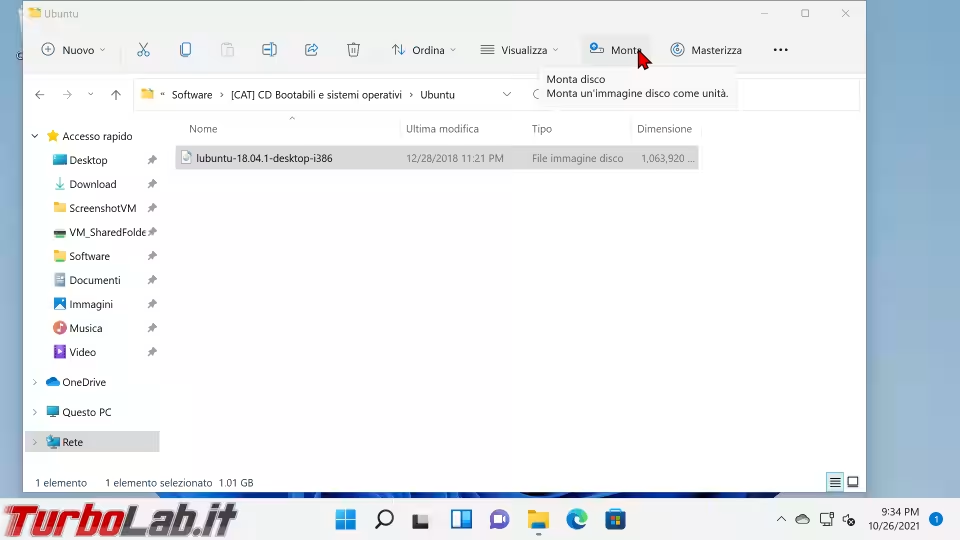
Da notare che, quando visualizzati in una delle varie modalità "lista", i file e cartelle in Esplora file sono maggiormente distanziati gli uni dagli altri grazie ad un "padding" maggiorato, che rende più pratico selezionare gli elementi quando si interagisce con le dita tramite touchscreen
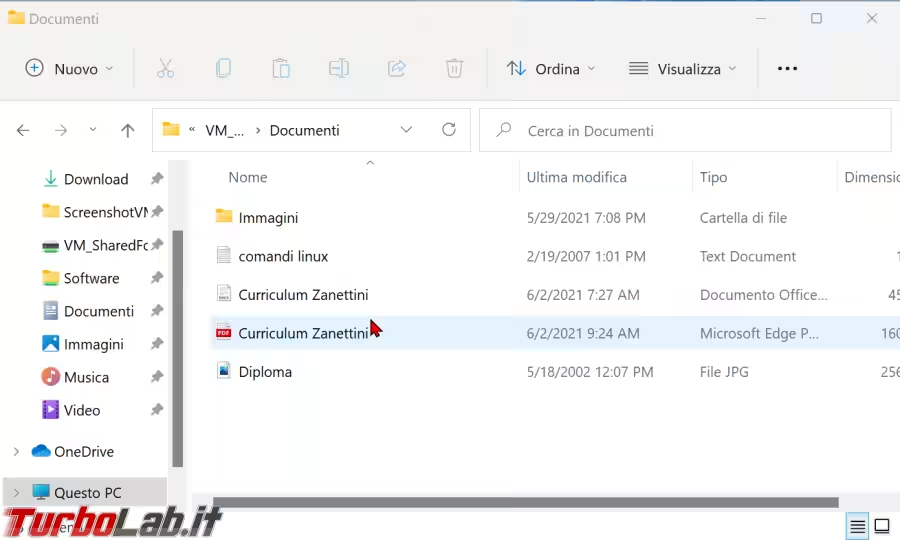
Lo svantaggio è che tutto questo spazio riduce parecchio la "densità" degli elementi a schermo, con il risultato netto che vengono visualizzati molti meno elementi per ogni schermata, costringendoci a scorrere spesso. Chi non gradisse questa separazione può ridurre nuovamente lo spazio fra gli elementi seguendo queste indicazioni:
» Leggi: Come attivare Visualizzazione compatta in Esplora file di Windows 11 per ridurre il padding
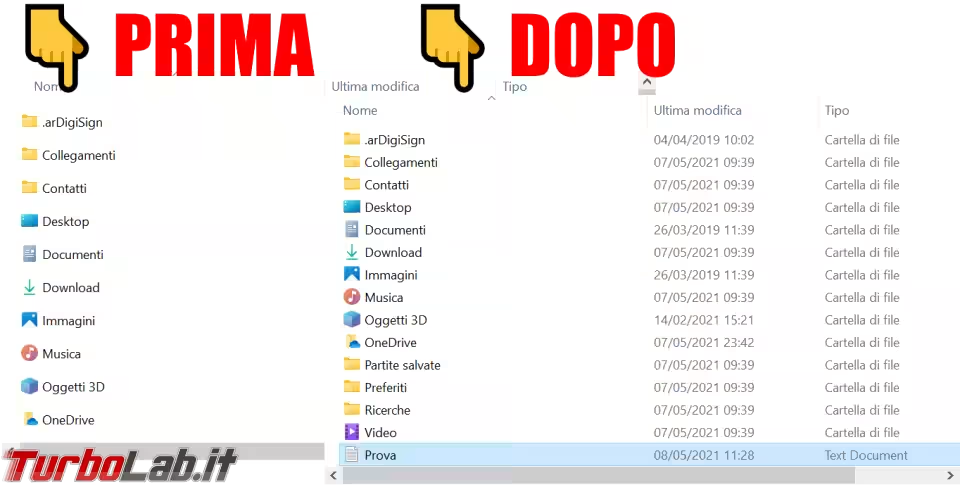
In una mossa che farà sicuramente inferocire i power user, i menu contestuali che si aprono facendo click con il pulsante destro del mouse su file e cartelle sono stati ridotti al minimo, e mostrano solo le voci più comuni. Per accedere al menu completo è necessario cliccare Mostra altre opzioni
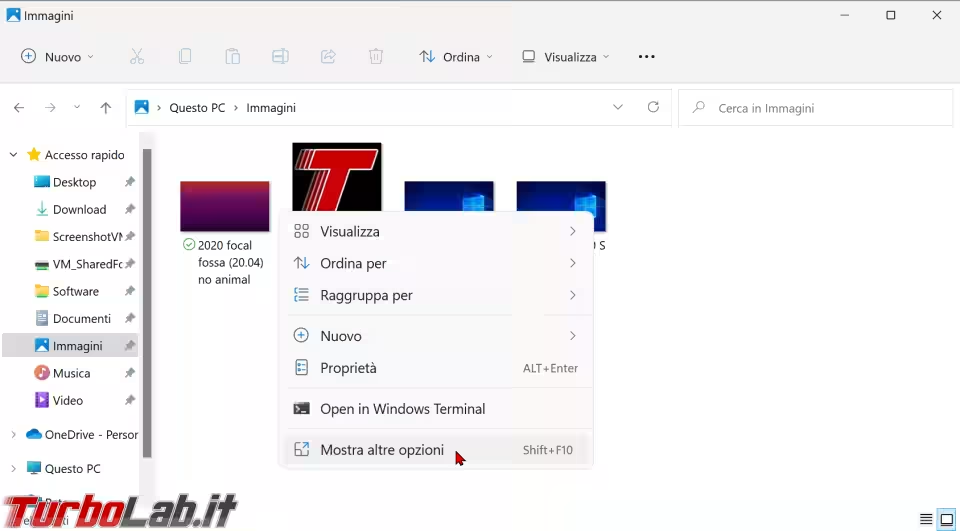
L'interfaccia non offre un'opzione per tornare alla modalità precedente e mostrare immediatamente tutte le voci. Ottenere il risultato cercato è comunque possibile in un altro modo:
» Leggi: Come ripristinare il menu contestuale classico in Windows 11
Windows 11: Visualizzazione attività
Il terzo pulsante proposto di default sulla Barra delle applicazioni di Windows 11 invoca Task view, ovvero la stessa funzionalità Visualizzazione attività che già abbiamo imparato ad apprezzare su Windows 10
Lo noteremo sicuramente: basta infatti un passaggio del cursore sulla sua icona e, senza nemmeno bisogno di cliccare, si apre il selettore del desktop. Ne avrei fatto volentieri a meno
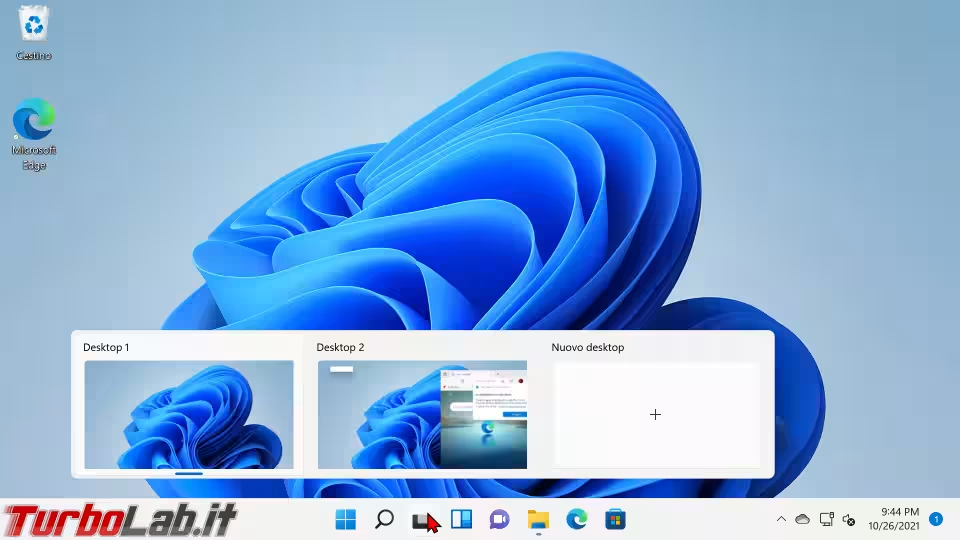
Cliccando sul pulsante, visualizziamo l'anteprima dei desktop all'interno di una striscia nella parte bassa dello schermo, e non più in alto, mentre le miniature delle finestre hanno bordi arrotondati
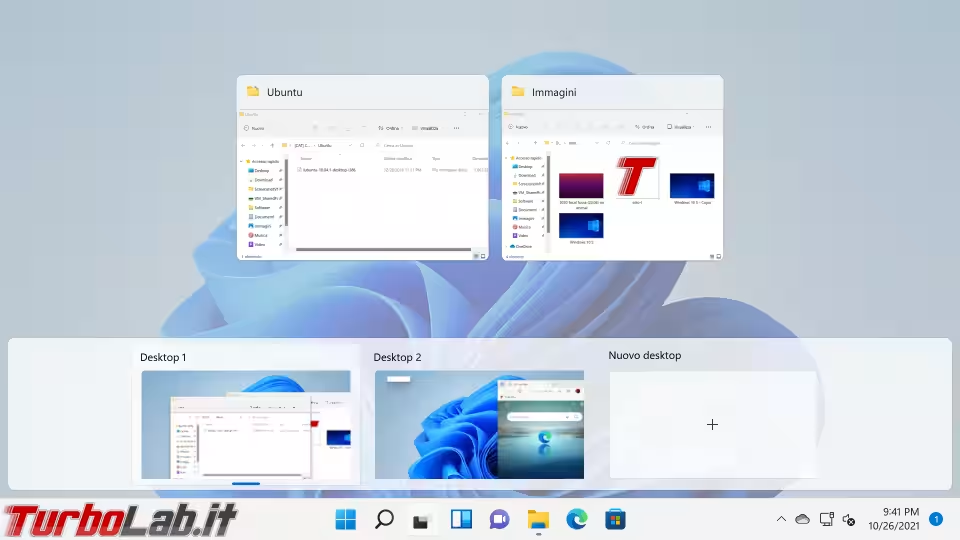
Siamo liberi di aggiungere nuovi desktop, rinominarli a piacere e spostare le finestre da una scrivania all'altra. Debuttano però in esclusiva su Windows 11 due nuove funzionalità.
Innanzitutto, è ora possibile trascinare le miniature dei desktop per riordinarli. In alternativa, il riordinamento è possibile tramite le combinazioni da tastiera Alt + Shift + Freccia sinistra oppure Alt + Shift + Freccia destra
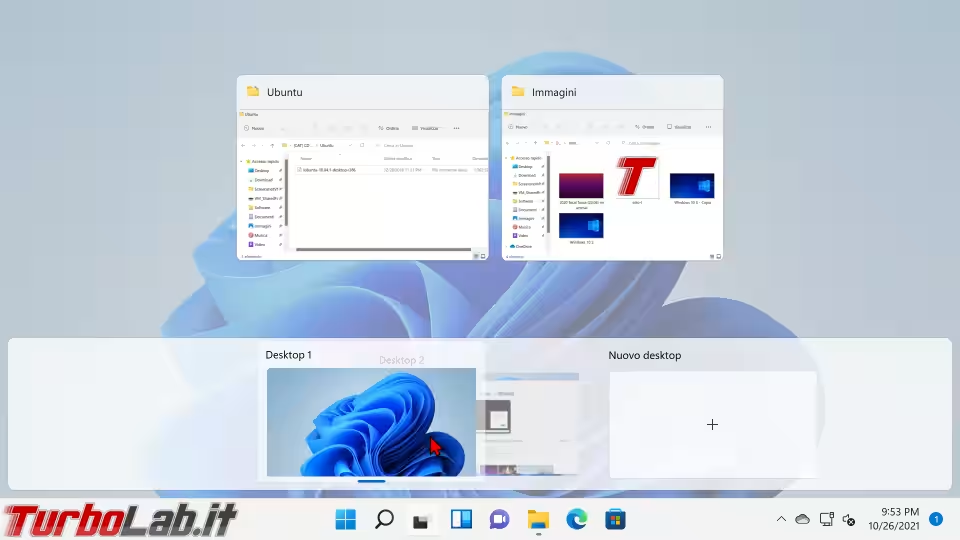
Inoltre, è ora possibile scegliere uno sfondo personalizzato per ogni desktop virtuale. Basta fare click con il pulsante destro del mouse sulla miniatura della scrivania della quale vogliamo cambiare lo sfondo e scegliere Scegli sfondo
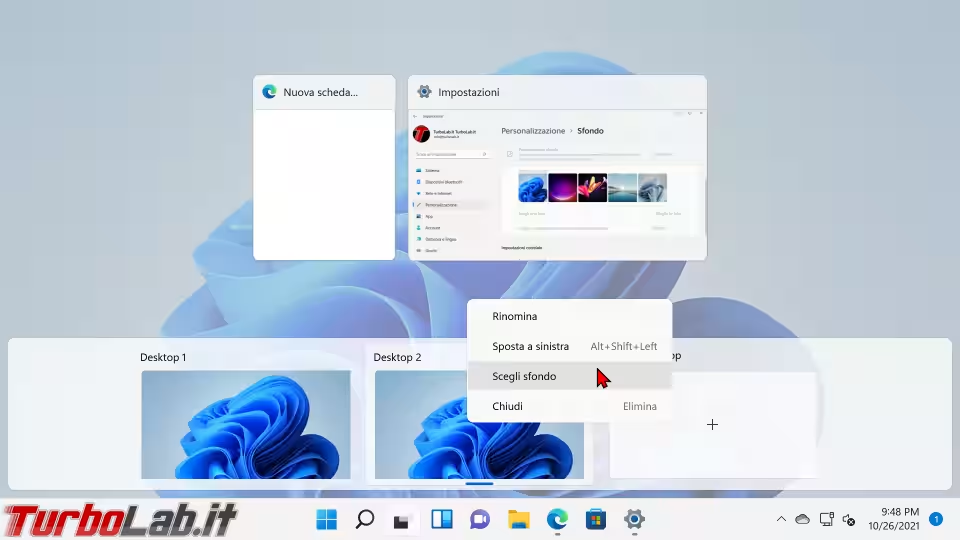
Bene, bene, bene! Queste sono le piccole ma gradevolissime modifiche che vogliamo vedere!
Windows 11: Arrivano i widget!
La Barra delle applicazioni di Windows 11 consente di accedere anche alla nuova funzionalità Widget. Cliccando l'icona, compare un pannello in sovraimpressione che presenta le previsioni meteo, le ultime notizie in ambito sportivo, un elemento per seguire l'andamento dei titoli azionari e la galleria delle foto
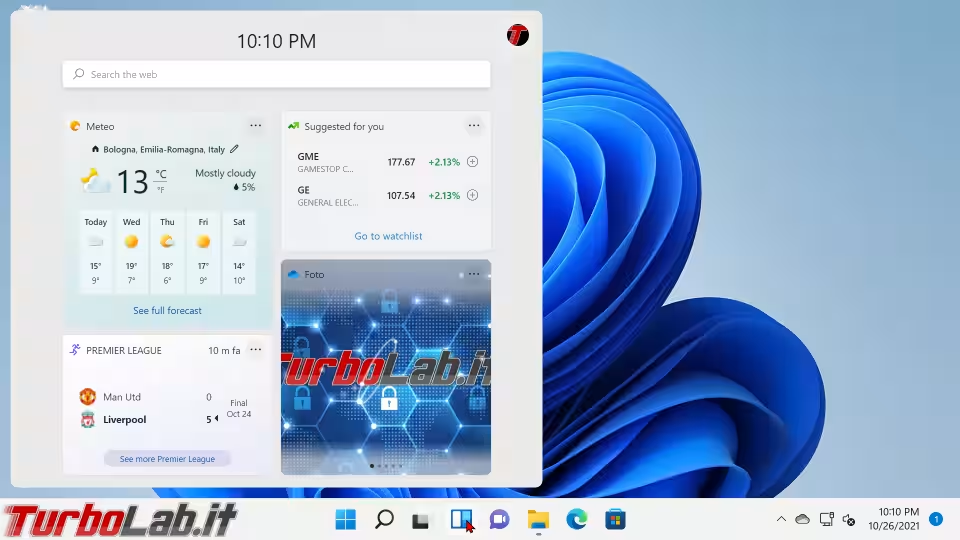
A scendere, troviamo una sezione dedicata alle ultime notizie
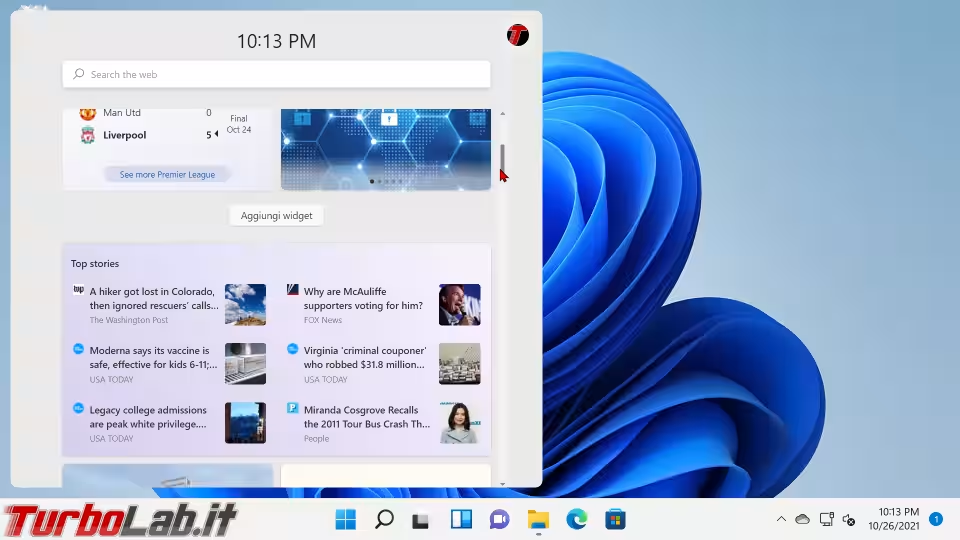
Il contenuto di questo pannello è personalizzabile cliccando sul pulsante Aggiungi widget. Da qui, possiamo aggiungere altre sezioni
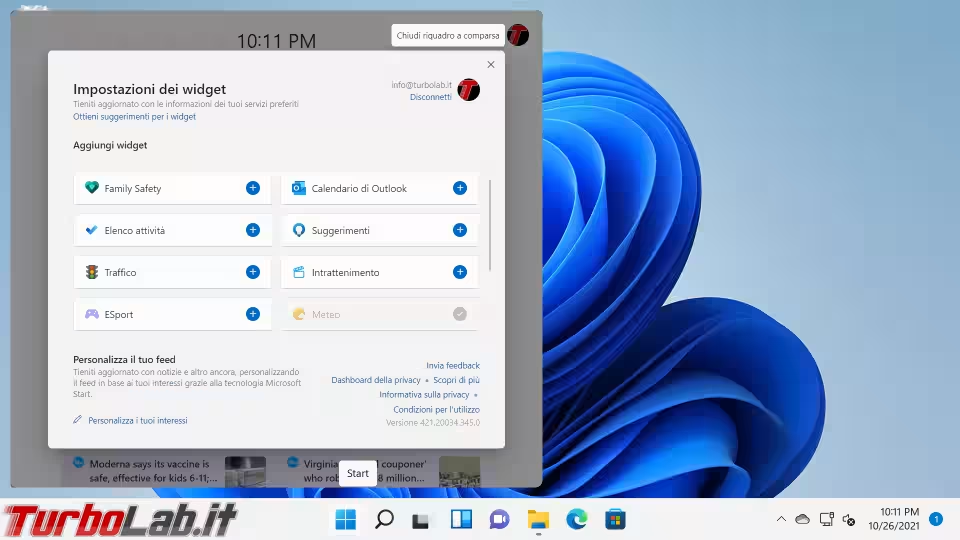
A guardare più da vicino, questa sezione pare aver preso di peso i contenuti della recente, odiatissima funzionalità Notizie e interessi di Windows 10 per poi riciclarla in questo pannello più grande. Lo scopo rimane sempre lo stesso: generare traffico verso il sito di notizie msn.com e fare cassa tramite la pubblicità.
Per il momento non c'è altro, ma la speranza è che Microsoft voglia continuare a sviluppare questa idea offrendo anche altre piccole applicazioni da inserire in questa sezione. Non è nemmeno da escludere che molte "Live Tiles" vengano trasferite proprio qui!
Windows 11: Microsoft Teams integrato
Microsoft Teams è stata, fino ad ora, un'applicazione di comunicazione aziendale che integra chat testuali, audio e video. A partire da Windows 11, però, Teams si propone anche come strumento per la comunicazione personale, poiché è pre-installato nel sistema operativo (si avvia tramite l'icona viola sulla barra). Dopo aver aggiunto i propri contatti, è possibile avviare conversazioni e video-conversazioni con gli utenti che abbiano installato lo stesso programma (disponibile anche come software a sé stante per le altre piattaforme)
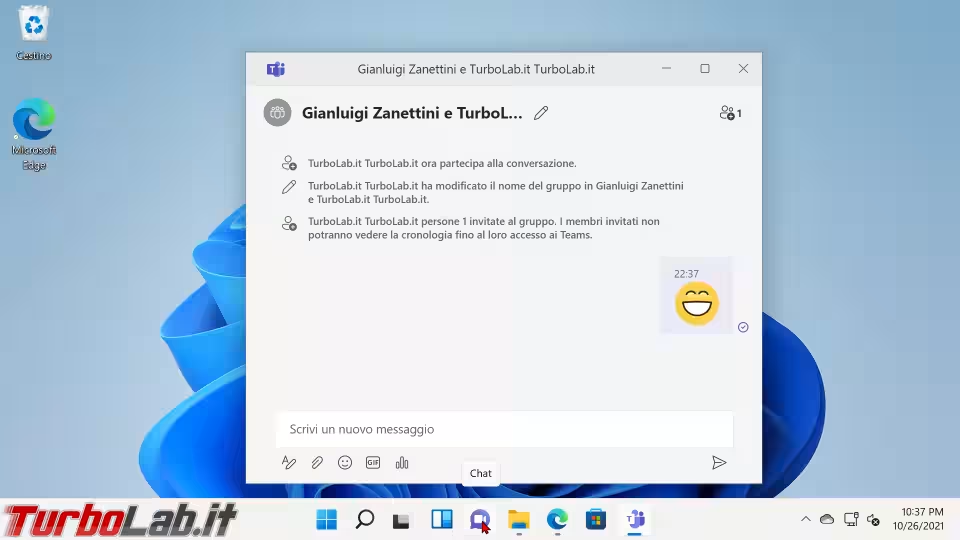
A ben guardare, le similitudini di questo strumento con il classico Skype (che Teams sostituisce) integrato in Windows 10 sono più d'una.
Windows 11: Area di notifica
Il rinnovamento ha interessato anche l'Area di notifica (quella dell'orologio, nell'angolo in basso a destra). La prima curiosità è che Microsoft pare aver rimosso ogni riferimento al nome "Area di notifica". Ora si parla genericamente di "Barra delle applicazioni", senza un appellativo esplicito per il segmento finale.
La prima novità funzionale riguarda l'icona per visualizzare le reti e regolare l'audio. Passando con il mouse su questi elementi, le due icone vengono racchiuse in un unico pulsante che, quando cliccato, rivela un unico pannello che espone le azioni rapide per attivare/disattivare la Modalità aereo, Bluetooth, e via dicendo
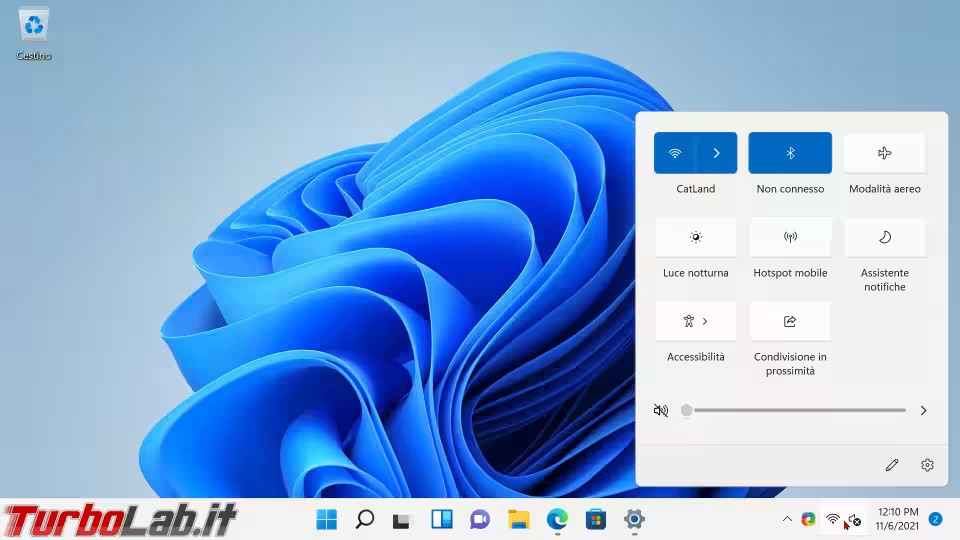
Cliccando sulla piccola penna in basso possiamo aggiungere o rimuovere comando
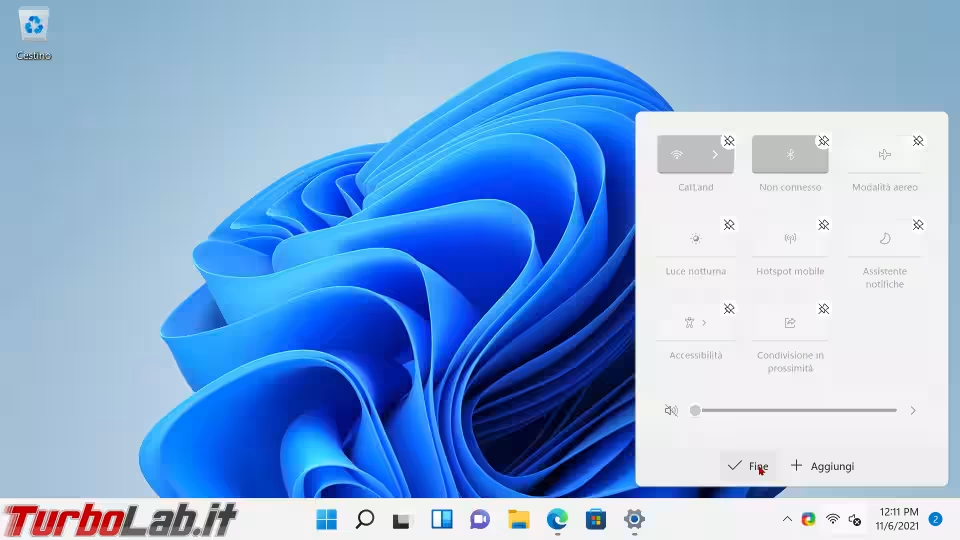
In vero, un pannello molto simile a questo era già presente anche in Windows 10, sebbene fosse incastonato nel Centro notifiche e non come elemento indipendente. Il funzionamento, comunque, è rimasto grossomodo immutato.
La modifica più significativa riguarda invece il pulsante Wi-Fi, che è diviso in due. La prima metà accende o spegne la radio Wi-Fi, mentre la seconda permette di visualizzare le reti disponibili
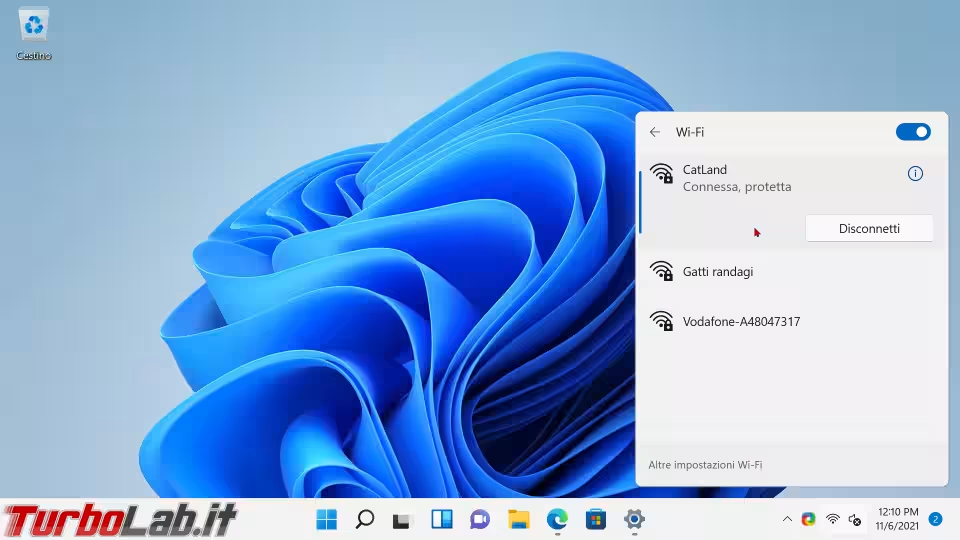
Windows 11: Centro notifiche
La lunga barra a scomparsa che si apriva sulla destra dello schermo è stata rimossa. Le notifiche sono ora raccolte in un pannello galleggiante, richiamabile cliccando sull'indicatore blu numerato che compare alla bisogna per richiamare l'attenzione
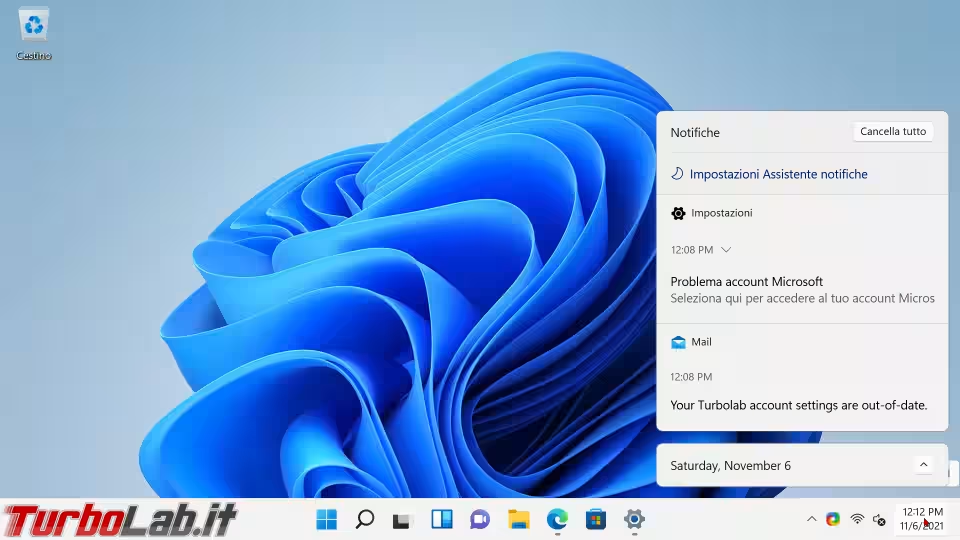
Fortunatamente è rimasta inalterata la possibilità di visualizzare il calendario cliccando sull'orologio.
Windows 11: Nuovo snap potenziato
Debutta in Windows 11 una nuova modalità per disporre le finestre sullo schermo. Posizionando il cursore del mouse sul pulsante di ingrandimento delle finestre compare un piccolo pannello dal quale è scegliere di posizionare rapidamente l'applicazione sul lato destro dello schermo oppure in uno degli altri layout predefiniti
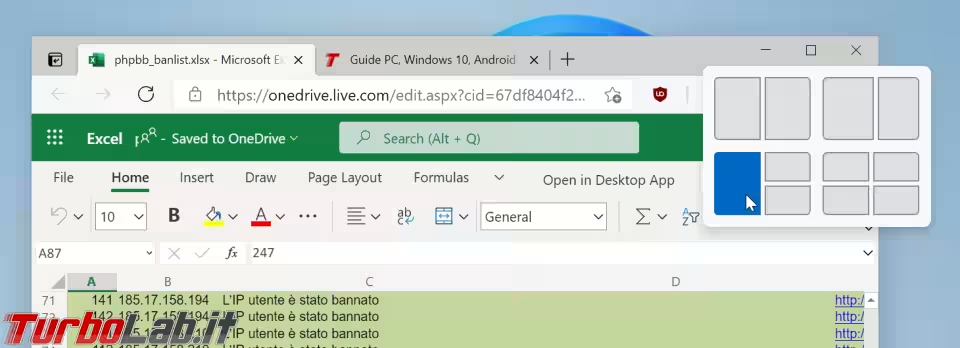
Selezionando una modalità si avvia automaticamente la modalità Snap assist che consente di scegliere un'altra finestra da affiancare, allo stesso modo di come sia abituati a fare su Windows 10
» Leggi: Guida Windows 10: organizzare le finestre con gli "Snap"
Il nuovo modo di gestire le finestre non costituisce una novità in senso stretto (è possibile ottenere lo stesso effetto su Windows 10 trascinando con il cursore del mouse le finestre sul lato dello schermo o sugli angoli), ma è comunque molto comodo poter raggiungere il risultato con un solo click. Inoltre, uno dei layout prevede di suddividere verticalmente lo schermo in una sezione più grande, per l'app principale, e una più piccola per quella secondaria. Comodissimo.
Al momento non vi sono opzioni disponibili per questa nuova funzione, ma è altamente probabile che, già dalle prossime build, Microsoft offra quantomeno la possibilità di personalizzare i layout mostrati dal pannello.
Windows 11: DNS over HTTPS (DoH) per tutte le applicazioni
DNS over HTTPS (DoH) è una funzionalità per la privacy estremamente importante che consente di crittografare le richieste di risoluzione dei nomi a dominio. Ebbene: Windows 11 supporta integralmente questa funzionalità. Per attivarla:
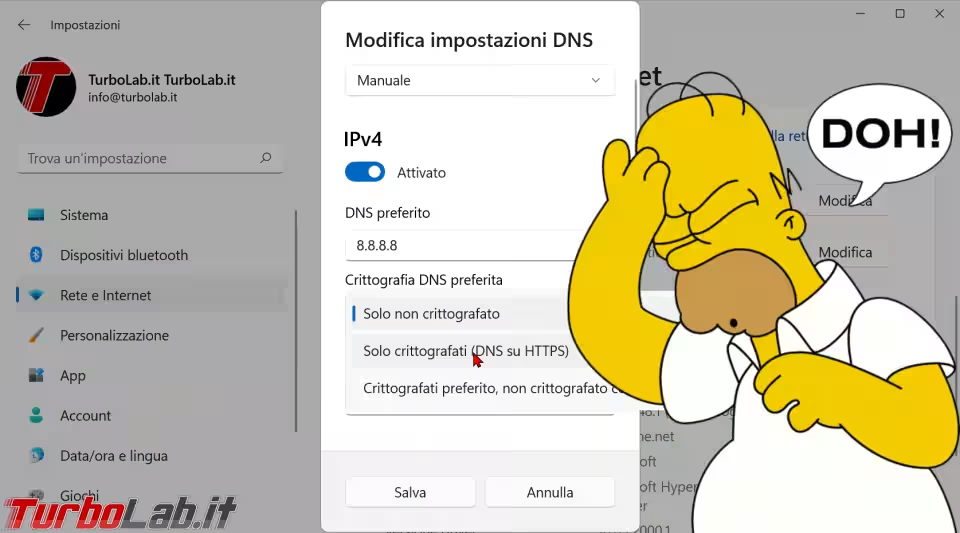
C'è da precisare che, prima di questa iterazione, DNS over HTTPS era già utilizzabile in Windows 10... ma era attivabile solo a livello di browser web. A partire da Windows 11, invece, è attivabile a livello di sistema operativo, con l'immediato beneficio che qualsiasi programma in esecuzione può immediatamente trarne beneficio senza bisogno di svolgere configurazioni puntuali.
Allo stesso tempo, ricordiamo che DNS over HTTPS non nasconde completamente la lista dei siti visitati al provider o all'amministratore di rete. Ho spiegato perché in quest'altro approfondimento:
Windows 11: Miglioramenti a Sottosistema Windows per Linux (WSL)
Sottosistema Windows per Linux (WSL) è il componente che consente di installare Linux ed eseguire nativamente i programmi per il Pinguino all'interno del sistema operativo Microsoft
La versione fornita a corredo di Windows 11 introduce parecchie, interessantissime novità
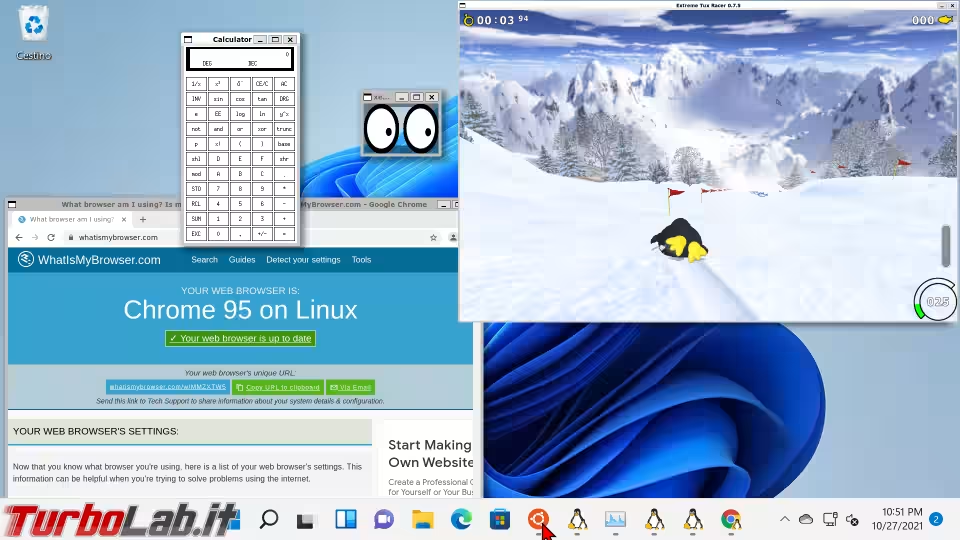
La principale è sicuramente la capacità di eseguire applicazioni Linux con interfaccia grafica. Questa possibilità esisteva anche su Windows 10, ma non era supportata ufficialmente e prevedeva di smanettare un po'. Ora, invece, è tutto ben integrato e, grazie all'accesso diretto alla GPU, garantisce ottime prestazioni
» Leggi: WSL in Windows 11: come eseguire programmi Linux con interfaccia grafica (modo ufficiale 2022)
L'ambiente Linux guadagna inoltre l'accesso alla computazione tramite GPU (NVIDIA CUDA e DirectML), utilizzabile per accelerare l'elaborazione delle applicazioni di simulazione scientifica e machine learning.
Inoltre, è ora possibile eseguire automaticamente un programma all'avvio dell'ambiente Linux. Allo scopo, è sufficiente modificare il file /etc/wsl.conf (dall'interno dell'ambiente Linux) e aggiungere qualcosa di simile:
[boot]
command="mio-comando"
Sono poi disponibili alcuni nuovi parametri per wsl.exe (da eseguire nell'ambiente Windows):
wsl --install: installa WSL da riga di comandowsl --update: aggiorna il kernelwsl --list --verbose: elenca le istanze di WSL in esecuzionewsl --shutdown: arresta tutte le istanze
Il filesystem Linux è accessibile da Windows utilizzando il percorso \\wsl.localhost. Il vecchio \\wsl rimane comunque disponibile, ma la nuova modalità promette di garantire migliori prestazioni ed affidabilità
» Leggi: Windows 10: come visualizzare / accedere ai file WSL (Bash) con Esplora File (Explorer)?
Windows 11: Sottosistema Windows per Android (WSA)
Windows 11 consente di installare ed eseguire app Android direttamente sul PC, senza bisogno del telefonino. Allo scopo, si utilizza un nuovo sottosistema dedicato, chiamato Sottosistema Windows per Android (WSA). Una volta configurato tutto quanto, basta utilizzare lo Store per scegliere e scaricare le proprie app preferite, in modo del tutto simile a quanto siamo abituati a fare su smartphone. Per maggiori informazioni:
» Leggi: App Android su Windows 11: la Grande Guida a Sottosistema Windows per Android (WSA) (video)
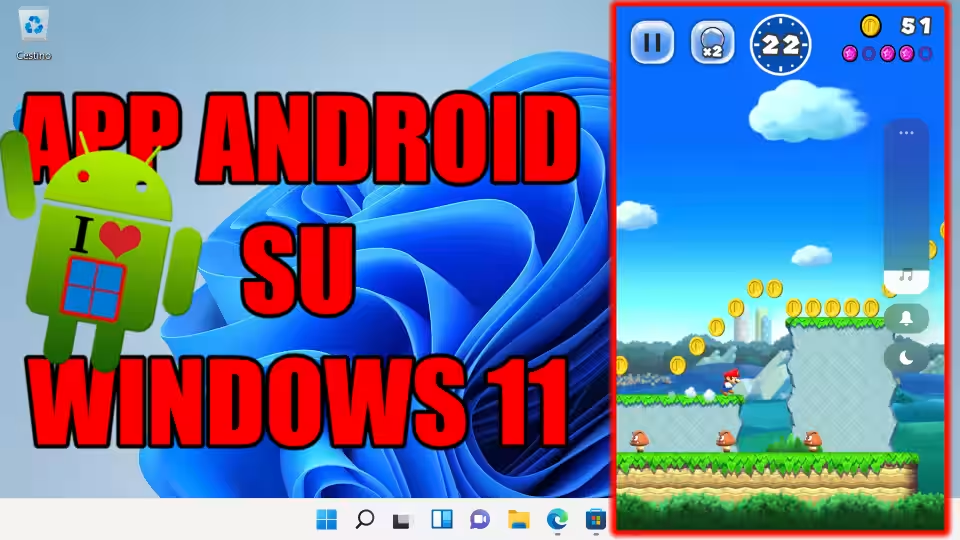
In realtà, c'è da dire che Sottosistema Windows per Android (WSA) non era disponibile al lancio di Windows 11. Sebbene fosse stata annunciato in pompa magna, la funzionalità è divenuta concretamente attivabile solo in seguito ad un aggiornamento successivo.
Approfondimenti:
Windows 11: Gaming più veloce, con DirectStorage
DirectStorage è una tecnologia che promette di velocizzare al massimo il caricamento dei giochi tramite una serie di accorgimenti tecnici. Si spazia dal caricamento diretto delle risorse grafiche dal disco alla GPU, senza bisogno dell'intervento della CPU, sino all'uso della GPU stessa per svolgere le operazioni di decompressione.
Affinché DirectStorage possa funzionare è necessario un SSD NVMe, e la compatibilità esplicita dello specifico gioco.
Windows 11: Auto HDR e certificazione HDR
In fotografia, High dynamic range (HDR) è una tecnica che permette di scattare automaticamente varie foto alla stessa scena, ma con livelli di esposizione diversi. Le immagini vengono poi fuse in una sola, che mostra al meglio sia i dettagli delle aree scure, sia quelli delle zone maggiormente illuminate senza che il risultato sia sovra o sotto-esposto.
Windows 11 include ora la capacità di applicare l'HDR a molti videogiochi DirectX 11 e DirectX 12 che non siano stati esplicitamente programmati per sfruttare HDR. La funzione è chiamata Auto HDR.
L'unico requisito è un monitor dotato di funzionalità HDR, quindi attivare le opzioni che si trovano sotto Start -> Impostazioni -> Sistema -> Schermo -> Impostazioni HDR: sono Usa HDR e Auto HDR
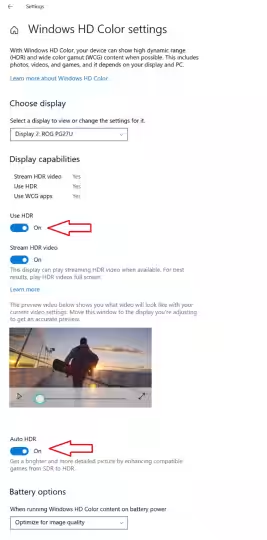
Da qui in avanti, tutti i videogiochi compatibili verranno mostrati in tutto il loro splendore grazie a Auto HDR.
Proprio per aiutare gli utenti a riconoscere la disponibilità di uno schermo HDR, il sistema operativo mostra ora eventuali informazioni circa la certificazione del display sotto Start -> Impostazioni -> Sistema -> Schermo -> Impostazioni schermo avanzate. Per il momento sono riconosciute solo le specifiche Dolby Vision e VESA DisplayHDR, ma altre arriveranno in seguito.
Windows 11: Altre funzioni di gestione grafica
Windows 11: espone due nuovi comandi per attivare o disattivare la regolazione automatica della luminosità e del contrasto
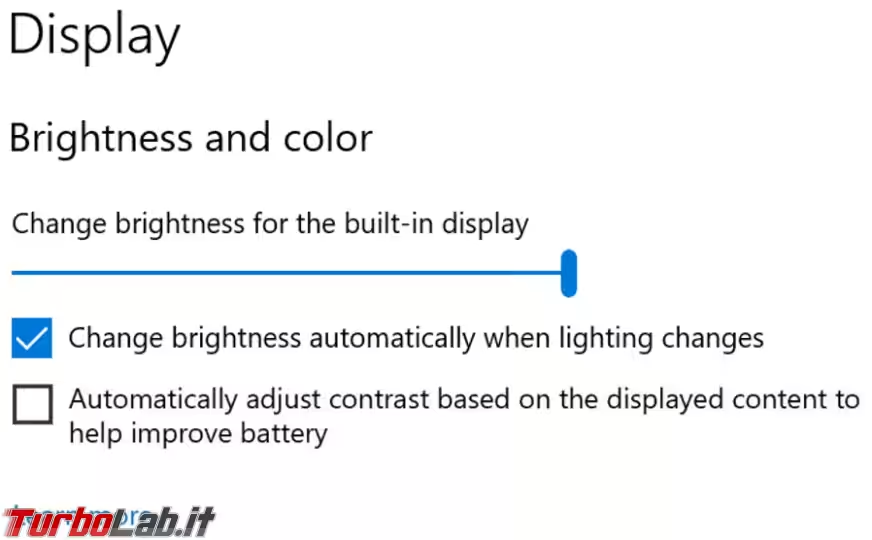
Sono raggiungibili seguendo Start -> Impostazioni -> Sistema -> Schermo.
Da qui, seguendo il link Impostazioni schermo avanzate, è possibile impostare la frequenza di aggiornamento (Refresh rate) del display. L'opzione è disponibile solo per i monitor in grado di superare i 60 Hz, ovvero sostanzialmente solo quelli "da gaming"
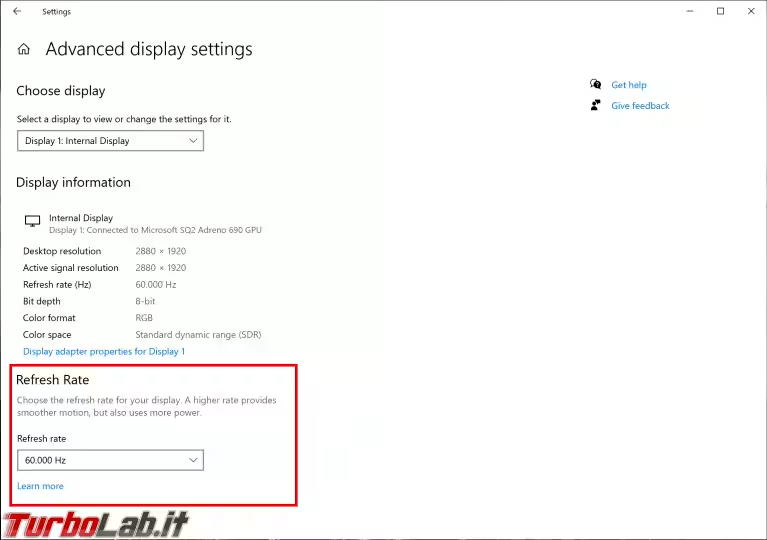
Per i PC che montino sia la GPU integrata sulla CPU, sia una GPU dedicata, è ora possibile gestire in modo più granulare quale chip deve essere selezionato. Da Start -> Impostazioni -> Sistema -> Schermo -> Impostazioni grafica è possibile specificare quale GPU utilizzare quando le applicazioni richiedono quella "ad alte prestazioni". Tramite l'elenco sottostante, invece, è possibile indicare puntualmente, per ogni applicazione, quale GPU utilizzare.
Windows 11: Il tema scuro è più... scuro
Il tema scuro di Windows 11 compie un balzo in avanti notevole rispetto al tema claudicante proposto dal predecessore
» Leggi: Windows 11: come attivare il tema scuro (dark mode)
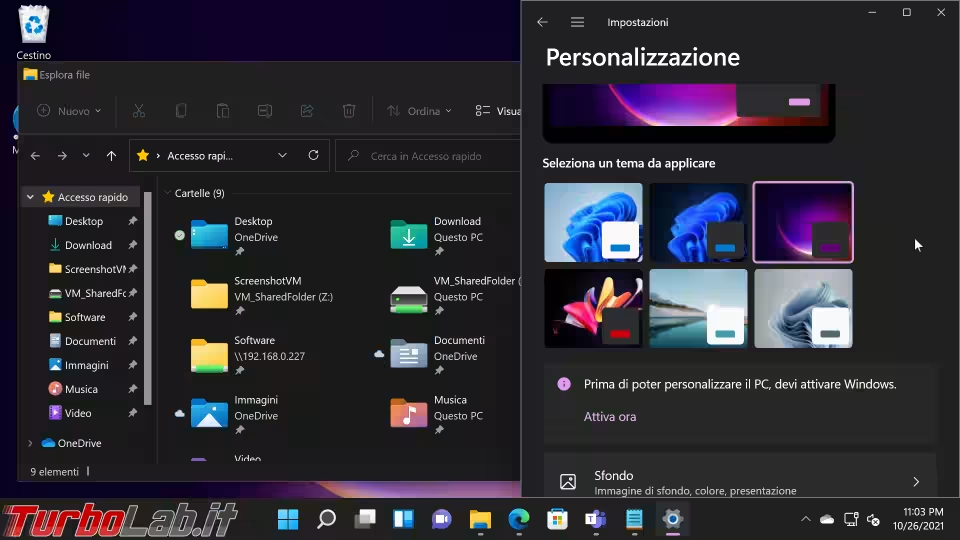
La maggior parte delle sezioni "moderne" del sistema operativo e le app sembrano finalmente seguire correttamente la preferenza dell'utente
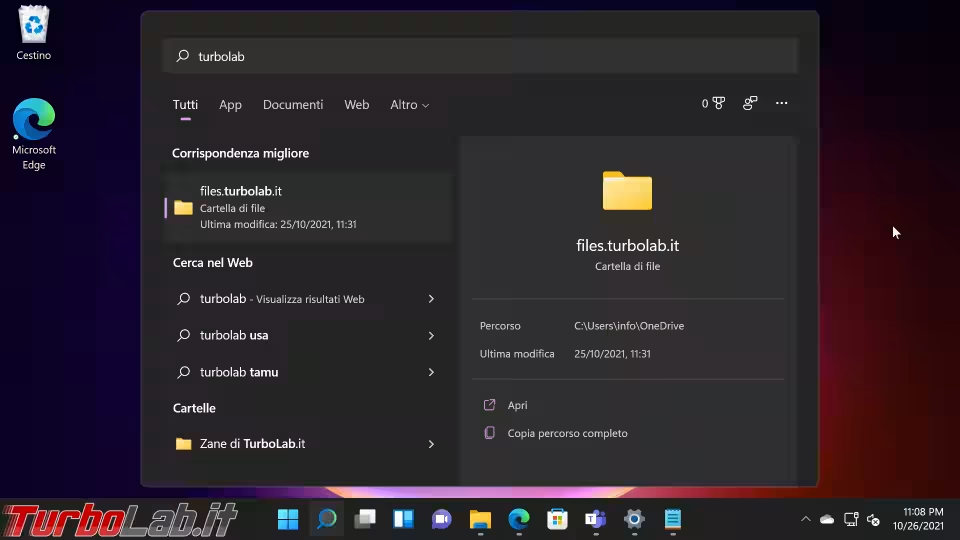
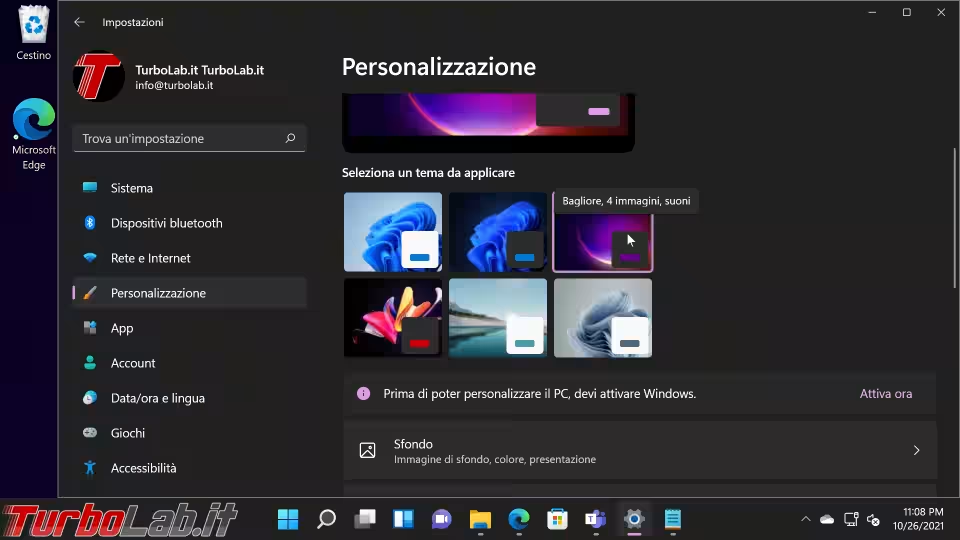
Ma quelle più datate continuano a rimanere chiare: Pannello di controllo, Blocco note e Paint sono fra queste
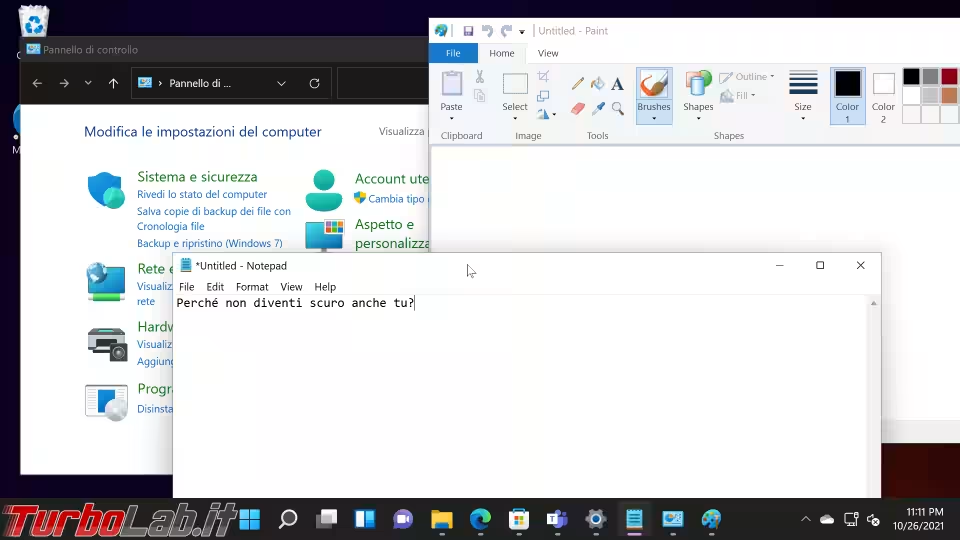
Windows 11: Audio Bluetooth semplificato e... AAC!
Nelle versioni precedenti di Windows, il sistema operativo esponeva la possibilità di selezionare modalità diverse per l'audio Bluetooth: veniva dunque mostrata una periferica per l'audio stereo (più adatto per la musica) e un'altra distinta per quella "mani libere", ovvero "conversazione". Microsoft ha rimosso questa complessità, e ora viene mostrata sempre una sola opzione Bluetooth. Il sistema operativo provvederà automaticamente a selezionare quella più appropriata
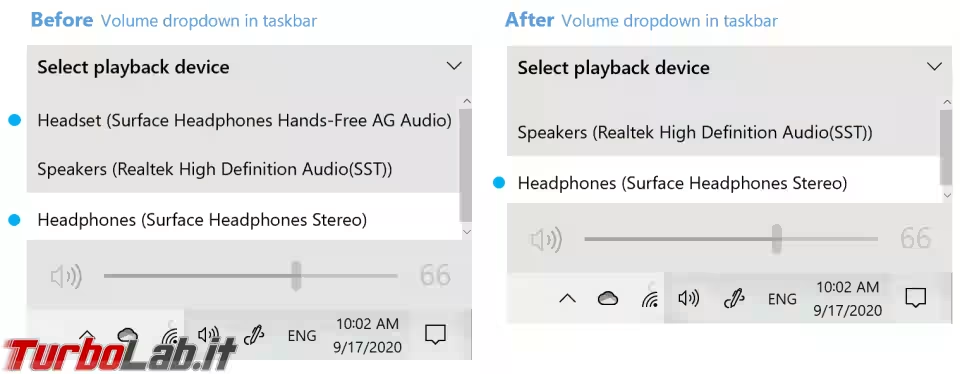
Inoltre, Windows 11 supporta ora l'uso di Advanced Audio Codec in abbinata alle cuffie Bluetooth compatibili. Questo dovrebbe garantire una qualità audio migliore rispetto al tradizionale SBC (low-complexity subband codec) utilizzato per la compressione dell'audio trasmesso via Bluetooth.
Windows 11: Avviso per le applicazioni in esecuzione automatica
Windows 11 mostra ora una chiara notifica ogni volta che installiamo una nuova applicazione configurata per avviarsi automaticamente all'avvio del PC
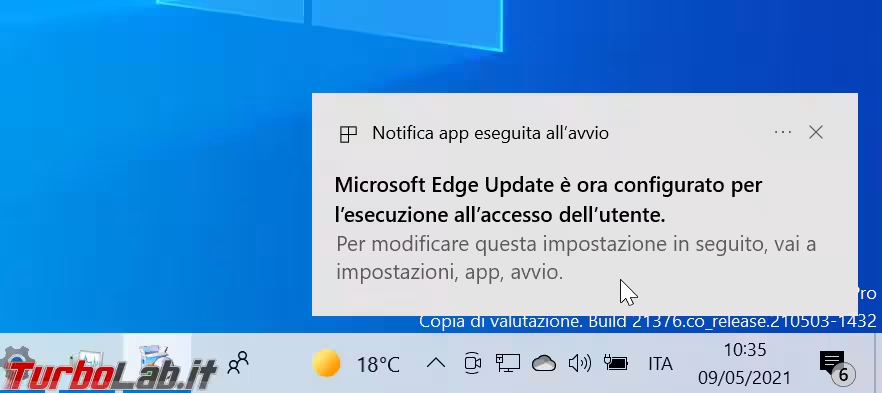
Tali applicazioni rimangono attivabili e disattivabili tramite la sezione dedicata (Start -> Impostazioni -> App -> Avvio), ma l'idea di mostrare una notifica per le nuove aggiunte è sicuramente ottima.
Peccato che, al momento, il meccanismo intercetta solo le principali modalità di avvio automatico delle applicazioni, ma non gestisce (ancora?) quelle che si installano e partono come servizi di sistema.
Windows 11: Pannello emoji potenziato
Il pannellino che consente di inserire le emoji è stato drasticamente potenziato in questa iterazione. Innanzitutto, la schermata iniziale raccoglie le faccine usate più spesso
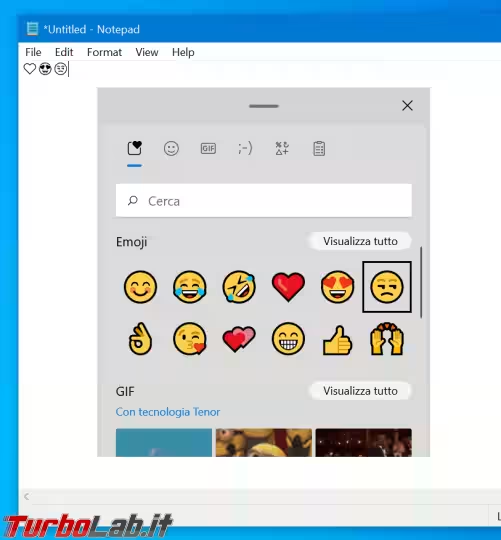
Per accedere alla lista completa è necessario cliccare sull'icona >.
Questa generazione introduce inoltre l'inserimento delle gif animate tramite l'integrazione con il sito Tenor.com. Dallo stesso pannello emoji possiamo dunque cercare ed inserire al volo anche questo tipo di immagini
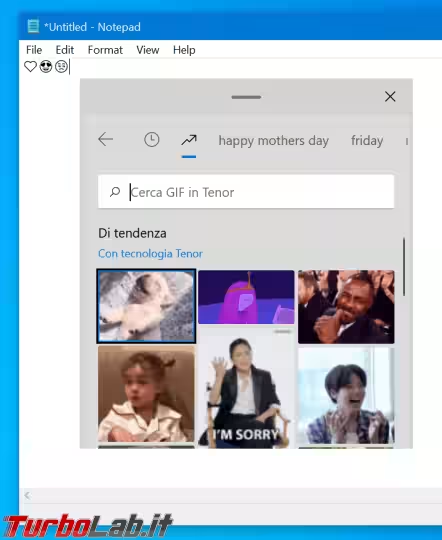
L'ultima icona nella striscia in alto è una novità: serve ad accedere a Cronologia Appunti.
Windows 11: Cronologia Appunti
L'utilissima Cronologia Appunti che permette di incollare nuovamente qualsiasi testo copiato in precedenza è stata oggetto di alcune novità. Innanzitutto, il pannellino è stato unito a quello delle emoji. È quindi raggiungibile cliccando l'icona adibita all'interno del pannello emoji, oppure tramite la consueta combinazione da tastiera Win+V
» Leggi anche: Guida Windows 10: come usare il nuovo copia-incolla potenziato (Cronologia degli appunti e sincronizzazione multi-PC/smartphone)

Un nuovo pulsante Cancella tutto è ora mostrato in alto, mentre prima era raggiungibile solo accedendo al menu ... di una singola voce. Inoltre, cliccando su ... in corrispondenza di un testo copiato, non si apre più il menu. Al contrario: la sezione scorre verso destra con una gradevole animazione che espone il comando Incolla solo testo (una novità di questa versione che consente di incollare solo il contenuto, senza la formattazione originale, di modo che il testo incollato assuma l'aspetto del documento di destinazione) oppure il tasto per eliminarlo dalla lista
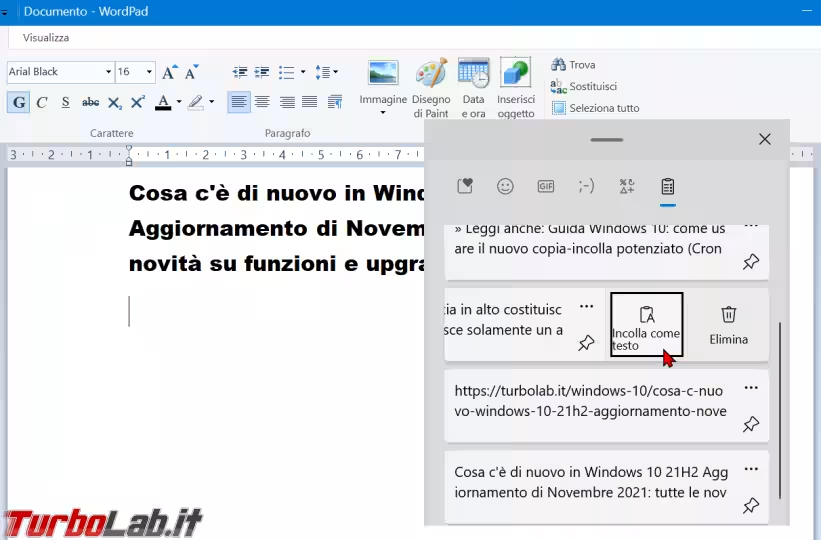
Windows 11: Addio, Oggetti 3D, Visualizzatore 3D, Paint 3D
Un'altra piccola ma apprezzatissima novità è la rimozione della cartella Oggetti 3D dalla schermata principale di Questo PC. Era stata introdotta qualche anno addietro, nel fallimentare tentativo di promuovere l'uso della grafica 3D nei documenti. La proposta non ha attecchito, e ben pochi hanno mai usato tale elemento
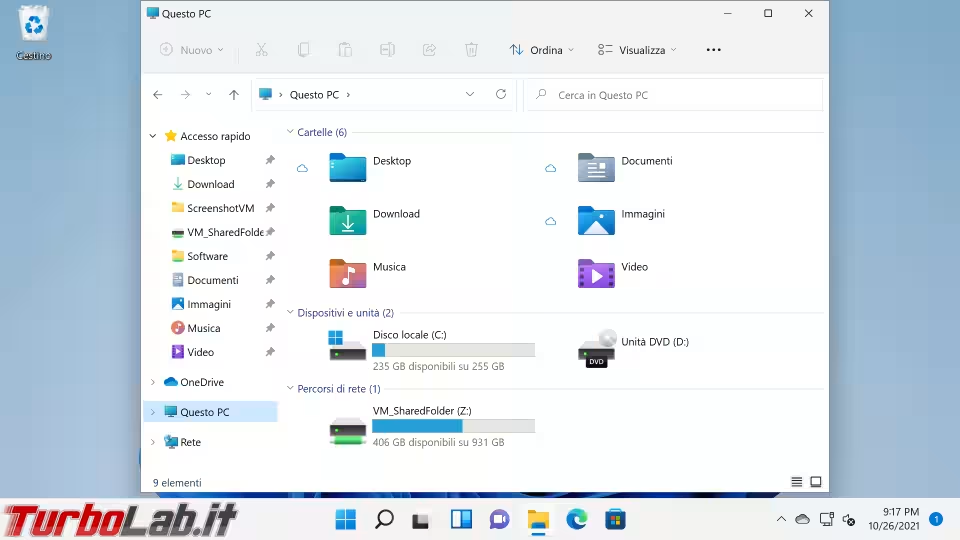
In vero, anche le altre cartelle personali sono facilmente rimovibili da Questo PC da chi non li usasse. La guida completa è qui:
» Leggi anche: Come rimuovere, eliminare, nascondere Oggetti 3D e altre cartelle da Esplora file di Windows 10 (Questo PC)
Anche altre due app di punta dell'era "3D" di Microsoft passano in secondo piano: Visualizzatore 3D e Paint 3D non verranno più installati automaticamente durante il setup di Windows 11, ma rimarranno installabili manualmente tramite lo Store (Visualizzatore 3D, Paint 3D).
È lodevole che Microsoft abbia scelto di rimuovere questi elementi fallimentari. D'altro canto, dopo la chiusura di Remix3D, la progressiva dimissione della componente "3D" in Windows 10 era ormai chiara.
Windows 11: Dischi e volumi
Come avviene con ogni nuova generazione, anche Windows 11 sposta alcuni strumenti dal vecchio Pannello di controllo al moderno Impostazioni. Il più rilevante è quello per gestire le partizioni, ora raggiungibile cliccando Start -> Impostazioni -> Sistema -> Archiviazione -> Impostazioni di archiviazione avanzate -> Dischi e volumi
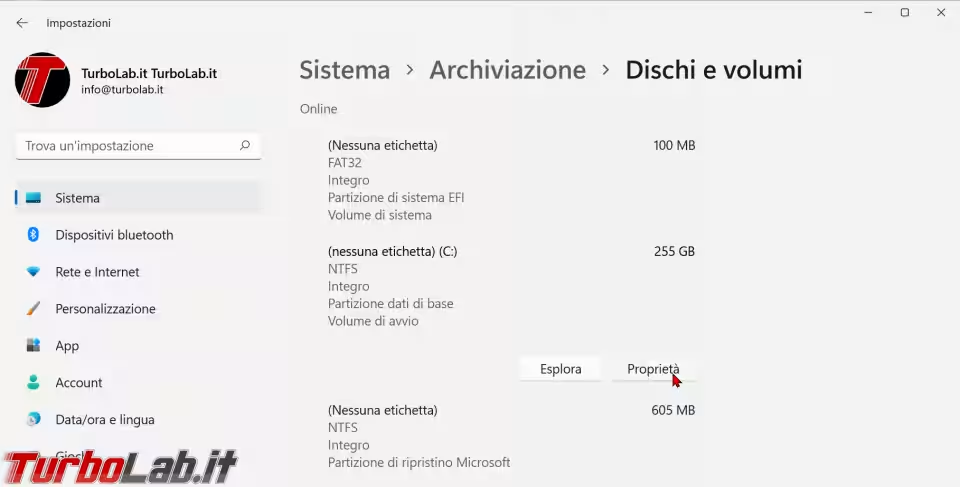
Cliccando sul pulsante Proprietà di uno specifico disco, visualizziamo informazioni aggiuntive e possiamo ridimensionare le partizioni
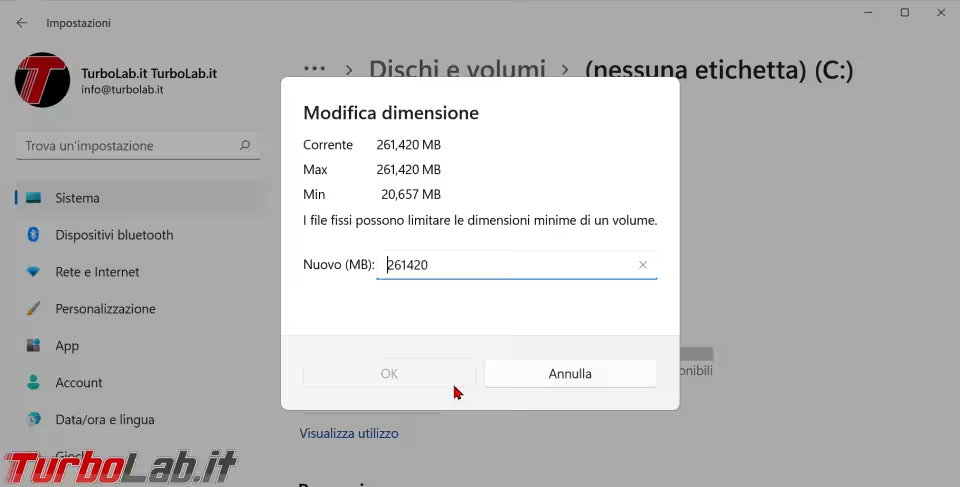
Seguendo invece il nuovo Start -> Impostazioni -> Sistema -> Archiviazione -> Impostazioni di archiviazione avanzate -> Spazi di archiviazione raggiungiamo uno strumento dal design moderno per la gestione degli Spazi di archiviazione (Storage pool), ovvero quella tecnologia che permette di aggregare molteplici dischi fisici in uno spazio virtuale unico, con o senza replica
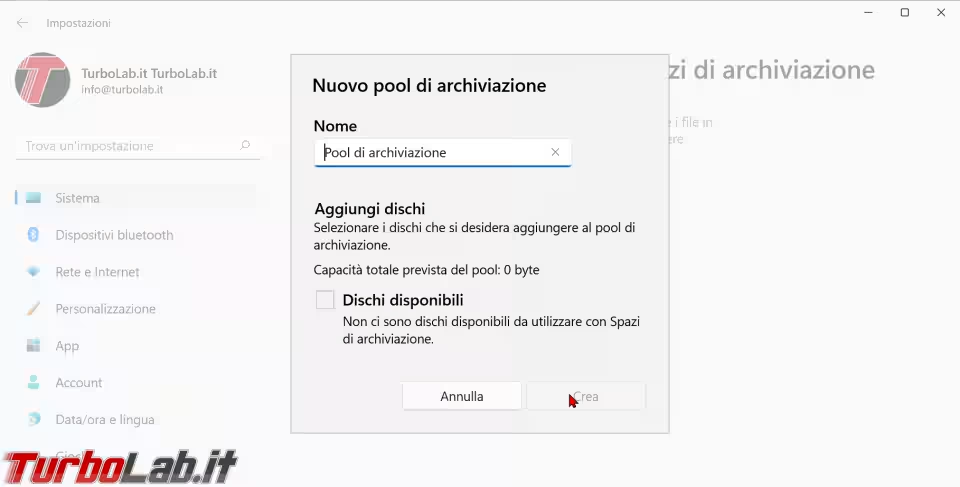
Il sistema operativo segnala ora con una notifica l'imminente rottura di un disco
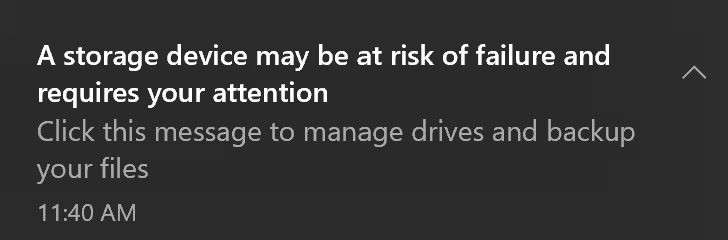
Cliccando sulla stessa, troviamo ulteriori dettagli sul problema
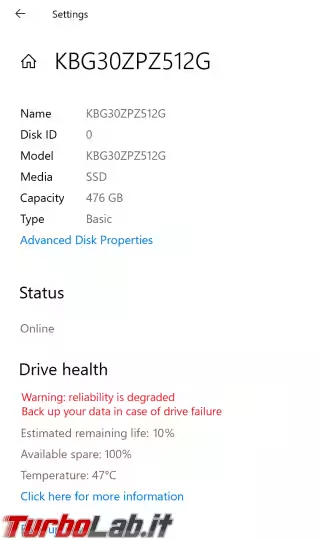
La presentazione di Microsoft cita esplicitamente i soli dischi SSD NVMe. I classici SSD con interfaccia SATA e i vecchi dischi fissi meccanici parrebbero non essere contemplati.
» Leggi anche: Controllare lo stato di salute del disco fisso del computer
Windows 11: Windows Terminal integrato e comando "DiskUsage"
Windows Terminal è la nuova interfaccia da linea di comando sviluppata per sostituire il vetusto e limitatissimo Prompt dei comandi. Disponibile sin dalla fine del 2019 come app da installare manualmente, Windows Terminal viene ora fornito a corredo di Windows 11
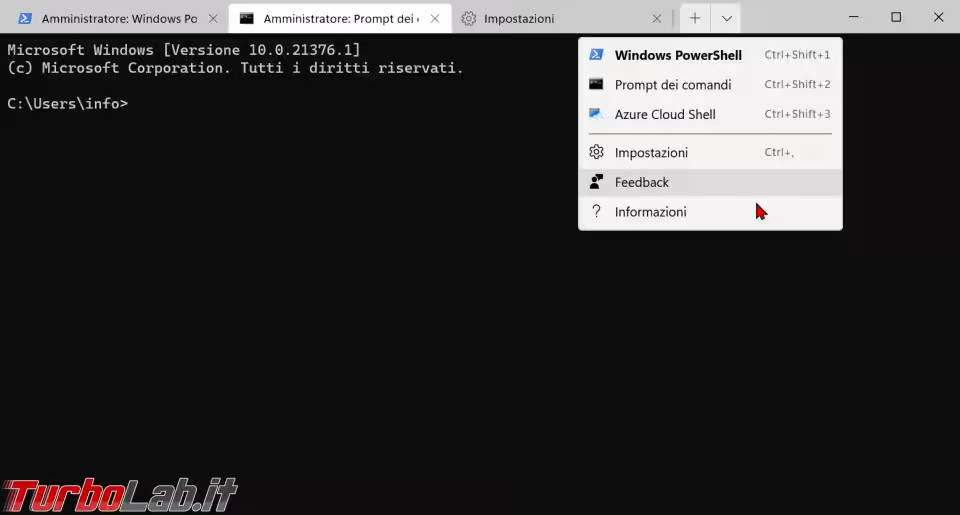
Windows Terminal rimane un'app di Microsoft Store, e come tale si aggiorna automaticamente e in modo disgiunto dal resto del sistema operativo.
Il vetusto Prompt dei comandi rimane comunque disponibile come sempre, probabilmente solo per motivi di retro-compatibilità.
Parallelamente, Microsoft ha introdotto almeno un nuovo comando testuale: DiskUsage. Una volta impartito, mostra le dimensioni di cartelle e file all'interno del percorso corrente
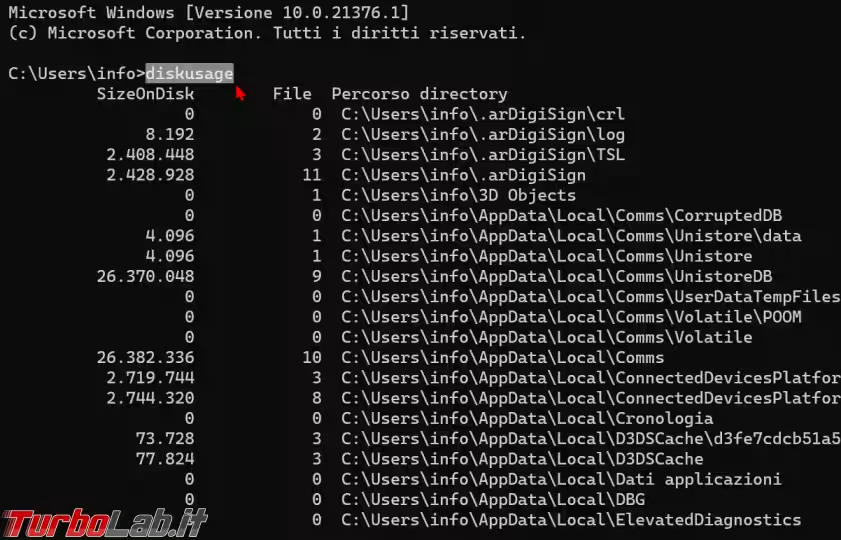
Se lanciato senza opzioni, DiskUsage mostra ogni singolo elemento su una riga distinta. Per aggregare lo spazio occupato dalle singole cartelle, usare diskusage /d:1.
DiskUsage è palesemente copiato dal mondo Linux, dove l'equivalente du svolge la stessa, identica funzione. Non è chiaro perché Microsoft non abbia avuto la buona creanza di copiare anche il nome del comando stesso, invece che costringere tutti noi a ricordarne uno diverso per fare la stessa cosa.
Windows 11, Nuova app: Power Automate
Power Automate è un'altra app disponibile separatamente da qualche tempo, ma che ora è fornita a corredo di Windows 11
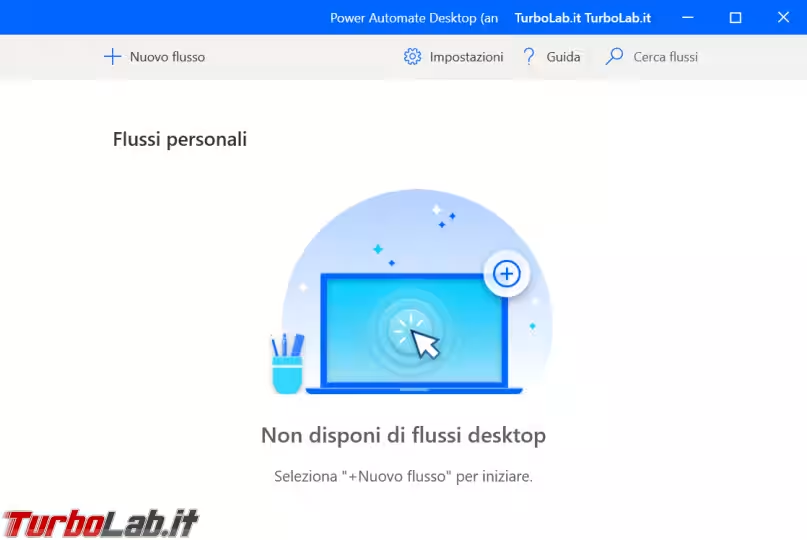
Si tratta di uno strumento molto interessante per registrare macro, ovvero una serie di click e comandi da tastiera che possono successivamente essere riprodotti di modo da automatizzare lavori ripetitivi.
Windows 11: Emulazione 64 bit per Windows-On-ARM
Tutti coloro che possiedano un tablet o un 2-in-1 motorizzato da processore ARM hanno potuto eseguire fino ad oggi solo le app compilate esplicitamente per architettura ARM, oppure le applicazioni x86 tradizionali a 32 bit tramite l'emulatore integrato
» Leggi anche: Come installare Windows 10 su Raspberry Pi 2, 3, 4: guida completa (video)
A partire da Windows 11, l'emulatore integrato è in grado di eseguire anche programmi a 64 bit.
Windows 11: Rimosso Math Input Panel
Math Input Panel è un programmino sconosciuto ai più che permette di scrivere formule matematiche a mano libera. Ebbene: a partire da Windows 11, l'utility è stata rimossa
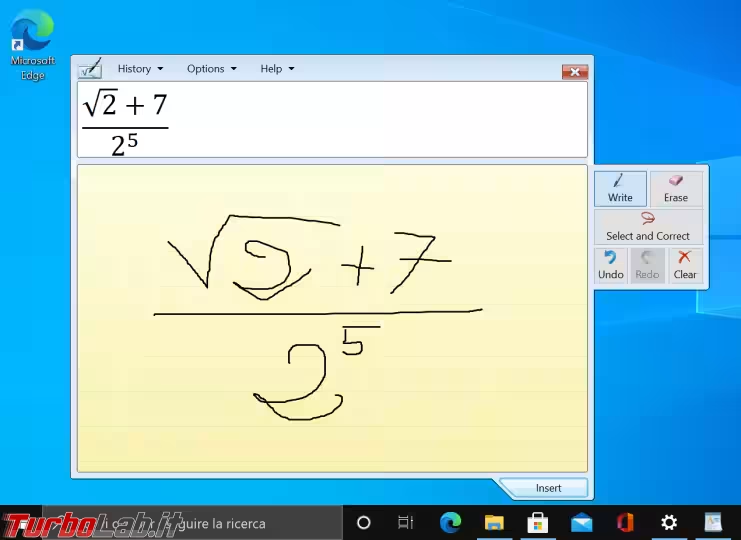
In compenso, la tecnologia di riconoscimento alla base del programma rimane disponibile come funzionalità aggiuntiva. Così facendo, le singole app come OneNote o Excel potranno continuare ad integrarlo.
Blocco note e Paint: nuove icone e aggiornamento tramite Store
Microsoft ha deciso da tempo di dare maggior peso a Blocco note e Paint. In Windows 11, i rispettivi collegamenti sono stati spostati fuori dalla cartella Accessori e risiedono ora direttamente nel menu Start. Inoltre, le due applicazioni hanno nuove icone in linea con il restyling grafico generale del sistema operativo
![]()

Ma la vera, importante novità è che entrambe le app sono ora aggiornabili tramite Microsoft Store. Di conseguenza, il team di sviluppo potrà rilasciare aggiornamenti continui, senza bisogno di attendere una nuova versione del sistema operativo. Si è trattato di una decisione travagliata: era stata annunciata nel 2019, ma poi Microsoft era tornata sui propri passi. Questa volta, comunque, ci siamo davvero
» Leggi anche: Windows 10: Blocco note è già disponibile su Microsoft Store
Windows 11: Ambiente "leggero" per i container
Windows Sandbox e Microsoft Defender Application Guard (MDAG) utilizzano ora un ambiente di esecuzione ottimizzato per i container. Dovrebbe essere più "leggero" e rapido nell'avvio
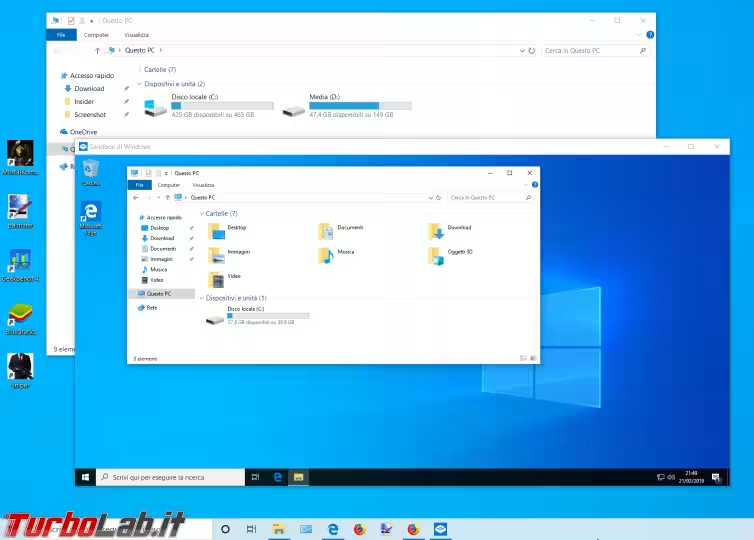
Windows Sandbox rende inoltre disponibile il "nuovo" Microsoft Edge basato sul motore Chromium al posto del defunto Microsoft Edge "classico".
Windows 11: Attiva/disattiva Aero Shake
Aero Shake è il nome della funzione che permette di ridurre ad icona tutte le altre finestre semplicemente cliccando sulla Barra del titolo della finestra che vogliamo mantenere e poi "scuoterla". Era stata introdotta ai tempi di Windows 7, ma è presente anche in Windows 11.
A partire da Windows 11, Aero Shake è disattivo di default, ma può essere riattivato tramite l'opzione raggiungibile seguendo Start -> Impostazioni -> Sistema -> Multitasking -> Scuotimento della finestra della barra del titolo
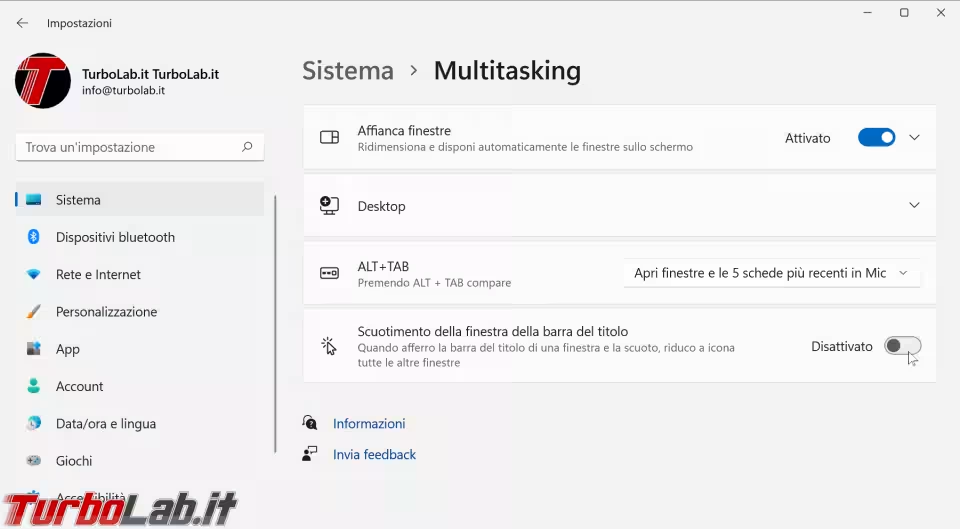
Windows 11: Modifica automatica del fuso orario
Windows 10 integrava già un'opzione per modificare automaticamente il fuso orario mentre si viaggia con il PC. A partire da questa generazione, però, Windows 11 mostra una notifica quando questo avviene. In caso l'algoritmo sia incerto sulla rilevazione, chiede conferma all'utente
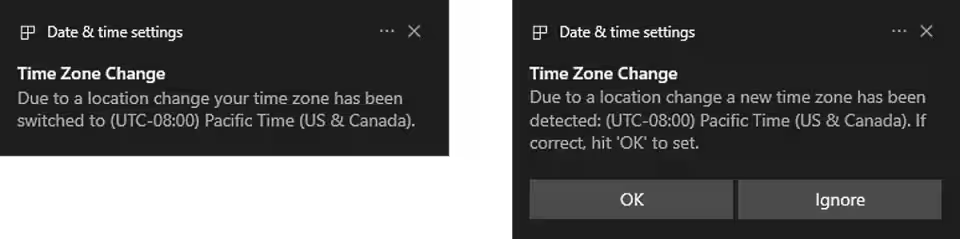
Windows 11: Gestione fotocamere/webcam
Windows 11 ha una nuova sezione dedicata alla gestione delle fotocamere e delle webcam. Si raggiunge da Start -> Impostazioni -> Dispositivi bluetooth -> Fotocamere. Da qui, è possibile gestire le webcam connesse tramite USB oppure le telecamere di rete (ONVIF IP).
Per ogni dispositivo troviamo le opzioni per regolare la luminosità e il contrasto e, se lo specifico modello lo supporta, gestire funzionalità "speciali".
Strumento di cattura: disinstallazione e aggiornamento via Store
Microsoft sta lentamente consentendo la disinstallazione di molte app fornite a corredo. Questa volta è il turno dello Strumento di cattura
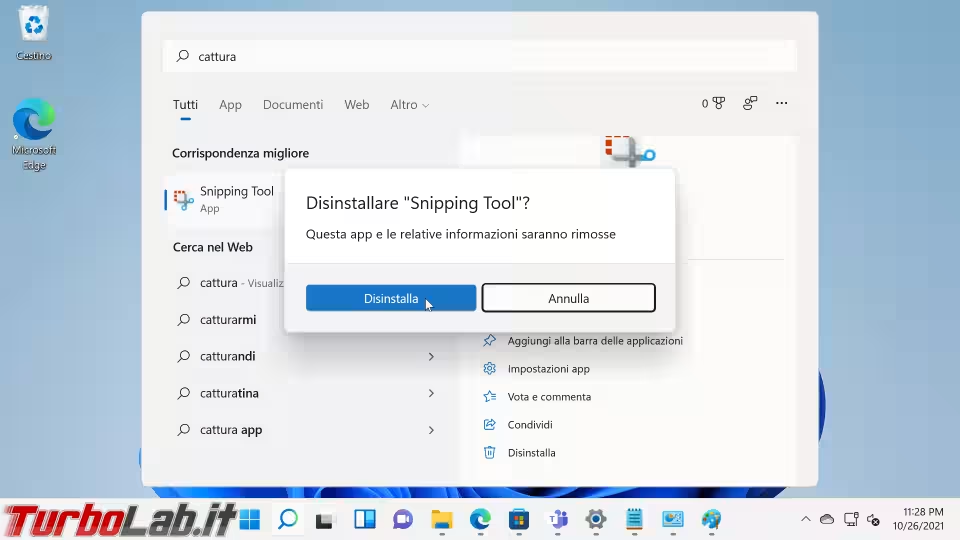
L'utility può successivamente essere reinstallata tramite la pagina dedicata su Microsoft Store.
Anche il collegamento di questo programma è stato spostato fuori dalla cartella Accessori e risiede ora direttamente nel menu Start, e gli aggiornamenti saranno veicolati tramite Microsoft Store: il pacchetto è unico e veicola sia il vecchio Strumento di cattura, sia il nuovo Cattura e annota.
Windows 11: Integrazione fra Microsoft Edge e Task Manager
Microsoft Edge si integra ora al meglio con Gestore attività (Task Manager), che mostra ora uno spaccato dei vari processi di Microsoft Edge, visualizzando per ognuno se si tratta di una tab specifica, un'estensione, un processo di rendering o cos'altro. L'idea è di rendere più chiaro per l'utente quale processo sia "impazzito" e consumi ingenti quantità di risorse
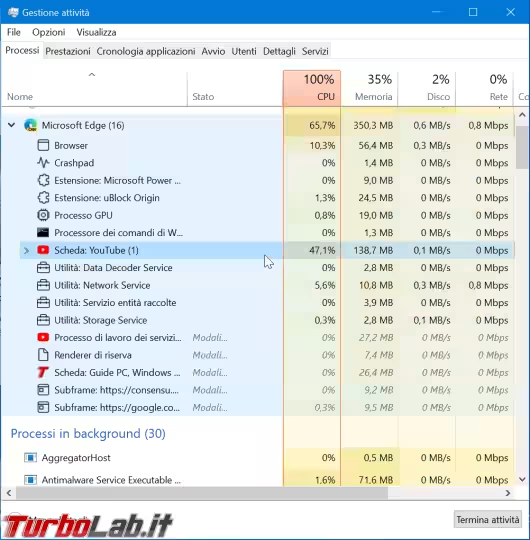
In realtà, gli smanettoni ben sanno che le stesse informazioni erano già disponibili all'interno del browser web stesso facendo click con il pulsante destro del mouse in un punto vuoto della barra delle tab e poi Gestione attività del browser
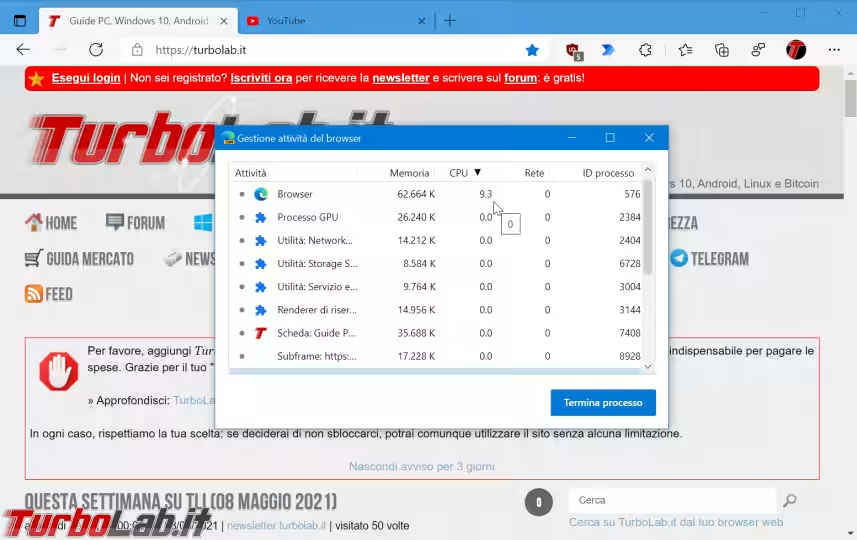
Ciò detto: l'integrazione con Task manager è comunque positiva, e aiuta a visualizzare il consumo dei risorse contestualizzandolo con tutti gli altri processi già in esecuzione.
Windows 11: Nuova funzionalità di dettatura
La possibilità di dettare testi al PC è presente da tempo in Windows 10. In Windows 11, però, Microsoft ha implementato un design più moderno, un backend migliorato per il riconoscimento delle parole e la capacità di inserire automaticamente la punteggiatura
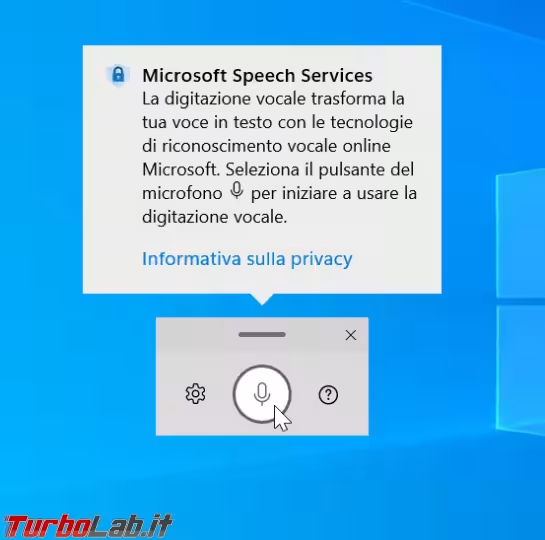
Il pannello si attiva, come sempre, tramite la combinazione Win+H oppure cliccando sull'icona del microfono sulla tastiera touch. Chi impiegasse intensamente lo strumento vorrà inoltre ricordare questi comandi
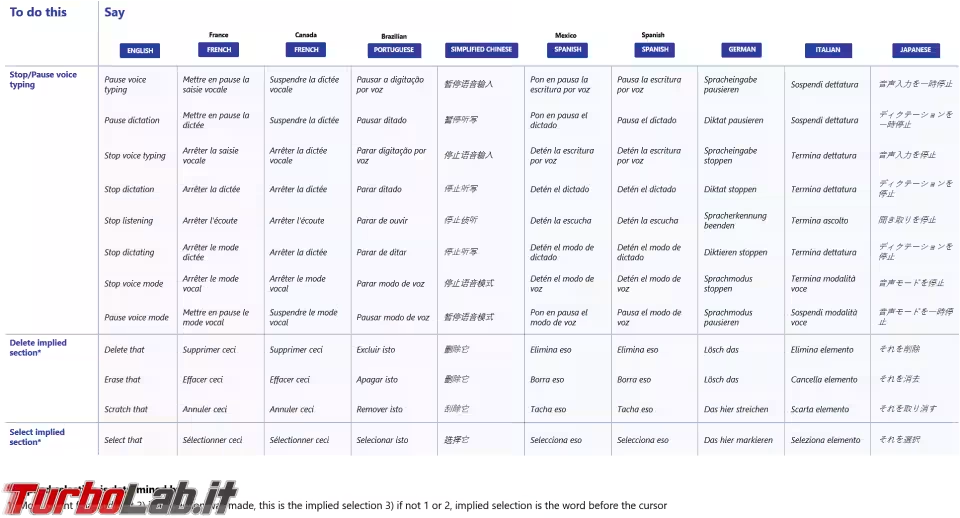
Nuove emoji (Unicode 12.1 e 13.0)
Windows 11 integra il supporto alle emoji 12.1 e 13.0. Il più divertente è sicuramente l'italianissimo gesto con la mano "ma che vuoi?" (si trova cercando mano a pigna nel pannello emoji): tornerà sicuramente utile in molte comunicazioni online
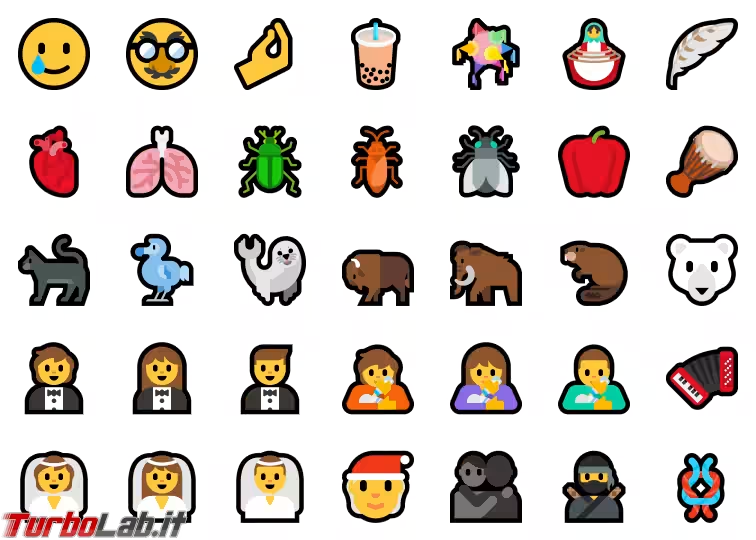
In questa prima iterazione, Windows 11 non supporta però emoji 13.1 e 14. È presumibile che entrambi arriveranno con gli aggiornamenti futuri.
Altre novità
Windows 11 porta in dote molte altre migliorie degne di nota. Fra le altre, ricordiamo:
- numerosi perfezionamenti alla tastiera touch
- mentre si rinomina un file in Esplora file, è ora possibile utilizzare le combinazioni da tastiera
Ctrl+CanceCtrl+Backspaceper cancellare parole intere, oppureCtrl+Frecciadestra o sinistra per spostarsi rapidamente di parola in parola - la funzione Orario di attività che trova automaticamente l'orario migliore per riavviare il PC e finalizzare l'installazione degli aggiornamenti è ora attiva di default (ma può essere disattivata per tornare alla gestione manuale)
- la sincronizzazione delle attività fra più PC di Sequenza temporale è stata rimossa. La caratteristica continua comunque a funzionare come al solito sul PC locale
- aggiunta la casella
Visualizzazione avanzatanell'utility di deframmentazione (Ottimizza unità) per visualizzare anche i drive nascosti. La colonnaStato correntemostra ora maggiori informazioni in caso non sia possibile ottimizzare un'unità - la sincronizzazione del tema fra più PC è stata rimossa. Di conseguenza, l'opzione
Temiall'interno della paginaStart -> Impostazioni -> Account -> Sincronizza le impostazioniè sparita - l'app Contatti non è più avviabile tramite il menu Start, ma solo dalle app Posta oppure Calendario
- sotto
Start -> Impostazioni -> Personalizzazione -> Utilizzo del dispositivoè ora possibile scegliere per quali attività viene utilizzato il PC. Questo permetterà di ricevere suggerimenti più pertinenti (qualcuno ha detto "pubblicità più mirata?")
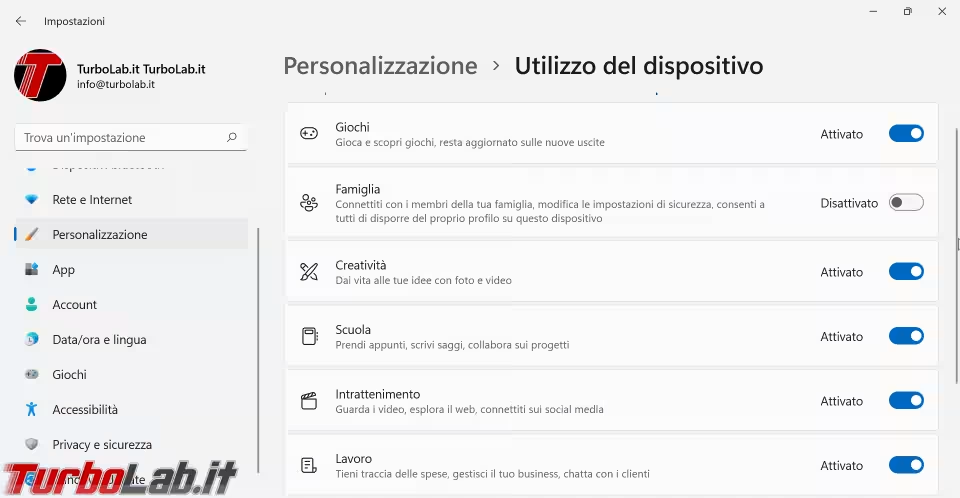
Windows 11: Aggiornamento gratuito per i PC Windows 10
Windows 11 è disponibile come aggiornamento gratuito per i PC con Windows 10. La distribuzione dell'upgrade è iniziata già ad ottobre 2021 tramite Windows Update, e proseguirà in modo progressivo fino a raggiungere tutti i PC che soddisfano i requisiti minimi. I computer incompatibili mostrano invece una notifica
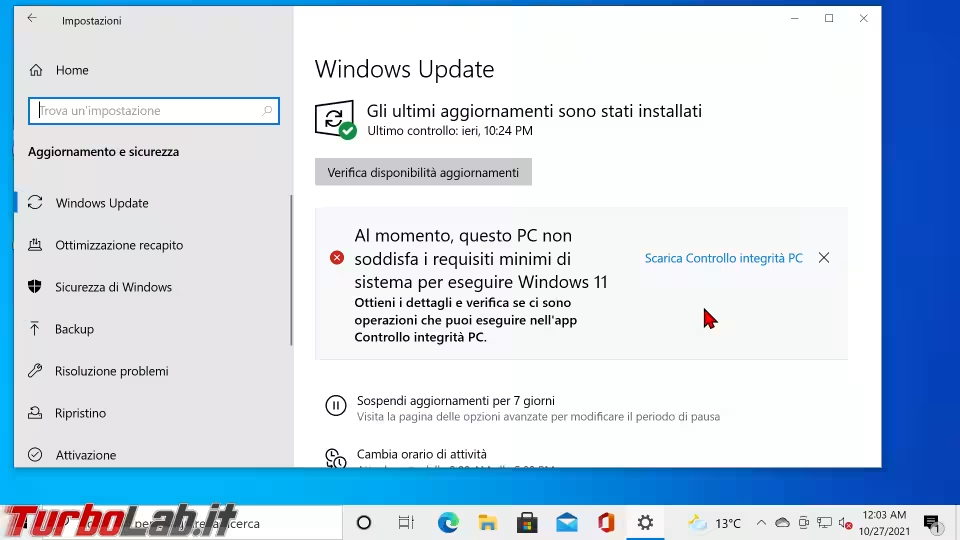
Chi non volesse attendere ora può invece aggiornare tramite l'immagine ISO.
Per quanto riguarda i PC ancora dotati di Windows 7 o Windows 8, invece, la situazione non è stata chiarita. Stando ad alcuni messaggi apparsi nei gruppi di discussione, però, pare che la "vecchia" tecnica che consente tutt'oggi di aggiornare i vecchi PC a Windows 10 sia perfettamente funzionante anche con Windows 11
» Leggi: Guida: come aggiornare gratis a Windows 10 (video)
Windows 11: Download e procedura di installazione
Chi volesse installare Windows 11 sul proprio PC può scaricare l'immagine ISO partendo da qui:
» Leggi: Scaricare Windows 11 DVD/ISO in italiano: download diretto ufficiale (versione RTM finale) (video)

Una volta ottenuta l'immagine ISO, è sufficiente preparare la chiavetta USB bootabile come spiegato qui:
» Leggi: Guida: installare Windows 10 da chiavetta USB (video)
Chi volesse provare Windows 11 a fianco di Windows 10 prima di migrare completamente dovrebbe svolgere un'installazione dual-boot, come abbiamo mostrato qui:
La procedura di installazione di Windows 11 è attualmente identica a quella di Windows 10
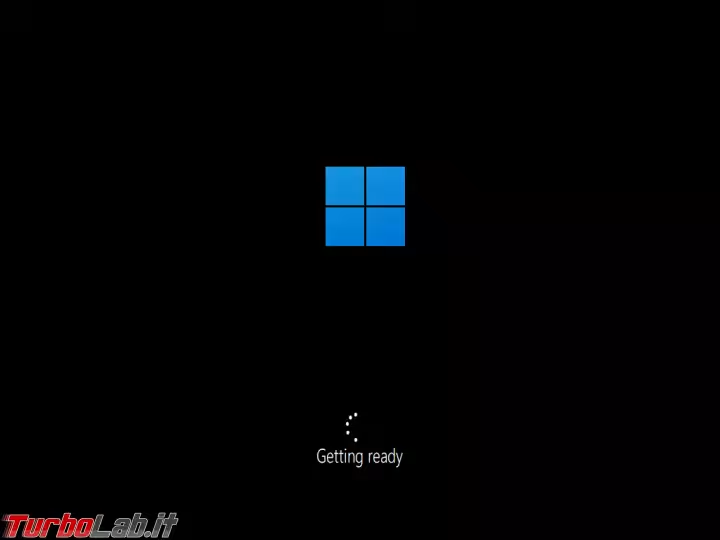
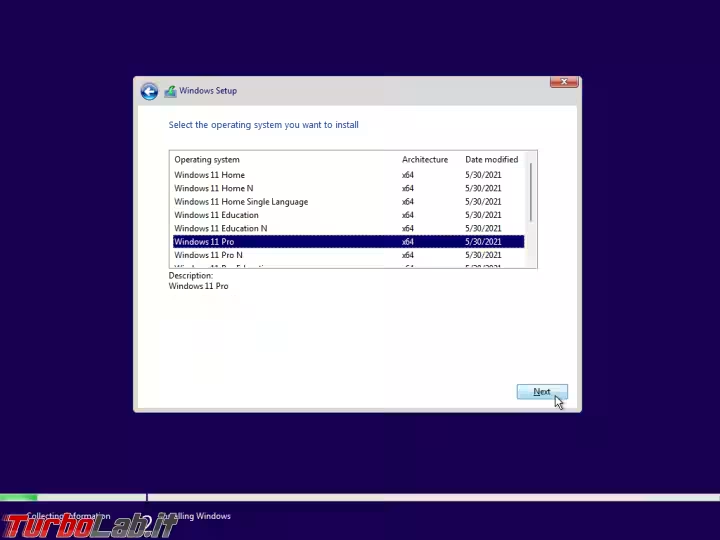
Di conseguenza, possiamo procedere al setup seguendo la "solita" procedura:
» Leggi: Guida: come formattare e reinstallare Windows 10 nel 2021 (video)
Le prime, nuove schermate del setup si incontrano durante la configurazione iniziale del sistema operativo (OOBE). I passaggi e le opzioni sono gli stessi già visti con Windows 10, ma lo stile delle finestre e i contenuti sono stati completamente aggiornati per aderire al design "Sun Valley"
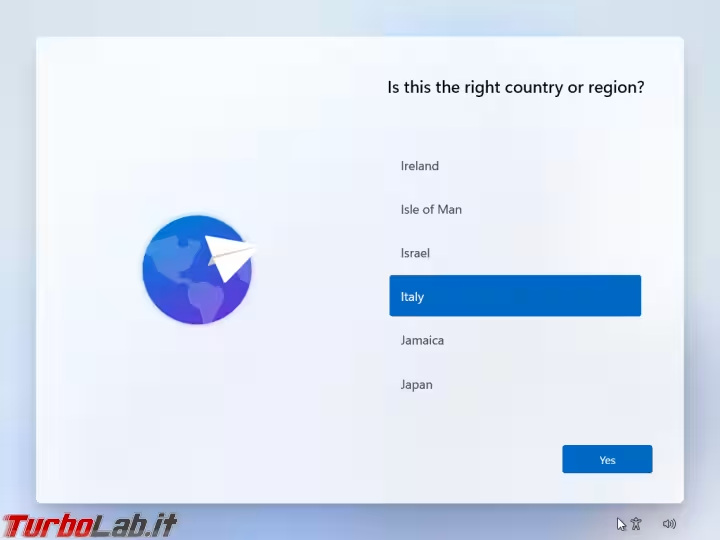
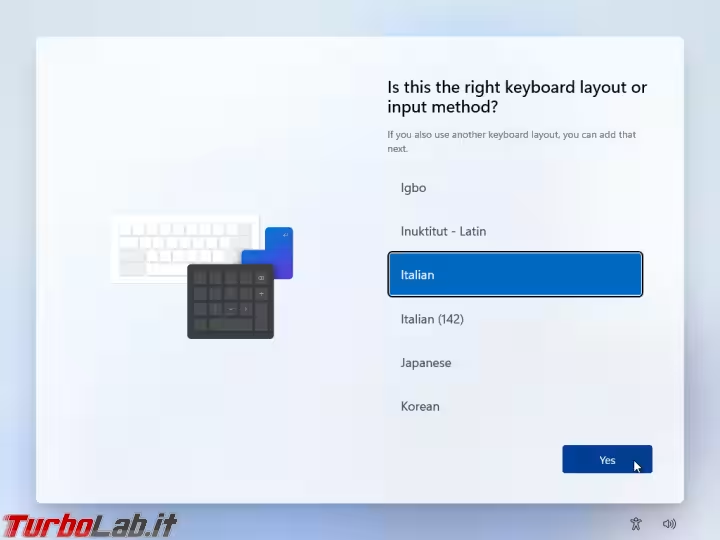
Anche con Windows 11, Microsoft continua a spingere per la creazione di un "account Microsoft" tramite il quale eseguire login al sistema operativo. Chi però preferisse il classico account locale può stare tranquillo
» Leggi: Come installare Windows 11 con un account offline, senza Microsoft Account
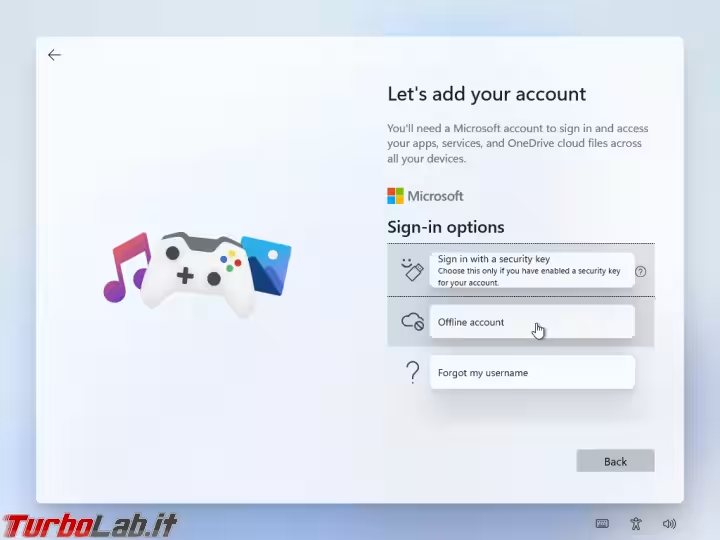
Conclusioni ed altre risposte
Questa è stata la Grande Guida a Windows 11 di TurboLab.it. Per chi avesse ancora domande, abbiamo preparato questa lista di risposte:
» Leggi: Windows 11, FAQ in italiano - risposte veloci alle domande frequenti

I commenti qui sotto sono invece a disposizione per scambiarci impressioni d'uso o discutere le varie problematiche.