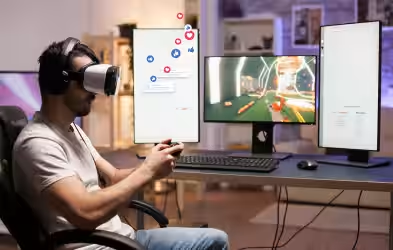La funzione Recall ("Richiamo"), recentemente presentata come prerogativa dei nuovi PC Copilot+ sta facendo molto discutere; si tratta di un'acquisizione temporizzata di screenshot eseguita da Windows 11, con la successiva possibilità di estrarre testi e informazioni da quanto registrato. La quantità preimpostata di immagini acquisibili è direttamente proporzionale alle dimensioni del disco, alcune applicazioni possono essere escluse dalla acquisizione e ci sono diverse modalità di interagire con la timeline creata da Recall (per maggiori dettagli v. qui).
Alcuni temono sia un "rec all" ("registra tutto", oltre che "re-call", "richiamo" inteso anche come "ricordo") troppo invadente e una minaccia per la privacy e la sicurezza; altri (pochi) minimizzano ricordando che comunque Recall può essere disattivato o messo in pausa, è segnalato e gestibile da un'icona sulla tray e non verrà imposto obbligatoriamente su tutti i PC Windows. C'è poi anche chi lo trova interessante e utile per uso personale e chi ha elaborato un workaround per avere Recall su PC non ufficialmente supportati, ma comunque con alcune specifiche tecniche minime non banali.
Se qualcuno, fra gli incuriositi, volesse fruire di una funzione simile, ma non si fida dell'implementazione di Microsoft (sebbene ufficialmente si parli di acquisizioni cifrabili con BitLocker, limitate ad un solo utente e che non lasciano mai il dispositivo), è comunque piuttosto agevole ricostruire un workflow simile (e, come vedremo, persino più personalizzabile in alcuni aspetti) anche su Windows 10, usando inizialmente un programma gratuito e dal facile utilizzo: Auto Screen Capture. Altri programmi verranno poi usati per completare l'emulazione di Recall, ma procediamo per gradi.
Impostare Auto Screen Capture
Auto Screen Capture è scaricabile anche da GitHub in versione portabile, il file è "autoscreen.zip". La sua funzione principale è quella di acquisire immagini dallo schermo in modo automatizzato, secondo molti parametri personalizzabili. Non è disponibile in lingua italiana e appena avviato probabilmente ci ritroveremo con la stessa espressione del gatto che giganteggia nell'interfaccia:
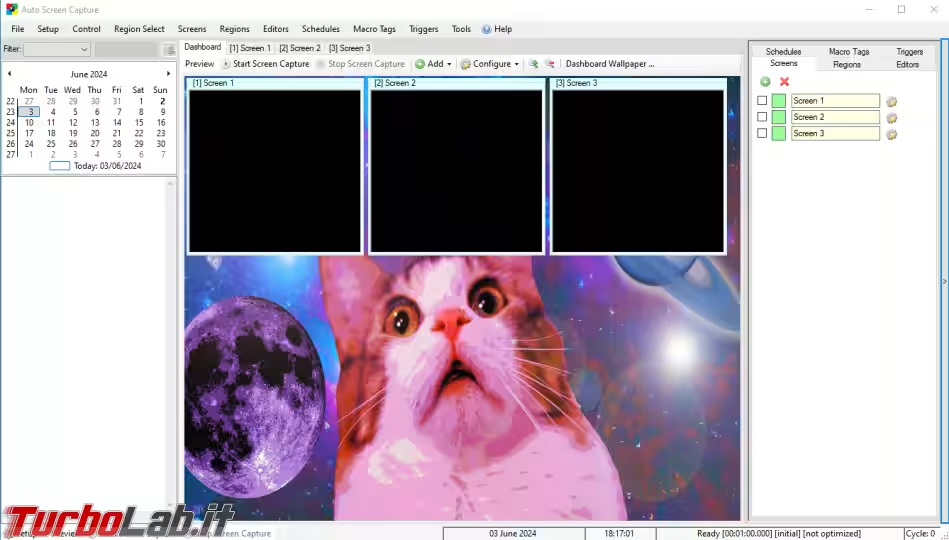
La complessità è tuttavia solo apparente, perché alcuni menu sono ridondati e basta procedere con ordine per poi sentirsi presto a proprio agio. La prima impostazione da settare è quella dello schermo da registrare: clicchiamo sulla scheda Screen 1, poi su Configure Screen, controlliamo ci sia la spunta su Enable, impostiamo la qualità e il tipo di immagine, la cartella di destinazione degli screenshot e infine clicchiamo su OK a fondo pagina.
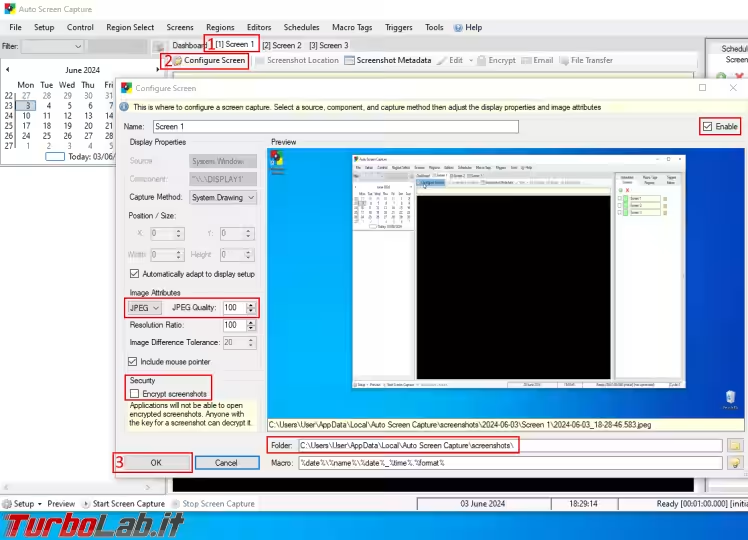
L'opzione Encrypt screenshot consente di cifrare le immagini salvate: sebbene verranno identificate come immagini dal sistema operativo, saranno visibili solo usando Auto Screen Capture.
Sorvolando su funzioni più specialistiche come il trasferimento delle immagini con SFTP o via mail, concentriamoci su quelle principali; ad esempio come impostare l'intervallo fra uno screenshot e l'altro: cliccando nel menu Setup e poi sulla scheda Interval, potremmo scegliere quanto tempo passerà fra ogni acquisizione.
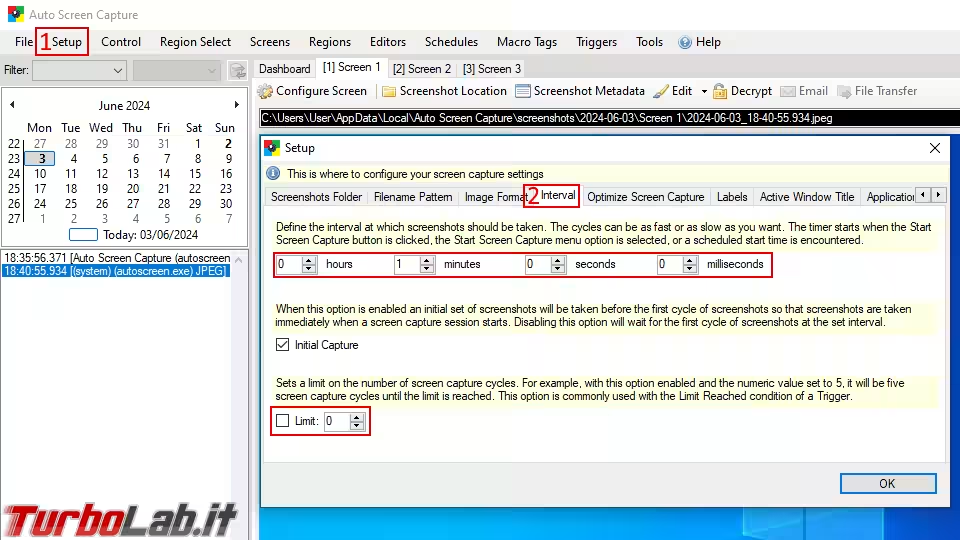
Da notare come sia possibile impostare anche un limite predefinito di immagini catturate, uno dei modi per evitare che la quantità di spazio occupato dalle immagini sia fuori controllo.
Senza chiudere la finestra (oppure tornando al menu Setup), cliccando su Optimize Screen Capture possiamo impostare un livello di somiglianza fra immagini consecutive, che impedirà di acquisire immagini troppo simili fra loro, risparmiando spazio e rendendo più ottimizzato il numero di immagini acquisite.
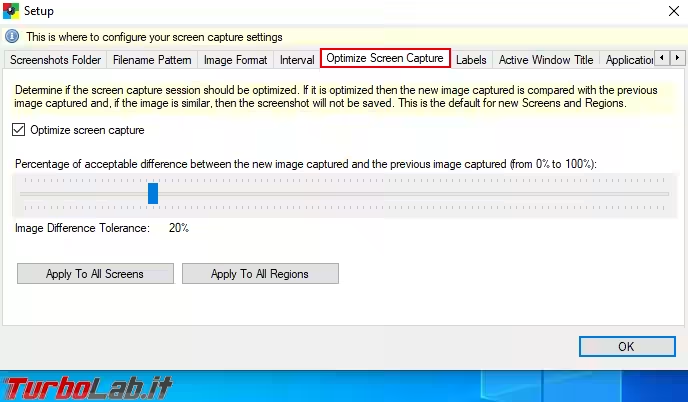
Continuando a visionare le schede (ognuna delle quali ha un suo link nel menu Setup), incontriamo quella che ci consente di associare o dissociare la registrazione ad una determinata finestra attiva in base al suo nome (encomiabile l'idea di proporre un riquadro con i suggerimenti per usare le espressioni regolari).
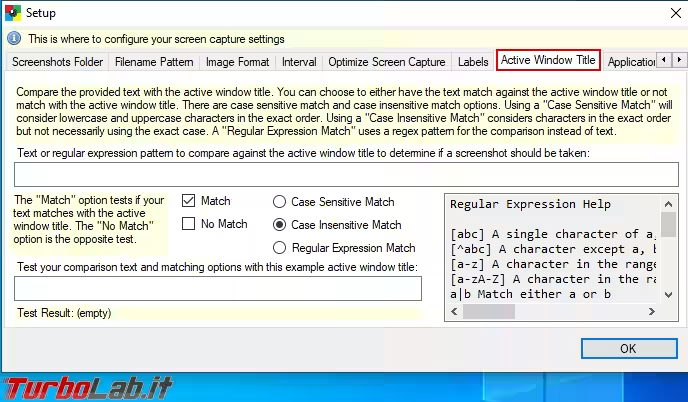
Una scheda importante è quella Security, in cui possiamo impostare una password, o meglio, una passphrase per proteggere l'accesso all'interfaccia grafica, l'arresto delle acquisizioni e la chiusura del programma, riducendo di conseguenza anche le opzioni nel menu dell'icona nella tray. Da ricordare come non sia una password che protegge l'avvio del programma, ma ne tutela solo l'esecuzione da interruzioni indesiderate.
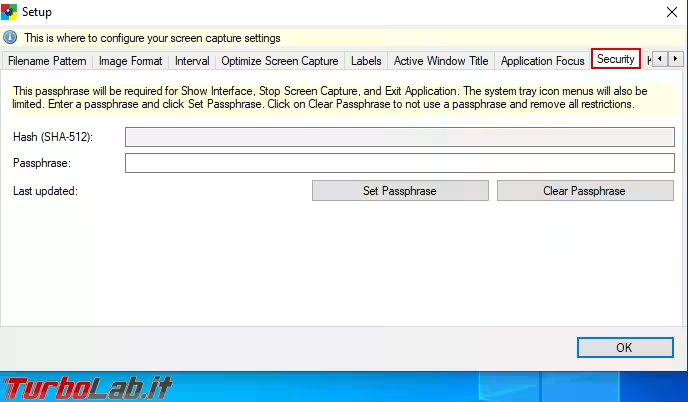
Per gli amanti delle scorciatoie da tastiera, c'è una lista che presenta quelle che sono a disposizione per "risparmiare sui click":
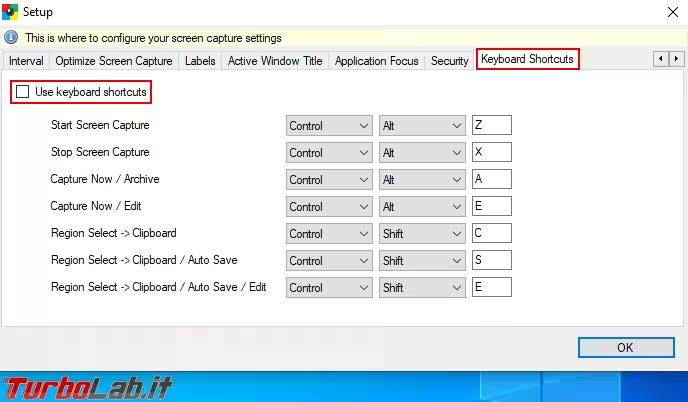
Nel menu Regions (v. immagine sotto) possiamo impostare l'area parziale dello schermo che vogliamo registrare; verrà quindi aggiunta in coda a "Screen 3" con il nome di "Region 1". Inoltre, nel menu Editors è possibile scegliere con quali programmi editare le immagini acquisite, se già installati. Nel menu Schedule, possiamo programmare l'esecuzione della registrazione in alcuni determinati giorni, in orari a scelta e avendo come riferimento l'intero schermo o una regione preimpostata.
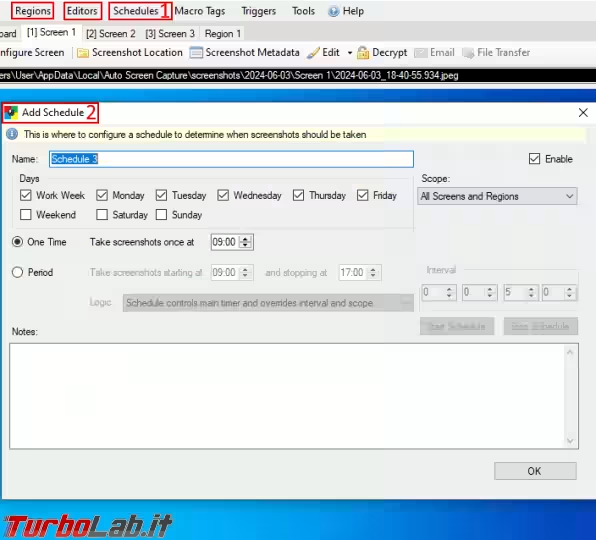
Per i più machiavellici, è anche possibile impostare dei trigger, ossia delle condizioni che al loro verificarsi innescheranno delle azioni automatiche:
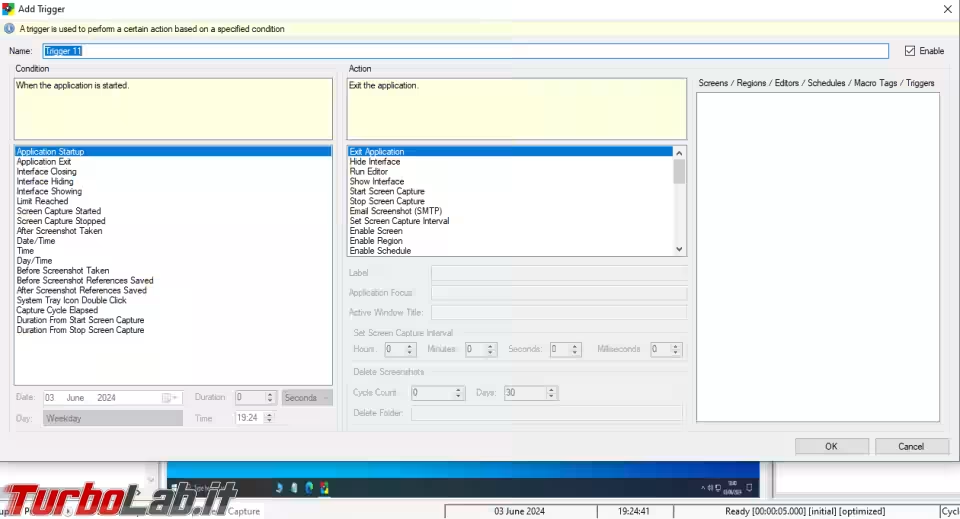
Il menu Help propone una guida chiara e ben organizzata, tuttavia, chi ha paura di perdersi fra schede e settaggi vari, nel menu Tools c'è Auto Screen Capture For Beginners, un'interfaccia minima per usare il programma:
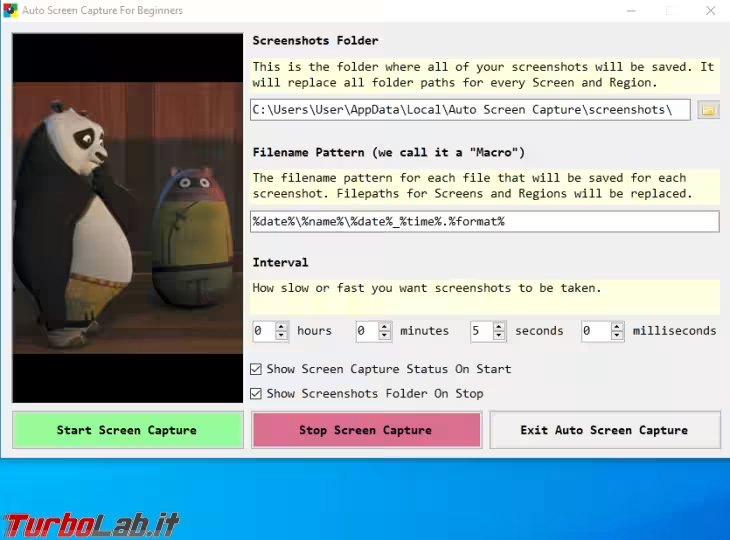
A questo punto, dopo aver impostato i parametri che più riteniamo funzionali, ricordando che è fondamentale anche decidere quando l'acquisizione deve interrompersi (con un trigger o dopo un certo numero di acquisizioni o ad un certo orario o altro), come si avvia la registrazione? Oltre che dalla GUI principale, la registrazione può essere gestita cliccando con il tasto destro sull'icona del programma, quella quadrata a quattro colori nella tray:
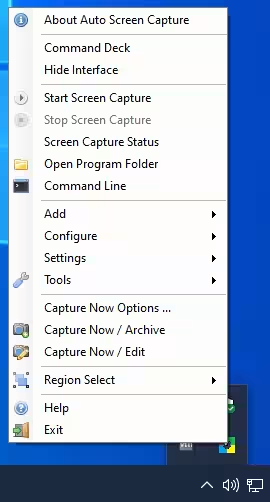
oppure usando il piccolo Command Deck attivabile dal menu Control:
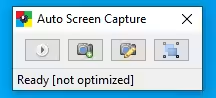
Se registrerete a tutto schermo, ricordate che anche questo deck verrà registrato e sarà in primo piano rispetto alle finestre.
Riconoscimento dei contenuti acquisiti
Nel nostro test, dopo aver registrato a schermo intero (1920x1080) una breve navigazione online, con qualità jpeg impostata a 100 (massimo) e intervallo di 5 secondi, le dimensioni dei singoli file risultano comprese fra 0,2 a 1,3 MB e l'ottimizzazione ha evitato alcuni potenziali file doppioni con il medesimo screenshot.
Una volta riempita la cartella di destinazione con le immagini, per cercare il testo di interesse è possibile usare DataShare: un programma free e open source, comprensivo di funzione OCR per la ricerca di contenuto testuale nelle immagini (ne abbiamo già parlato qui), in grado di classificare anche luoghi, nomi, indirizzi email, etc. oppure si possono chiaramente usare altri OCR a piacimento. Nel nostro caso abbiamo usato DataShare sulle immagini raccolte e dopo l'analisi comprensiva di OCR (in modalità offline, la meno performante), abbiamo provato a cercare alcune parole in italiano che sapevamo essere contenute nelle immagini acquisite. Tutte le immagini con le parole scelte sono state correttamente individuate, anche se non tutte le occorrenze della parole sono state trovate all'interno delle immagini, ma va detto che erano scritte piuttosto in piccolo, soprattutto rispetto alla risoluzione delle immagini.
Per spingerci oltre con l'analisi del contenuto degli screenshot, è possibile utilizzare Immich o LibrePhotos per riconoscere e ricercare anche volti e oggetti nelle immagini, se si preferisce non darle in pasto a Google Photos o altri programmi closed source, ma comunque interessanti come Mylio. Ognuno di questi programmi meriterebbe una guida all'utilizzo, ma in questa sede ci limitiamo a segnalarli come fase complementare all'acquisizione fatta con Auto Screen Capture e all'utilizzo di programmi OCR.
Ovviamente non si otterrà un clone perfetto di Recall, ma si avrà comunque a disposizione, su PC poco performanti e anche senza Windows 11, una procedura parzialmente automatizzata per acquisire immagini della propria attività con Auto Screen Capture (con granularità di impostazione superiore a Recall) e poi cercarvi testo e contenuti rappresentati usando, ad esempio, DataShare, Immich o LibrePhotos (programmi utili e interessanti anche a prescindere da questo contesto di emulazione di Recall).
Per quanto riguarda la sicurezza, va ricordato che ormai l'immissione delle password nei siti e nei password manager è solitamente oscurata con pallini o asterischi, quindi anche se venisse catturato uno screenshot proprio mentre si sta digitando una password, non dovrebbero esserci rischi annessi (anche perché non è detto che lo screenshot avvenga proprio mentre la password è stata inserita per intero, dunque anche dedurne solo l'esatta lunghezza non è un'operazione agevolata dalla cattura). Eventuali username o codici di autenticazione o altre informazioni inserite in chiaro, vengono invece catturate, ma a questo punto si tratta di chiedersi se davvero si intende usare la registrazione dello schermo mentre si fanno operazioni che espongono dati sensibili o informazioni importanti e, eventualmente, come si intende gestire il rischio connesso.
In ambito privacy, chiaramente se si condivide il dispositivo e il profilo utente con altre persone, o non sono attivi sistemi di autenticazione all'avvio, resta da valutare molto attentamente quanto e quando sia opportuno usare questa funzione di "cattura schermo periodica" senza aver anche consolidato buone abitudini per la privacy (che a volte diventa sicurezza). Qualcuno preferisce non lasciare la cronologia del browser o il client di posta liberamente consultabili da chiunque possa trovarsi ad usare il PC, altrettanto può convenire tenere "pulita" la cartella degli screenshot o copiarne il contenuto di rilievo in account o archivi protetti da password.
Come sempre, l'importante è essere ben consapevoli sia dei vantaggi che dei rischi dello strumento che si sceglie di usare, saperlo attivare/disattivare e cercare di prevenire eventuali spiacevoli "effetti collaterali".