I contenuti in evidenza di Windows, o Windows Spotlight, è quella funzione del sistema operativo che mostra uno sfondo, scaricato da Bing e che cambia ogni giorno, nella schermata di blocco e in quella d'accesso, oltre ad offrire dei suggerimenti riguardanti il luogo visualizzato nell'immagine.
Per attivarlo bisogna andare nelle Impostazioni, Personalizzazione, Schermata di blocco e selezionare Contenuti in evidenza di Windows, deve essere attivato anche il Mostra l'immagine di sfondo della schermata di blocco nella schermata di accesso.
Il problema è che questa cosa non sempre funziona o si blocca dopo qualche giorno. Vediamo quindi come provare a "ripararla", sempre se ci riusciamo.
Update: procedura aggiornata con nuove istruzioni e comandi diversi.
Soluzione
Da Impostazioni e Personalizzazione si va nella Schermata di blocco e poi Sfondo.
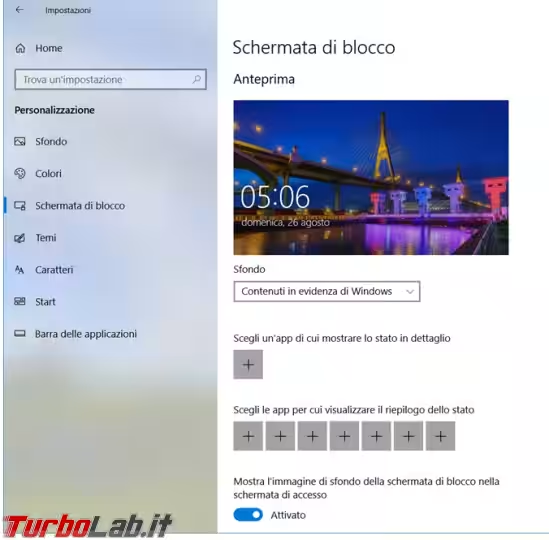
Si modifica lo Sfondo e da Contenuti in evidenza di Windows si passa a Immagine o Presentazione.
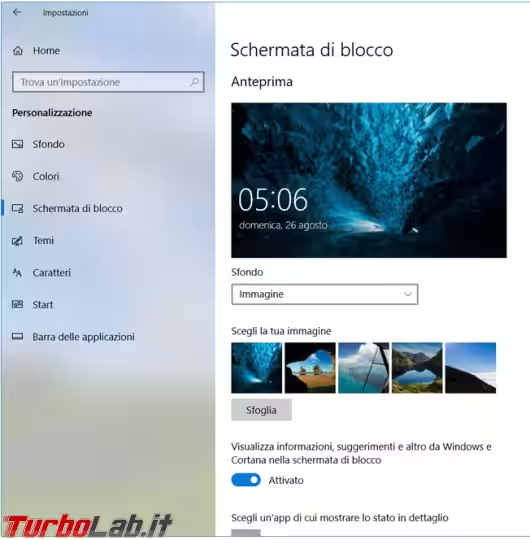
Sempre dal pannello delle Impostazioni bisogna controllare che tra le App in background ci siano Microsoft Edge e Impostazioni settate su Attivato.
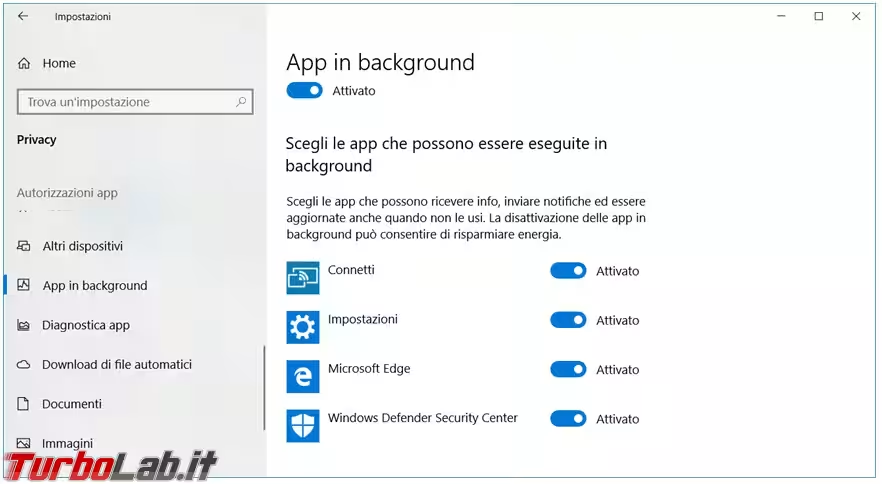
Nelle Impostazioni della rete bisogna controllare che non sia impostata una connessione a consumo.
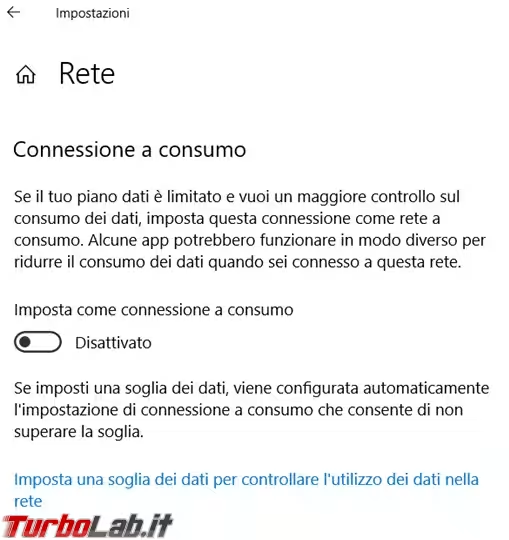
Il firewall di Windows deve essere, almeno momentaneamente attivo, prima di procedere ad applicare il file di comandi, altrimenti avrete degli errori.
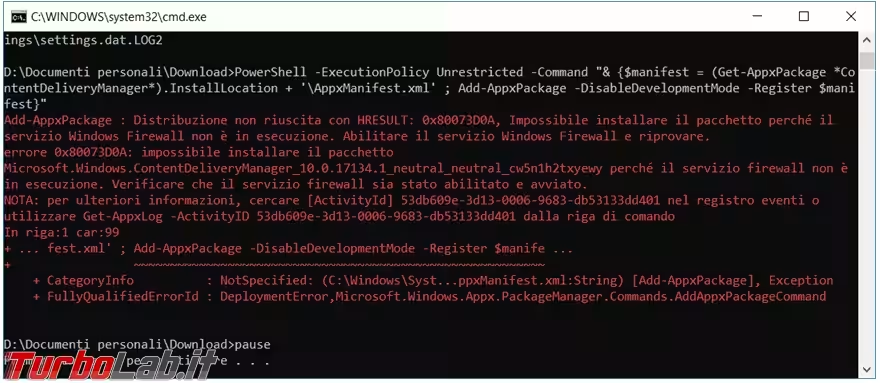
Una volta attivato il firewall di Windows si può applicare il file di comandi, allegato all'articolo, ideato da Brink l'amministratore di Tenforums.com.
Procedura manuale
Questa procedura manuale va eseguita solo se il file di comandi allegato all'articolo non ha funzionato per qualche motivo, se tutto è andato bene potete saltare questo pezzo e passare direttamente alla parte dell'articolo "Fine procedura".
Copiate questo percorso e inseritelo in Cortana così da spostarvi rapidamente nella cartella giusta: %USERPROFILE%\AppData\Local\Packages\Microsoft.Windows.ContentDeliveryManager_cw5n1h2txyewy\LocalState\Assets. Cancellate ora tutto il contenuto di questa cartella.
La maggior parte dei file presenti in questa cartella, almeno quelli di dimensioni più consistenti, sono le immagini visualizzate all'avvio, basta aggiungerci l'estensione .jpg e poi si possono visualizzare con un programma in grado di farlo.
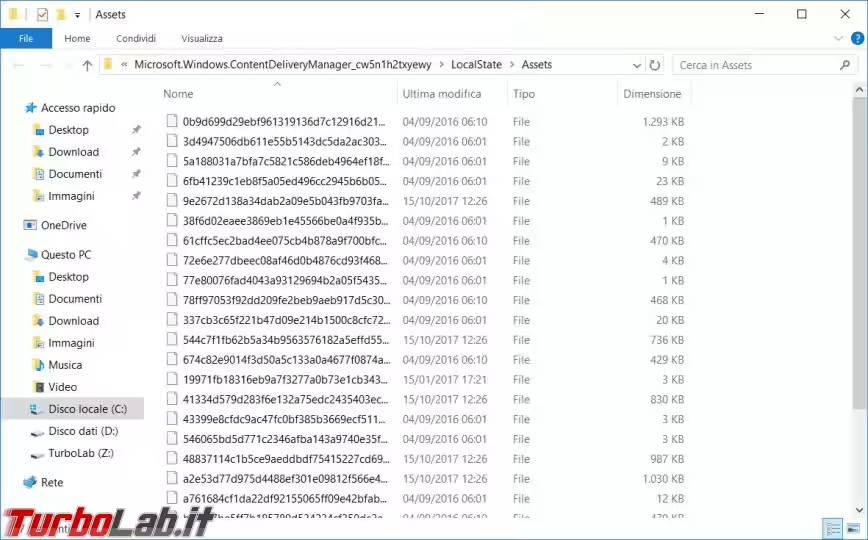
Spostatevi ora in %USERPROFILE%\AppData\Local\Packages\Microsoft.Windows.ContentDeliveryManager_cw5n1h2txyewy\Settings e cancellate i file roaming.lock e settings.dat.
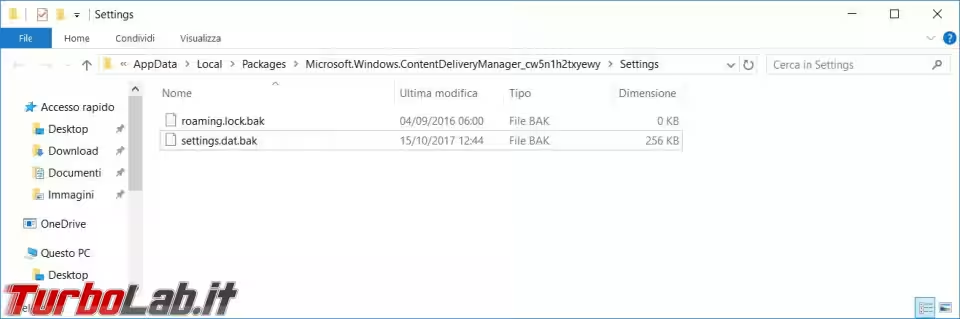
Attivate, almeno momentaneamente, il firewall di Windows e poi aprite PowerShell come amministratore e inserite il commando:PowerShell -ExecutionPolicy Unrestricted -Command "& {$manifest = (Get-AppxPackage *ContentDeliveryManager*).InstallLocation + '\AppxManifest.xml' ; Add-AppxPackage -DisableDevelopmentMode -Register $manifest}"
Per completare il ripristino di Spotlight, proseguite con il resto delle istruzioni presenti in "Fine procedura".
Fine procedura
Al termine di queste operazioni bisogna riavviare il computer.
Dopo il riavvio bisogna ripristinare i Contenuti in evidenza, controllare sempre che Mostra l'immagine di sfondo della schermata di blocco nella schermata di accesso sia su Attivato.
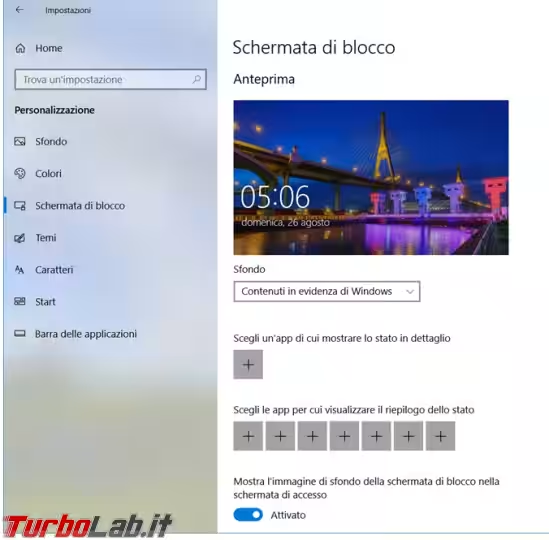
Attendere qualche minuto e poi premere i tasti Win l per bloccare il computer, o riavviate il pc, e Spotlight dovrebbe essere tornato a funzionare.
Non è detto che questo succeda subito, ho eseguito diverse prove e in alcuni casi le immagini sono ricomparse almeno dopo un paio di riavii del computer.
Se siete stati fortunati e siete riusciti a ripristinare Windows Spotlight, l'effetto finale sarà simile a questo.
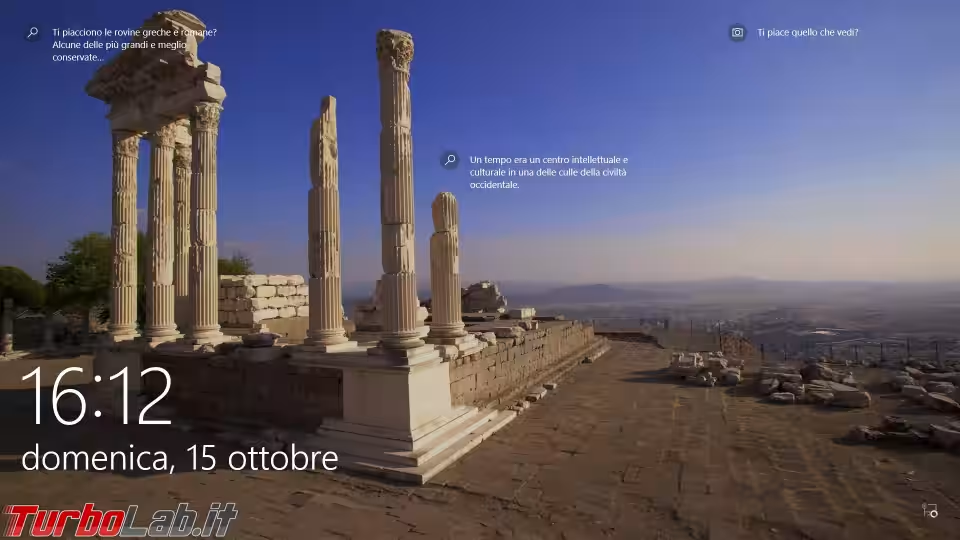
Conclusioni
1) Nel mio computer questa è stata l'unica procedura che ho trovato in rete che ha dato buoni risultati.
2) Mi è capitato di doverla ripetere a distanza di qualche tempo perché Windows Spotlight smetteva di funzionare, o cambiava l'immagine quando pareva a lui.
3) Leggendo in rete ci sono alcune persone che non hanno risolto con questo metodo, ma, dicono, di avere attivato un servizio, Windows Search in particolare, o modificato o una chiave di registro. Si tratta di casi particolari, con soluzioni sempre diverse che potete leggere in questa discussione, che diventa difficile ricavarne una procedura standard.
4) Se Windows Spotlight continua a non funzionare, non prendetevela più di tanto, è una funzione carina, almeno per alcuni, ma non così fondamentale per il funzionamento del sistema operativo.
Se avete altre soluzioni valide da proporre, i commenti sono a vostra disposizione.


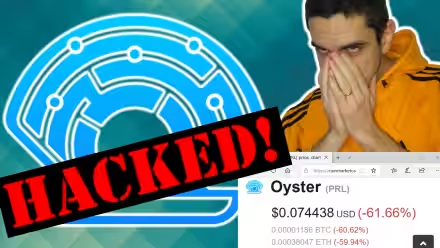




![[guida] Come aggiornare da Proxmox 8 a Proxmox 9 senza perdere dati (metodo sicuro e ufficiale) (aggiornato: ottobre 2025)](https://turbolab.it/immagini/reg/6/come-aggiornare-proxmox-9-spotlight-26731.avif)