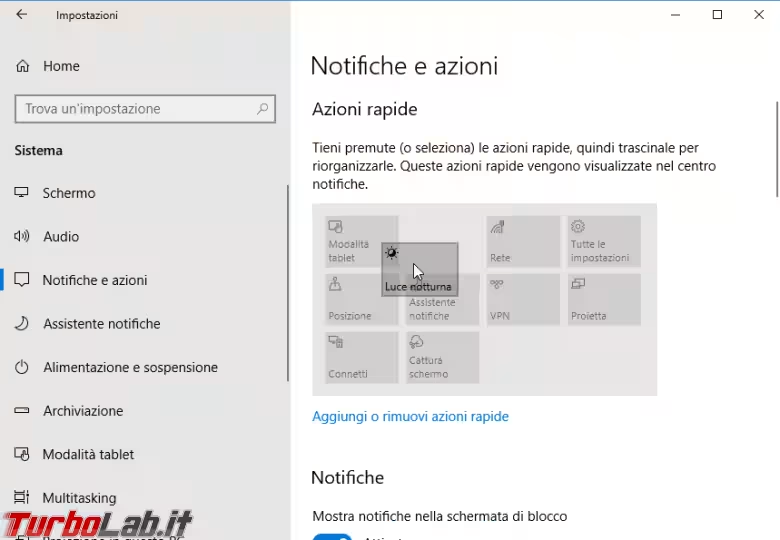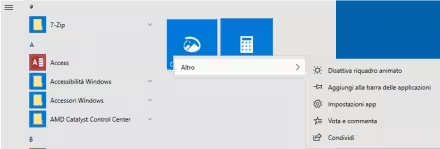Le Azioni rapide (Quick actions) sono tasti rettangolari presenti ai piedi del Centro notifiche di Windows 10. Grazie ad esse, possiamo raggiungere rapidamente le funzioni di controllo della rete, spegnere e accendere Wi-Fi e Bluetooth, inviare/ricevere file tramite Condivisione in prossimità e quant'altro. Vediamo allora come aggiungere o rimuovere le Azioni rapide da Windows 10, di modo da tenere a portata di click tutte e sole le funzioni di nostro interesse.
Per visualizzare le Azioni rapide disponibili apriamo il Centro notifiche cliccando sull'icona del fumetto che si trova nell'Area di notifica (di fianco dell'orologio, nell'angolo in basso a destra del monitor)
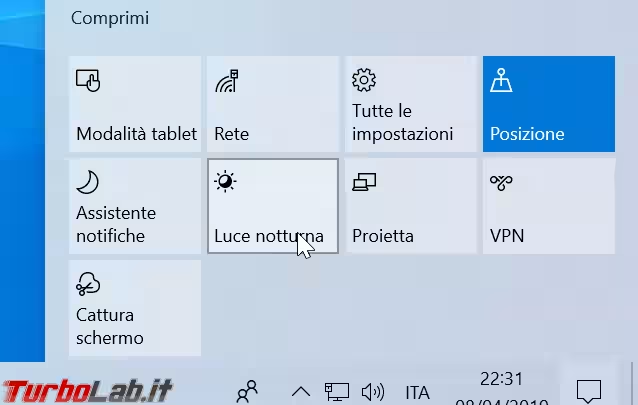
I rettangoli presenti in basso sono pulsanti cliccabili e costituiscono, appunto, le Azioni rapide.
Modificare le Azioni rapide
A partire da Windows 10 1903, Aggiornamento di Maggio 2019 possiamo modificare le Azioni rapide in modo molto semplice (vedi seguito per le vecchie build):
- fare click con il pulsante destro del mouse su un'Azione rapida qualsiasi
- dal menu contestuale, scegliere
Modifica azioni rapide
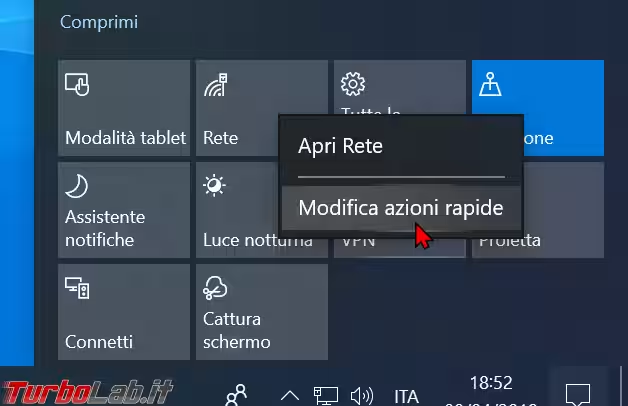
Entreremo così in "modalità Modifica":
- cliccando sulla puntina sovraimpresse ad un pulsante lo nasconderemo dalla lista
- per mostrare nuove Azioni rapide nella lista cliccare
Aggiungie scegliere quindi il comando che si desidera visualizzare nella lista
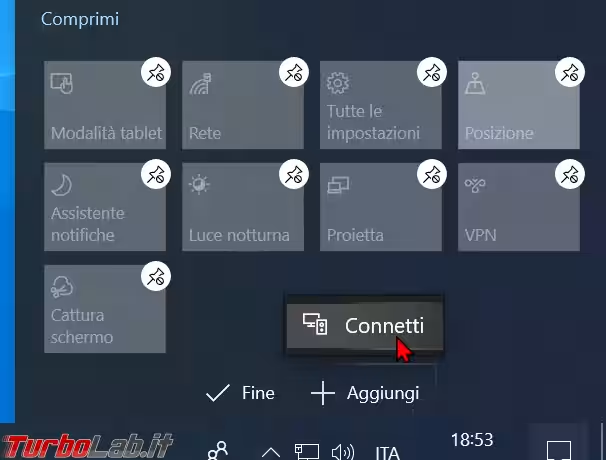
Dopo aver mantenuto le sole Azioni rapide di nostro interesse ed aver aggiunto quelle mancanti, ricordiamo che solo le prime 4 verranno mostrate immediatamente nel Centro notifiche. Per visualizzare le altre sarà invece necessario cliccare Espandi. Di conseguenza, è importante riordinare gli elementi e mantenere per prime le Azioni rapide che usiamo più spesso.
Allo scopo, cliccare un'Azione rapida e, senza rilasciare il pulsante del mouse, trascinarla nella posizione desiderata
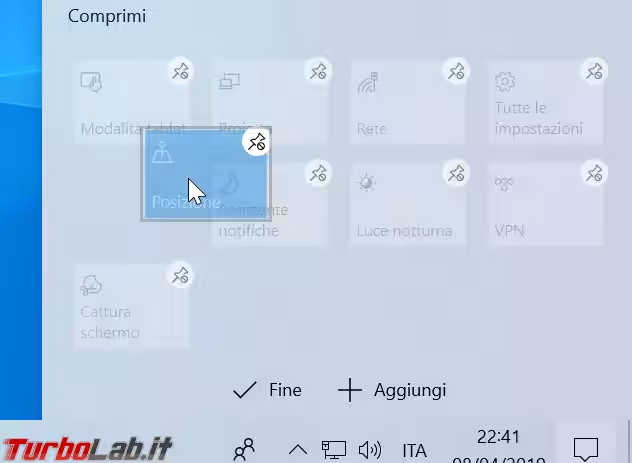
Una volta personalizzato tutto come desiderato, confermare cliccando Fine (in basso).
Modificare Azioni rapide sulle vecchie build di Windows 10
Il percorso appena mostrato è disponibile solo sulle nuove build di Windows 10. Per aggiungere o rimuovere le Azioni rapide sulle vecchie versioni di Windows 10 è invece necessario seguire un'altra strada.
Si parte da Start -> Impostazioni -> Sistema -> Notifiche e azioni. Da qui, seguire il collegamento Aggiungi o rimuovi azioni rapide
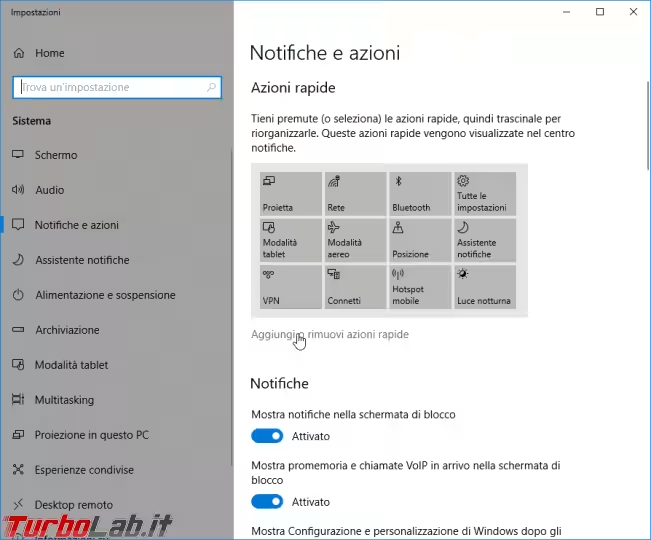
Dalla schermata apertasi, poniamo su Attivato le Azioni rapide che desideriamo vengano visualizzate. Disattiviamo quelle che non interessano, di modo da rimuoverle da Centro notifiche
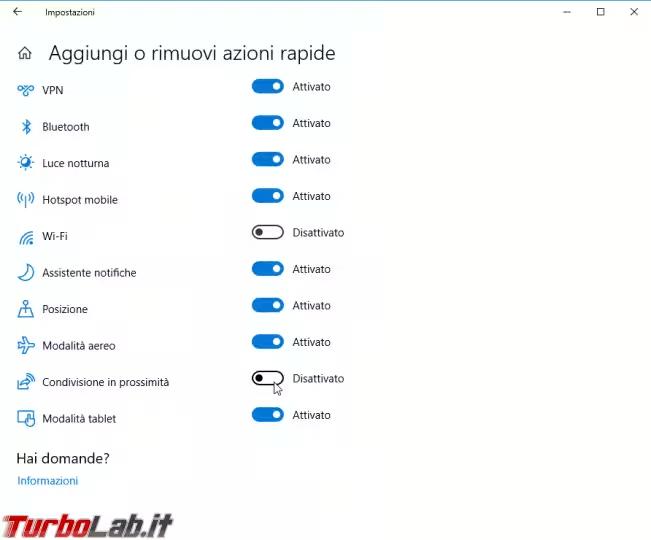
Torniamo dunque a Start -> Impostazioni -> Sistema -> Notifiche e azioni -> Aggiungi o rimuovi azioni rapide. Da qui, riordiniamo tramite trascinamento i vari elementi fino ad ottenere la sequenza che più ci aggrada