Generalmente, non è una buona idea mantenere il PC sempre acceso. Capiamoci: il problema non è che "si rovina! si consuma!" come continuano a sostenere i meno giovani. È semplicemente che si spreca corrente elettrica inutilmente. Se però prevediamo di collegarci tramite Internet, ad esempio con Desktop remoto o VNC, oppure se il PC viene utilizzato per la videosorveglianza o, ancora, la condivisione di file in rete locale o il filesharing via BitTorrent, mantenerlo acceso 24 ore su 24 è una necessità. Windows 10, però, entra in sospensione e ibernazione automaticamente se il computer non viene usato per qualche tempo, ovvero si spegne e diviene inutilizzabile. Vediamo allora come disattivare questo automatismo e fare in modo che il PC resti sempre accesso

Prima di cominciare, precisiamo che, in questo articolo, vedremo come disattivare lo spegnimento automatico del PC dopo un periodo di inattività ovvero impedire Sospensione e Ibernazione del PC. Ma Windows 10 espone lo spegnimento automatico temporizzato di due diversi componenti:
- il PC
- lo schermo del PC
In questa guida ci occuperemo del primo. Se invece siamo interessati ad evitare lo spegnimento del solo schermo, consultiamo quest'altro approfondimento:
» Leggi: Windows 10, schermo nero: come mantenere lo schermo sempre acceso
Disattivare/ritardare la Sospensione
L'opzione tramite la quale modificare o disattivare lo spegnimento automatico del PC Windows 10 si trova sotto Start -> Impostazioni -> Sistema -> Alimentazione e sospensione
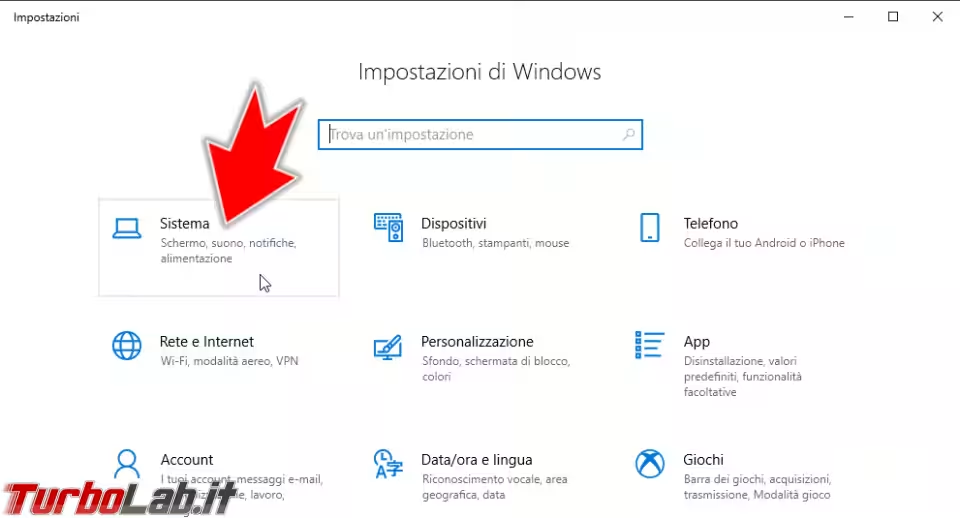
All'interno della pagina, scorrere fino a localizzare la sezione Sospensione.
Il valore da modificare è quello dei menu a tendina. Possiamo scegliere un numero di minuti a piacere oppure Mai (in fondo alla lista) per fare in modo che il PC non entri mai in sospensione e, dunque, resti sempre acceso
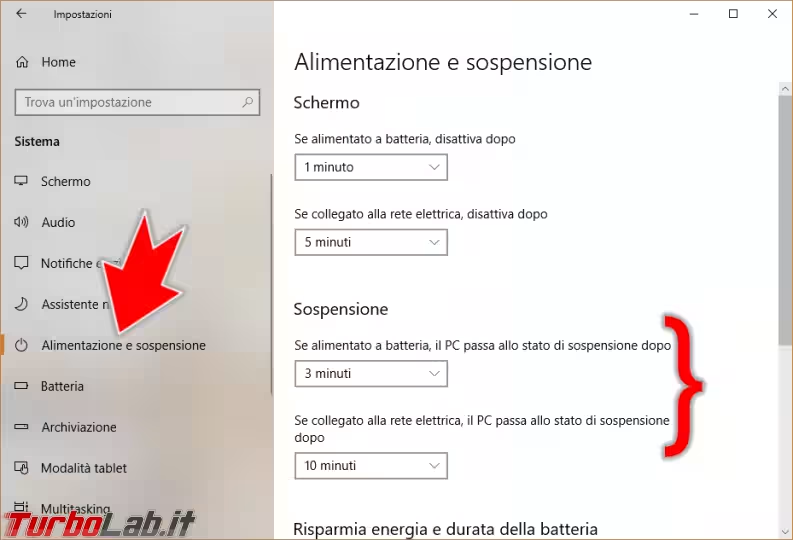
In caso si tratti di un PC portatile oppure di un sistema desktop dotato di un gruppo di continuità (UPS) troveremo due selettori: il primo consente di impostare il periodo di inattività relativo all'alimentazione da batteria, l'altro governa invece il comportamento analogo relativamente all'alimentazione da rete elettrica.
L'opzione diviene attiva immediatamente, senza bisogno di riavviare.
Disattivare/ritardare l'Ibernazione
In alcune configurazioni è attivo anche un secondo timer di spegnimento, trascorso il quale il sistema entra in Ibernazione, ovvero uno stato di consumo energetico nel quale il sistema sembra spento a tutti gli effetti. Generalmente, l'Ibernazione scatta dopo la Sospensione: se dunque stiamo cercando di mantenere sempre acceso il PC, è necessario disattivare anche l'ibernazione automatica. Allo scopo:
- cercare
pannellosotto Start per trovare il collegamentoPannello di controlloed avviarlo - nel campo di ricerca in alto destra proposto da Pannello di controllo, cercare
energia - seguire il collegamento
Modifica combinazione risparmio energia
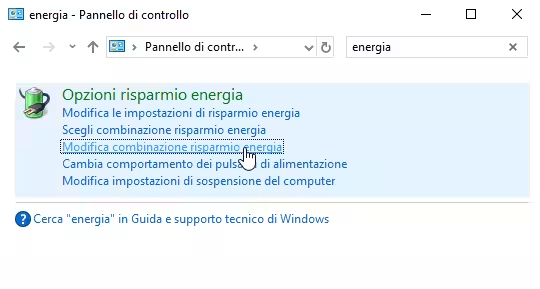
Dalla schermata apertasi, cliccare Cambia impostazioni avanzate risparmio energia
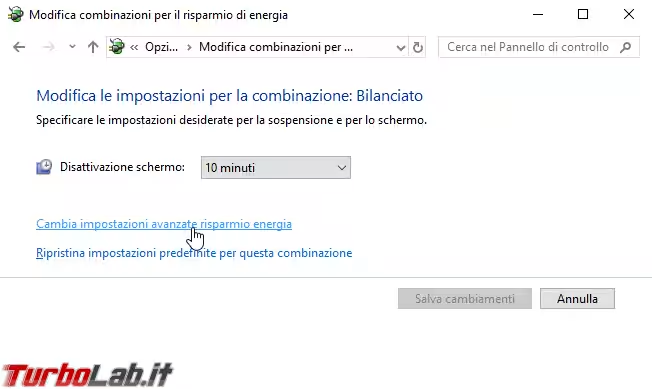
Ora scorrere fino ad individuare il ramo Sospensione.
Espandiamolo e notiamo la presenza dell'opzione Metti in stato di ibernazione dopo (in caso non fosse presente, significa che la funzione non è attiva e abbiamo già concluso)
A questo punto, modifichiamo il ritardo (in minuti) come desiderato per l'uso a batteria e da rete elettrica. Immettendo 0, si disattiva completamente l'ibernazione automatica
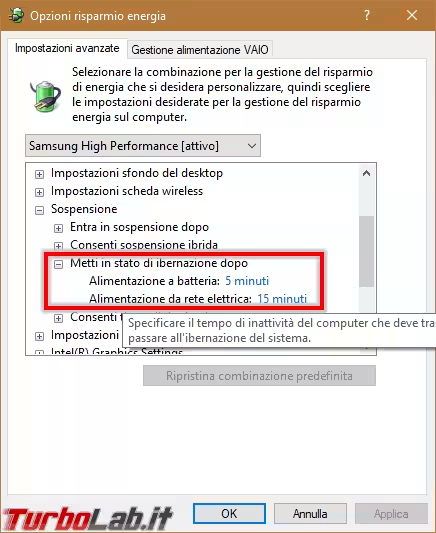
Confermiamo ripetutamente e abbiamo completato: l'opzione diviene attiva immediatamente, senza bisogno di riavviare.
In caso di problemi
Per altre considerazioni in merito allo spegnimento automatico del PC Windows 10 e un'alternativa in caso l'opzione appena trattata non dovesse funzionare:
» Leggi: Windows 10, schermo nero: come mantenere lo schermo sempre acceso







