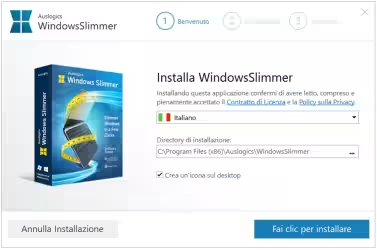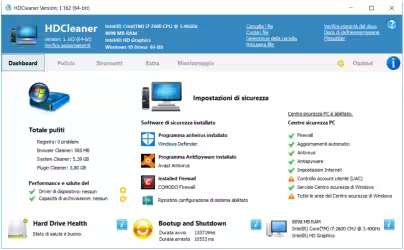Windows 10 spegne automaticamente lo schermo del PC dopo alcuni minuti di inattività. Si tratta di un'ottima scelta, che evita di sprecare corrente elettrica (la bolletta e l'ambiente ringraziano) e preserva la durata della batteria sui notebook. In alcune circostanze, però, è necessario che il monitor del PC resti sempre acceso, o, quantomeno, è desiderabile aumentare il periodo di inattività che deve intercorrere prima che il display si spenga automaticamente. Vediamo dunque come disattivare lo spegnimento automatico del monitor con Windows 10, oppure alzare il numero di minuti prima che intervenga lo spegnimento automatico

Prima di iniziare, dobbiamo precisare che questa guida è incentrata specificatamente sull'opzione che modifica o disattiva lo spegnimento automatico dello schermo in tutte le circostanze. Se invece stai cercando il modo di mantenere acceso lo schermo sulla specifica Schermata di blocco, consulta quest'altro approfondimento:
Disattivare/ritardare lo spegnimento dello schermo
L'opzione tramite la quale modificare o disattivare lo spegnimento automatico del monitor di Windows 10 si trova sotto Start -> Impostazioni -> Sistema -> Alimentazione e sospensione
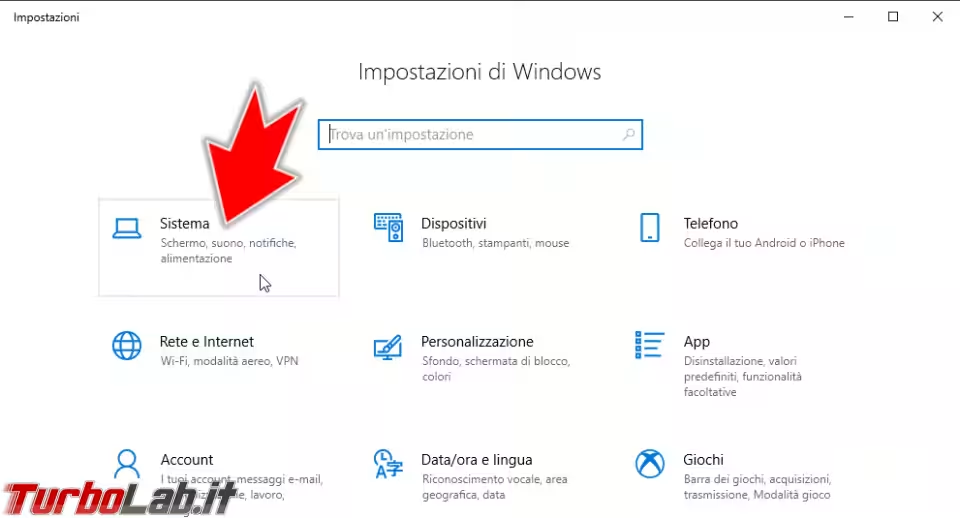
Il valore da modificare è quello dei menu a tendina in alto, nella sezione Schermo. Possiamo scegliere un numero di minuti a piacere oppure il valore Mai (in fondo alla lista) per fare in modo che lo schermo non si spenga mai e resti sempre acceso.
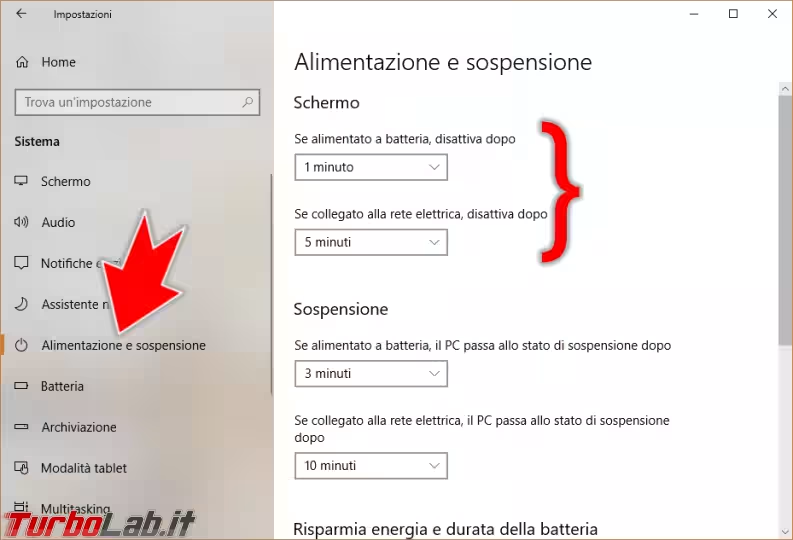
In caso si tratti di un PC portatile oppure di un sistema desktop dotato di un gruppo di continuità (UPS) troveremo due selettori: il primo consente di impostare il periodo di inattività trascorso il quale lo schermo deve essere spento quando il sistema è alimentato dalla batteria, l'altro governa invece il comportamento analogo relativamente all'alimentazione da presa elettrica.
L'opzione diviene attiva immediatamente, senza bisogno di riavviare.
Regolare il ritardo di sospensione
L'opzione appena citata regola un comportamento specifico: la disattivazione/spegnimento dello schermo.
Se desideriamo che il PC rimanga sempre acceso e funzionante, dobbiamo ripetere l'operazione anche con i due menu a tendina sottostanti (sezione Sospensione): questa seconda opzione regola infatti il tempo di inattività trascorso il quale il PC passa automaticamente alla Sospensione, ovvero la modalità "a basso consumo" durante la quale è quasi-spento e non invia dunque alcun segnale allo schermo. Per maggiori informazioni:
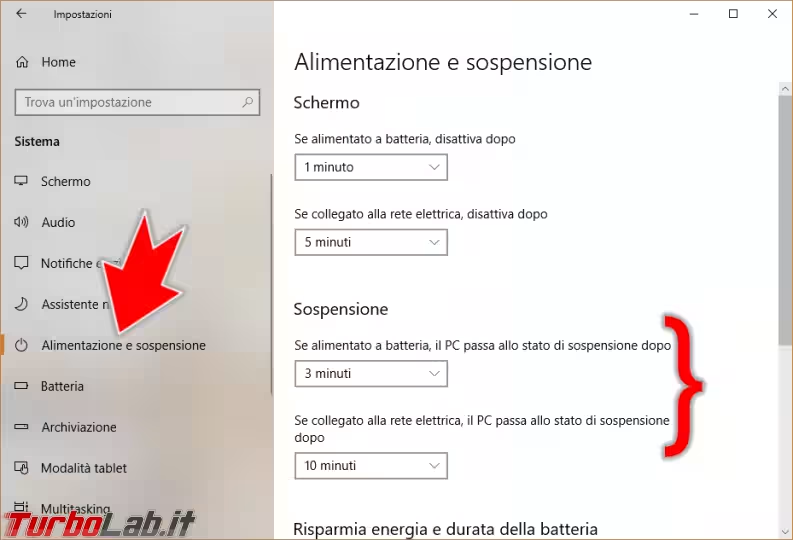
Disattivare il blocco automatico
Se stai modificando questi parametri probabilmente desideri che il PC rimanga sempre attivo e che nemmeno la sessione dell'utente venga bloccata automaticamente dopo un periodo di inattività. Allo scopo, consulta questo articolo:
» Leggi: Windows 10: come bloccare automaticamente il PC dopo 5/10/15 minuti di inattività
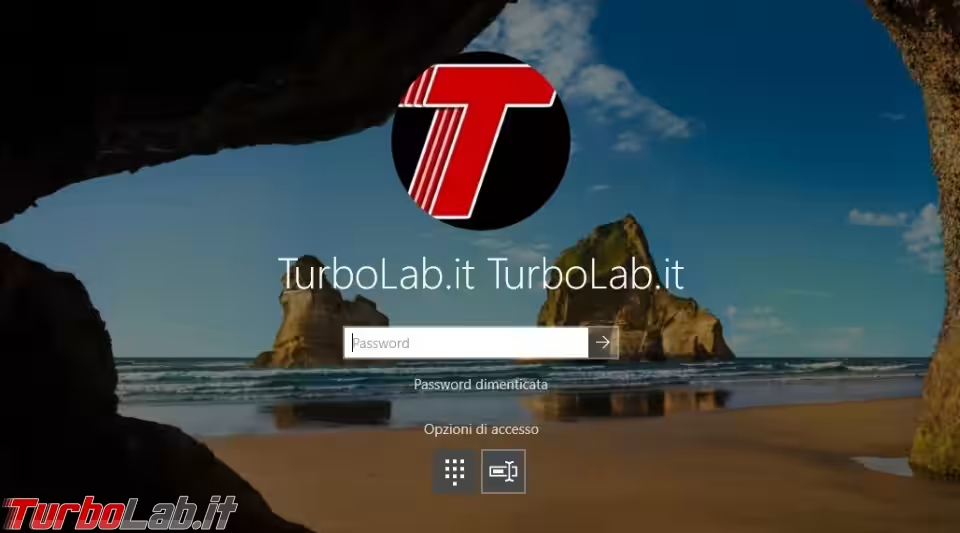
In caso non dovesse funzionare...
In caso la procedura scelta non dovesse funzionare, è possibile che il computer utilizzi un software di gestione energia fornito dal produttore del PC stesso che ignora l'impostazione di Windows appena configurata. In ambienti aziendali, invece, la configurazione potrebbe essere stata forzata tramite policy distribuite via dominio.
In questa circostanza, possiamo aggirare il problema installando un piccolo programma separato che simula l'attività dell'utente e, dunque, impedisce l'inizio del periodo di inattività. Ne abbiamo parlato qui: