Come se non fosse abbastanza chiaro che Windows 10 è un sistema operativo pensato per ri-guadagnare la fiducia di chi utilizza il PC tramite mouse e tastiera, Microsoft ha introdotto enormi miglioramenti ad uno dei componenti che-meno-touch-non-si-può: il Prompt dei comandi. Questa è la guida a tutte le novità da conoscere.
Nota: questo articolo fa parte de "La Grande Guida a Windows 10".
Lanciare il Prompt dei comandi su Windows 10
La shell testuale di Windows 10 si lancia come sempre, ovvero cercando cmd nel menu Start per poi avviare il programma Prompt dei comandi.
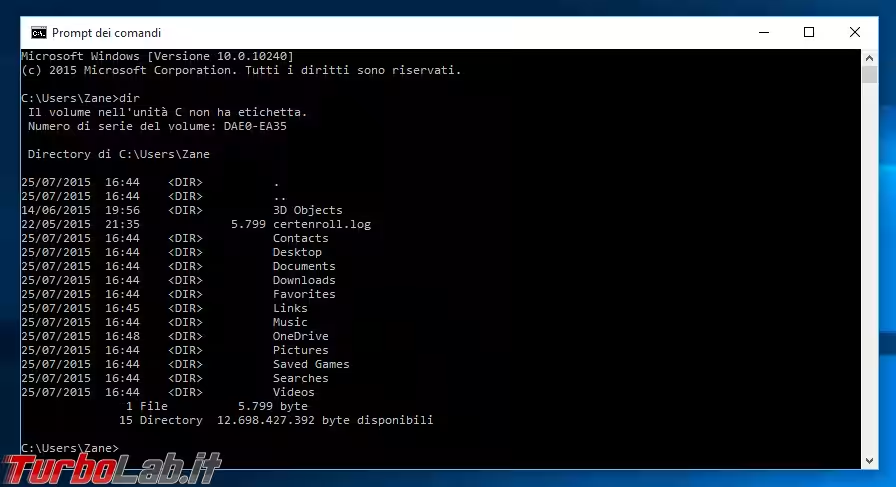
Come succede da Windows Vista in poi, il semplice click avvia un interprete con privilegi ridotti, incapace di scrivere nelle cartelle di sistema. Chi avesse questa necessità, deve preventivamente avviare il prompt "come amministratore": click con il pulsante destro del mouse sulla sua voce nel menu Start, quindi Esegui come amministratore).
Selezionare testi lunghi
Il primo, gigantesco miglioramento presentato da Windows 10 in questo ambito è nella selezione dei testi lunghi all'interno del Prompt dei comandi.
Fino a Windows 8.1, svolgere questa operazione era una vera tortura: bisognava cliccare con il destro, scegliere la voce dal menu contestuale, poi iniziare la selezione dall'inizio della riga, pena ritrovarsi con pochi caratteri evidenziati. Anche in caso di successo, copiare la propria scelta non portava ai risultati voluti: un lungo comando, su una sola riga, che andasse a capo solo dal punto di vista grafico veniva portato negli appunti come se fosse su più linee, rendendo imprescindibile una tappa nel blocco note per sistemare manualmente le cose
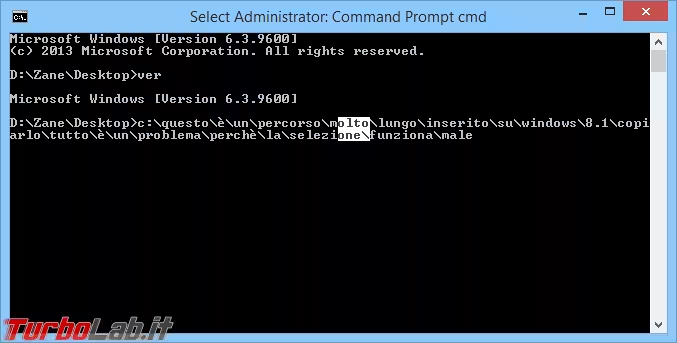
Windows 10 spazza via questa reliquia del passato in modo impeccabile: finalmente è possibile selezionare all'interno della shell testuale nel modo più naturale possibile: basta usare il cursore del mouse e fare quello che faremmo in un qualsiasi editor di testo! i comandi copiati rimangono sempre su una sola riga, se così sono
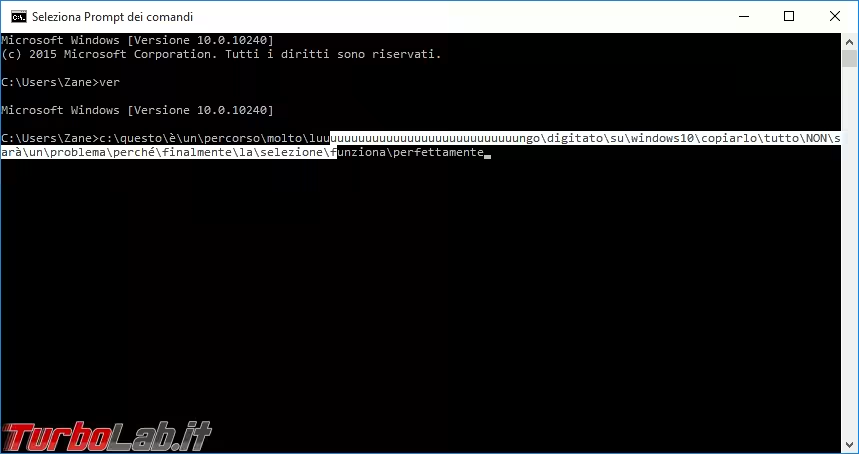
Selezionare con la tastiera
Un'altra novità attesissima da chi lavora molto con questo strumento è la possibilità di selezionare usando solo la tastiera: tenendo premuto Maiusc (Shift) prima di spostarsi con una delle quattro frecce direzionali esaudirà i desideri più reconditi degli smanettoni.
Ctrl+C / Ctrl+V
Ma i miglioramenti alla selezione sarebbero nulla se non fosse per le vere "superstar" del Prompt dei comandi di Windows 10: le combinazioni da tastiera Ctrl+C (copia) e Ctrl+V (incolla) funzionano esattamente come ci si aspetta, ovvero copiando negli appunti il testo selezionato, oppure incollando nella posizione corrente quello acquisito in precedenza.
È giunta l'ora di salutare, quindi, i due caratteri ^V che a tutti noi sono apparsi almeno una volta cercando di incollare nel Prompt dei comandi. Addio, non ci mancherete!
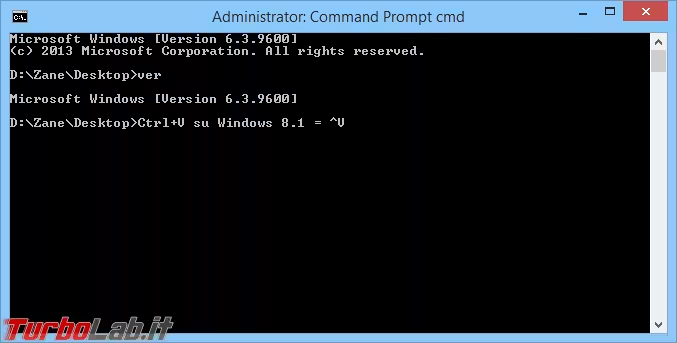
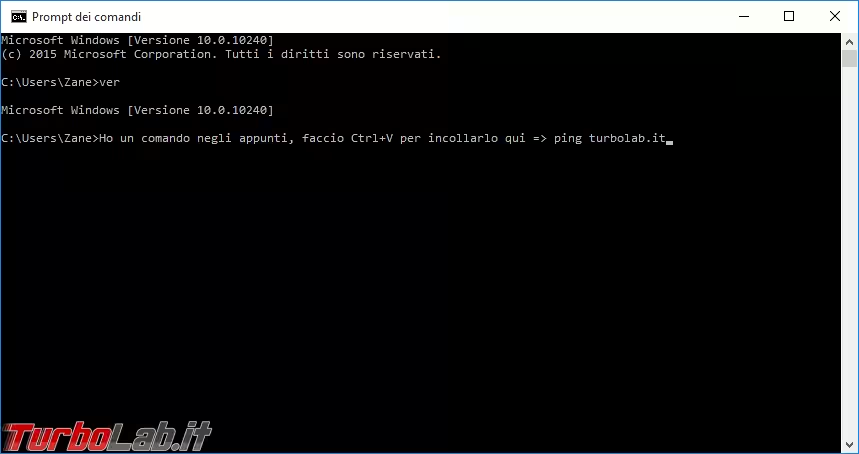
È interessante notare come Microsoft abbia ottimamente gestito un problema di potenziale collisione: storicamente, infatti, la combinazione Ctrl+C premuta all'interno del prompt forza l'interruzione di un eventuale processo in esecuzione. Il nuovo significato di "copia" assegnato alla stessa mossa non interferisce grazie ad un semplice espediente: funziona solamente in caso sia selezionato qualcosa. In caso contrario, il sistema operativo continua a recepire il comando "interrompi". Semplice e comodo, proprio come ci piace.
Ridimensionamento intelligente
Un'altra correzione attesissima riguarda il ridimensionamento della finestra. Sulla generazioni precedenti di Windows, ridurre le dimensioni della shell testuale non sortiva l'effetto voluto: apparivano infatti semplicemente le barre di scorrimento, senza che il testo andasse a capo come ci si sarebbe aspettato

Su Windows 10, invece, anche questo difettuccio è stato (finalmente) eliminato

Semi-trasparenza
Un'altra chicca è fotocopiata dalle distribuzioni Linux moderne: la finestra di comando può essere resa semi-trasparente, scegliendo a piacimento il livello di opacità desiderato
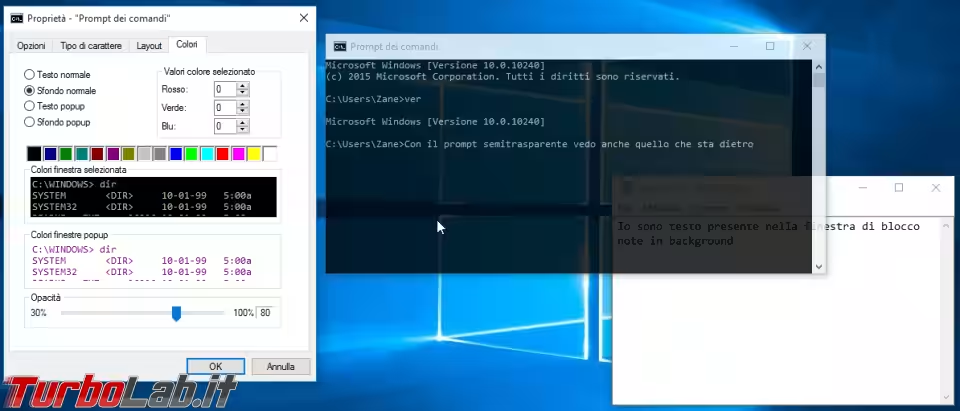
Può sembrare un vezzo grafico, ma la caratteristica si rivela molto comoda per trascrivere comandi oppure tenere sott'occhio cartelle e file mentre si impartiscono istruzioni testuali.
Per attivare la trasparenza, fare click con il pulsante destro del mouse sulla barra del titolo, scegliere Proprietà, quindi portarsi alla scheda Colori. Spostando l'indicatore in basso verso sinistra, la finestra diviene via via meno opaca. Il risultato viene mostrato in tempo reale, rendendo piacevole al regolazione.
Disabilitare il prompt moderno
Microsoft sa bene che le novità introdotte a questo storico componente potrebbero causare qualche problema di compatibilità in ambienti di lavoro nei quali si utilizzino software estremamente vetusti. Per questo motivo, fra le opzioni è possibile disabilitare singolarmente i vari miglioramenti introdotti, oppure attivare Usa console legacy per ripristinare esattamente il comportamento visto sulle generazioni passate
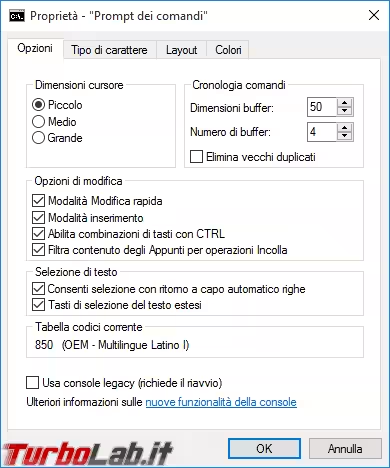







![[guida] Come aggiornare da Proxmox 8 a Proxmox 9 senza perdere dati (metodo sicuro e ufficiale) (aggiornato: ottobre 2025)](https://turbolab.it/immagini/reg/6/come-aggiornare-proxmox-9-spotlight-26731.avif)