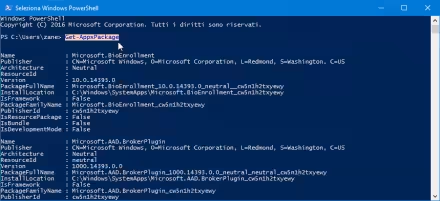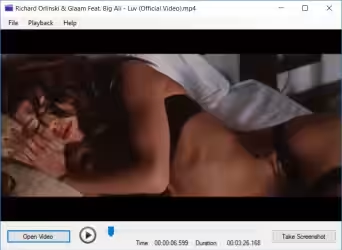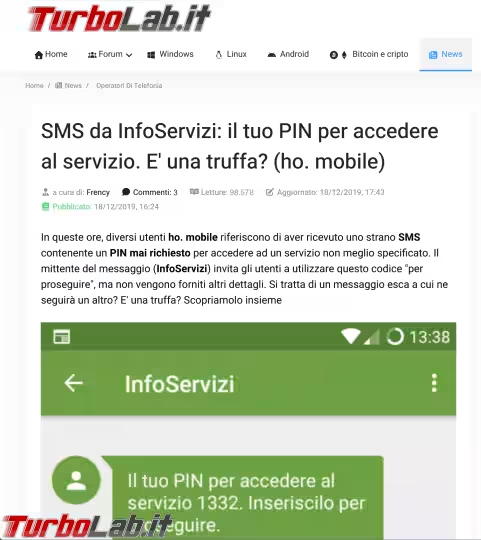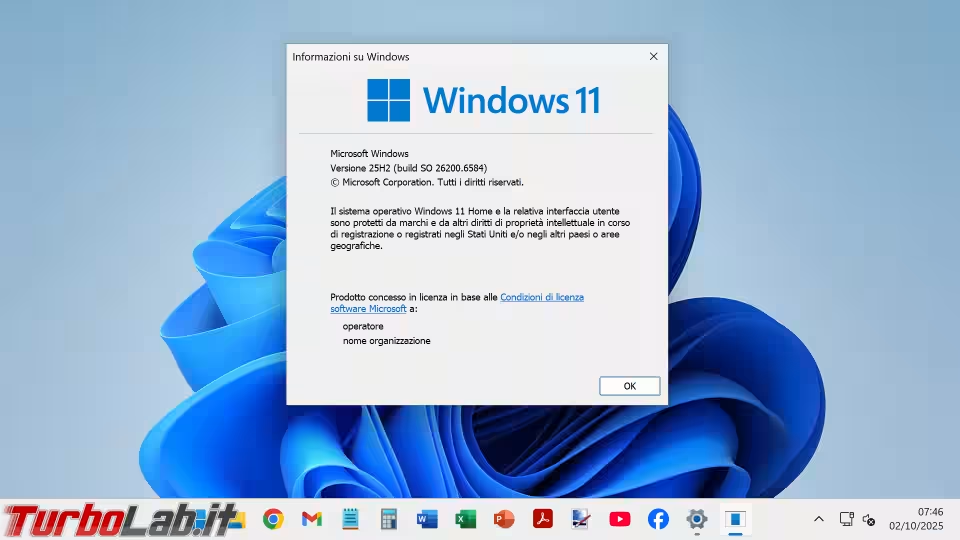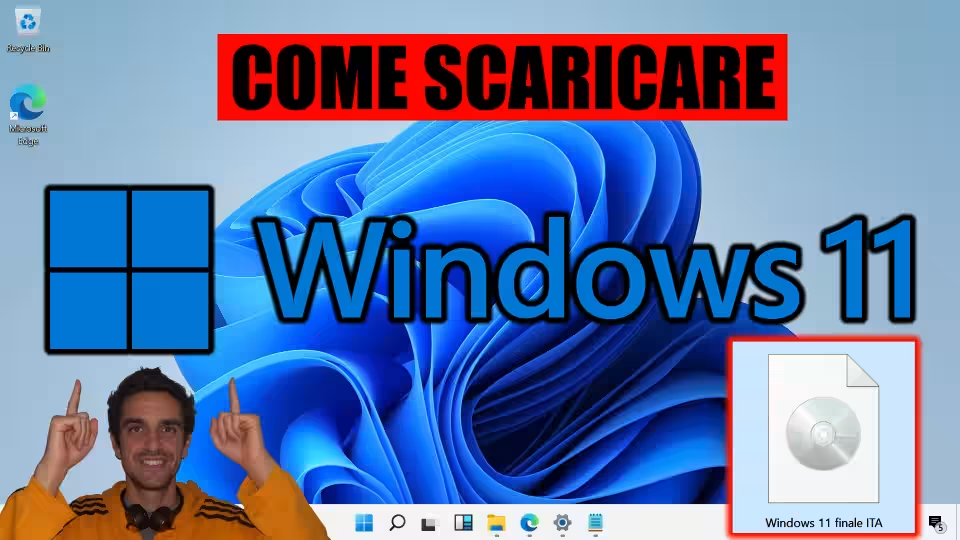Per tutti gli articoli e le guide che riguardano il più popolare sistema operativo per PC, sfoglia il "Canale Windows".
In un computer sono tanti i programmi a disposizione ma, in alcuni ambienti aziendali, scolastici o casalinghi, alcuni di essi non si vorrebbero farli utilizzare a determinati utenti. O si disinstallano, e non è il caso, o si bloccano impedendone il funzionamento e AskAdmin potrebbe essere la soluzione giusta per farlo.
AskAdmin
Il programma è distribuito in versione portable, non è gratuito ma le principali funzioni sono utilizzabili liberamente, alcune cose, come l'utilizzo di una password per sbloccare i programmi, sono disponibili solo a pagamento. Una volta estratto il contenuto dell'archivio, non vi resta che avviare AskAdmin e tramite il + andare a selezionare il programma da bloccare.
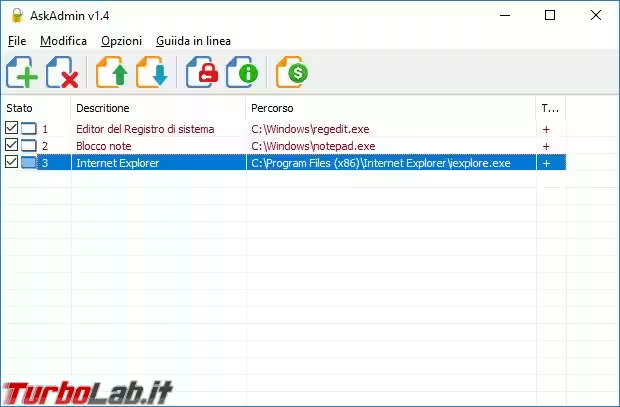
Dopo averlo selezionato, almeno la prima volta, potrebbe comparire un messaggio come questo. Rispondete di Sì e ci sarà un veloce riavvio di Windows Explorer.
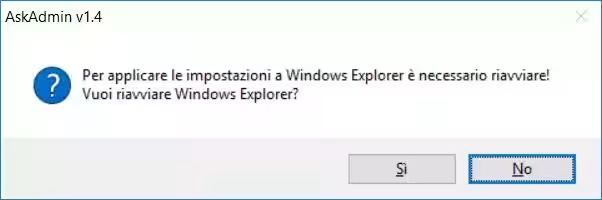
Alcune volte ho visto che il blocco non viene recepito subito, oppure non compare la richiesta di riavviare Windows Explorer. Da Modifica - Blocco si può attivare manualmente il blocco, mentre dalle Opzioni si procede al riavvio di Windows Explorer.
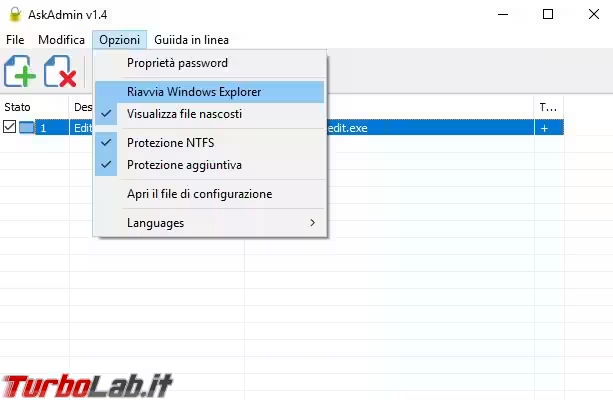
Il risultato sarà qualcosa di simile a questo con l'impossibilità di utilizzare il programma in questione, così possiamo impedire di navigare liberamente, oppure di aprire il Task Manager e il registro di configurazione di Windows.
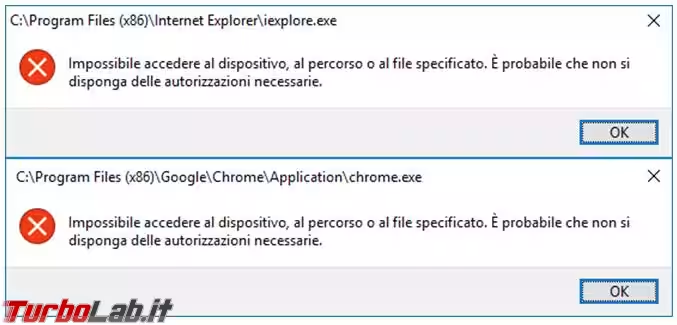
Da File - Salva in un elenco di file, si può salvare la lista dei file bloccati per riutilizzarla o trasportarla in un computer diverso.
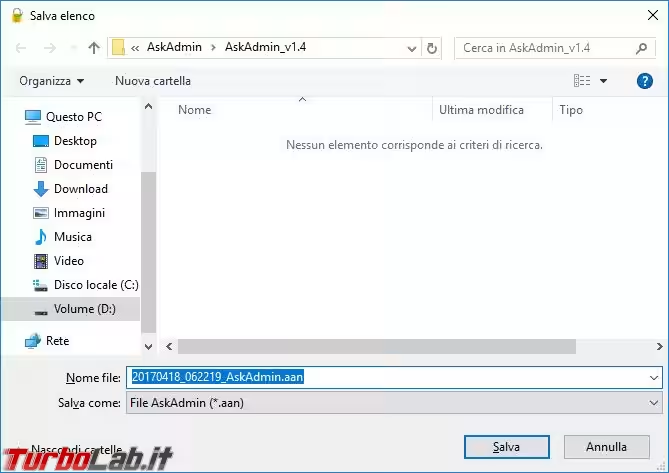
Simple Run Blocker
Sempre dallo stesso sito possiamo scaricare Simple Run Blocker che, anche questo, permette di bloccare l'esecuzione dei programmi. Come sviluppo è precedente ad AskAdmin e in alcune cose lo ricorda, solo è tutto più spartano nella grafica.
Tramite il tasto + inserite un nuovo programma da bloccare e poi confermate le modifiche cliccando sopra alla prima icona, dalle opzioni (la ruota dentata) possiamo riavviare Windows Explorer per applicare il blocco del programma.
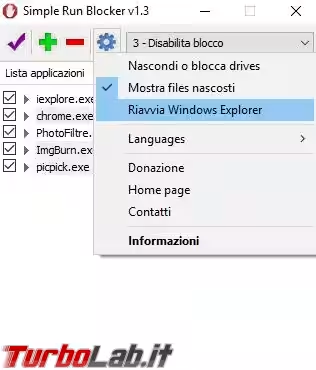
Anche se è presente la voce 1 Blocca TUTTO tranne la lista seguente, non consiglierei di utilizzarla visto che il successivo avvio del computer potrebbe essere problematico andando a bloccare importanti processi di sistema. Utilizzate quindi solo la voce 2 Blocca SOLO la lista seguente.
Controllate inoltre che sul desktop si sia creata l'icona per avviare il programma, altrimenti fatelo voi manualmente, nel caso doveste, per errore, scegliere il punto 1.
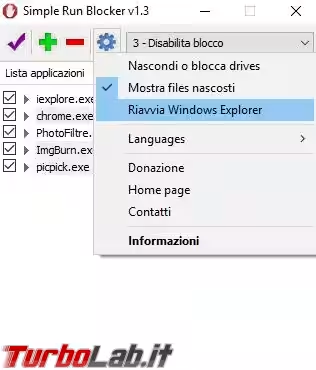
Alla fine il risultato del blocco del programma è un messaggio come questo.
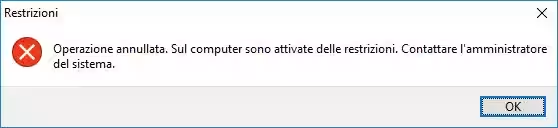
Tutti e due i programmi, anche se Simple Run Blocker non è proprio aggiornatissimo, funzionano su Windows 10 Home e anche su computer con Windows 7 in ambito aziendale.