Per tutti gli articoli e le guide che riguardano il più popolare sistema operativo per PC, sfoglia il "Canale Windows".
Windows 10 include due varianti grafiche: un tema scuro, che tinge di nero il sistema operativo e le app di modo che l'ambiente desktop risulti più riposante per gli occhi, e un nuovo tema chiaro che, al contrario, predilige colori più luminosi. Scegliere uno o l'altro è piuttosto semplice, ma richiede di intervenire su più settaggi e prestare attenzione ad alcuni dettagli. Vediamo dunque come attivare il tema scuro o il tema chiaro in Windows 10
Anteprima: cosa si ottiene
Impostando il tema scuro di Windows 10 otterremo un risultato simile a questo:
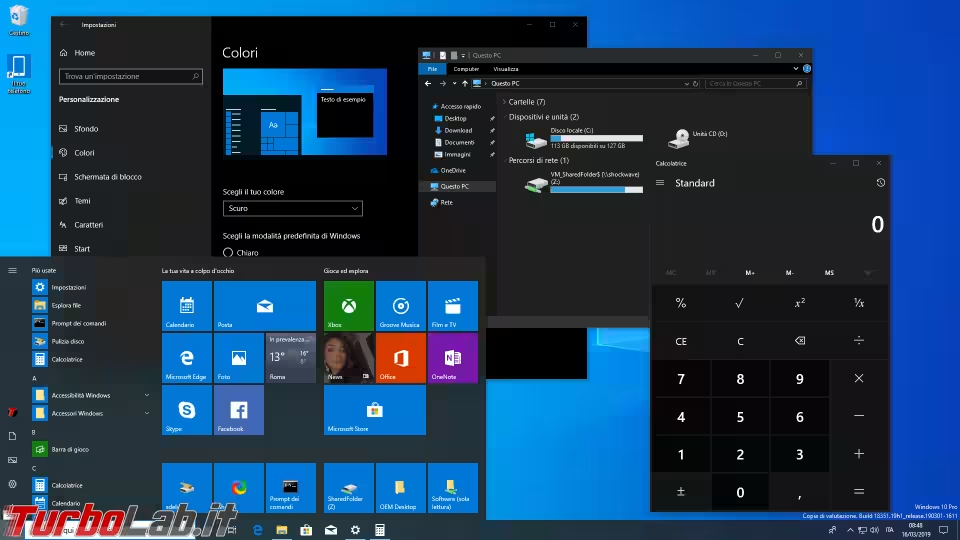
Preferendo invece il tema chiaro di Windows 10 la stessa scena assomiglierà alla seguente:
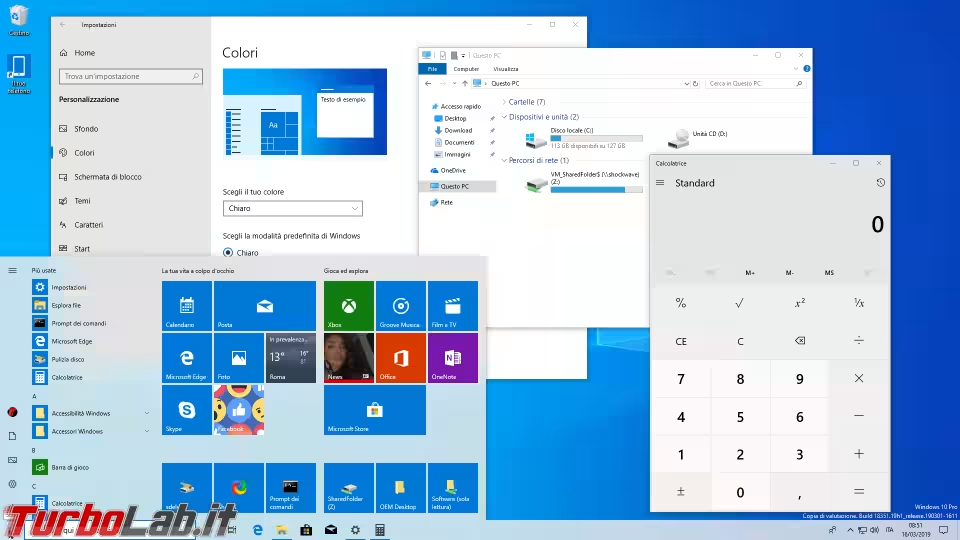
È una scelta puramente estetica: non vi sono differenze funzionali.
Tema chiaro o scuro: scelta della base
Per scegliere il tema chiaro o il tema scuro in Windows 10 dobbiamo innanzitutto seguire Start -> Impostazioni -> Personalizzazione -> Temi. Da qui, selezionare una delle due "basi":
-
Windows: è il tema "classico" di Windows 10, ma costituisce anche la base per il tema scuro -
Windows (chiaro): è la nuova combinazione introdotta da Windows 10 1903 e costituisce la base per il tema chiaro
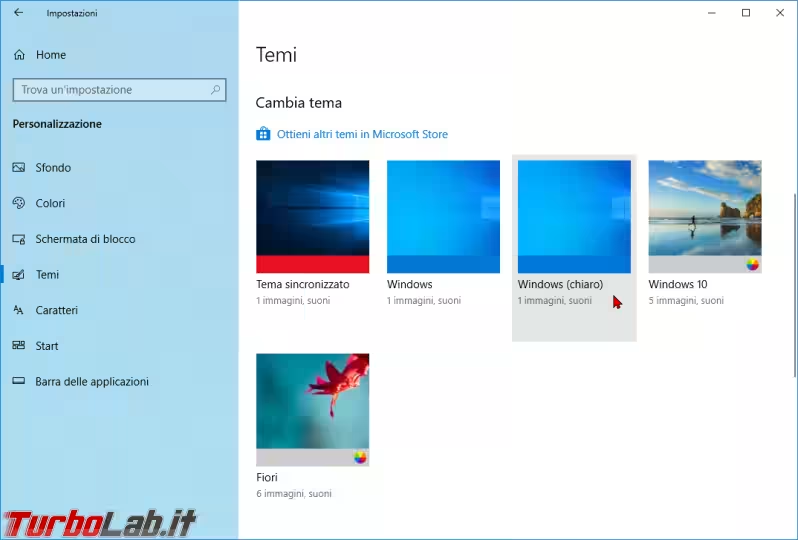
Da notare che la scelta di un tema modifica lo sfondo del desktop, attivando quello abbinato al tema stesso. Nello specifico, si tratta del luminoso wallpaper con il logo di Windows su sfondo azzurro introdotto da Windows 10 1903. Siamo comunque liberi di modificarlo dalla pagina Sfondo, raggiungibile in alto nella colonna di sinistra.
Chi preferisse il "vecchio" sfondo nero di Windows 10 può scaricarlo da qui:
» Leggi: Sfondo nero originale Windows 10: download diretto (desktop wallpaper)
Segnalo come alternativa anche quello di Windows 10 S:
» Leggi: Sfondo desktop Windows 10 S: download diretto JPEG (full HD e 4K)
Tema chiaro o scuro: scelta del colore
Spostiamoci ora alla pagina Colori cliccando sull'omonimo collegamento nella sezione di sinistra.
Da qui, abbiamo due gruppi di opzioni, ognuna delle quali ci offre la possibilità di scegliere in modo indipendente il colore Chiaro oppure Scuro:
-
Scegli la modalità predefinita di Windows: questa scelta governa l'aspetto generale di Windows stesso. Influenza il menu Start, la Barra delle applicazioni, il Centro notifiche e poco altro ancora -
Scegli la modalità predefinita delle app: da qui possiamo decidere se i programmi e le app devono utilizzare la tinta chiara oppure quella scura. Influenza Esplora file, Foto, Microsoft Edge, Calcolatrice, il pannello Impostazioni stesso e tutte le altre applicazioni "moderne" realizzate con tecnologia UWP
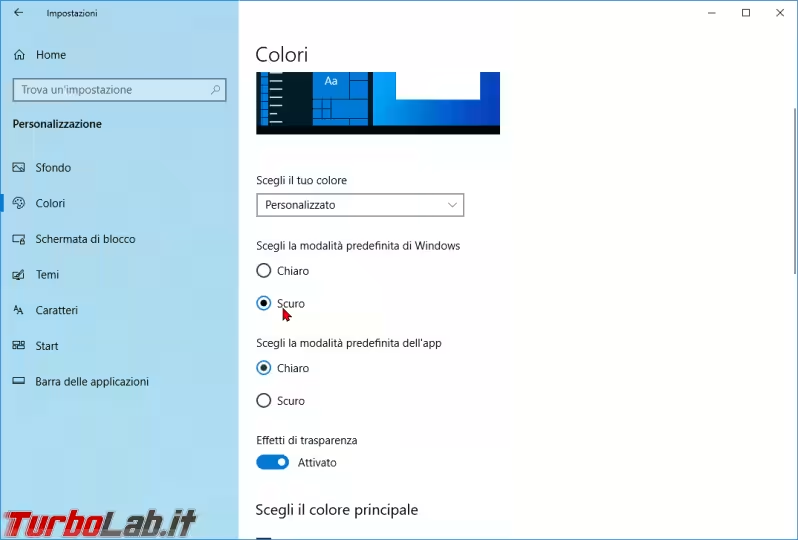
È lodevole la scelta di concedere all'utente la libertà di regolare la tinta di Windows in modo indipendente da quella delle app. Nella pratica, però, la cosa ha ben poco senso: avere la base del sistema operativo scura e le app chiare (o viceversa) finisce solo per creare un ambiente di lavoro disomogeneo: è sicuramente meglio mantenere allineate le due opzioni impostando Chiaro+Chiaro oppure Scuro+Scuro.
Scelta del colore principale
Scorrendo in basso la pagina Colori troviamo una tavolozza che permette di scegliere in modo arbitrario un Colore principale (o lasciare che venga scelto automaticamente in base allo sfondo in uso).
Nell'immagine seguente, ad esempio:
- avevo scelto il tema scuro
- ho scelto il rosso acceso come
Colore principale
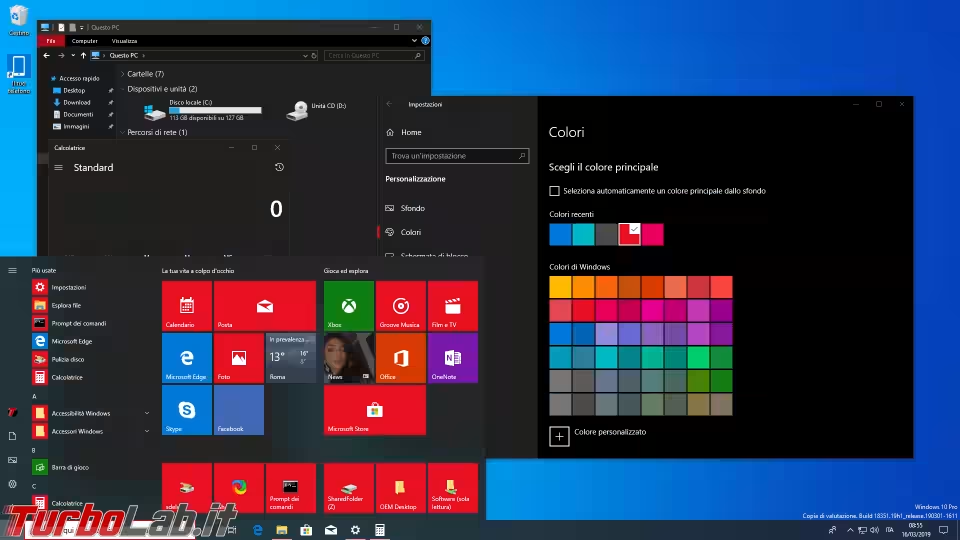
Il colore principale scelto impatta in modo piuttosto sottile su vari aspetti del sistema operativo È molto evidente nello sfondo delle icone del menu Start, ma viene usato anche per evidenziare il pulsante principale in alcune app (vedi Esplora file) e, se attiverete le opzioni sottostanti, i bordi e/o il titolo delle finestre, la superficie del pulsante Start, la Barra delle applicazioni eccetera
» Leggi: Guida Windows 10: come ripristinare/riattivare i bordi colorati delle finestre
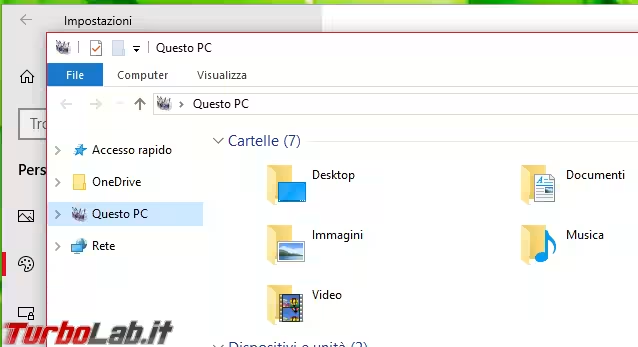
È importante prestarvi attenzione perché, soprattutto in abbinata al tema scuro, può creare effetti inattesi e poco gradevoli.
Cosa fare se le app non usano il tema chiaro o scuro
Può capitare che, nonostante sia stato esplicitamente selezionato il tema chiaro oppure il tema scuro, le app ignorino questo settaggio e si mostrino con una tinta diversa da quella attesa. Nello screenshot seguente, ad esempio, avevo selezionato il tema scuro sia per il sistema operativo, sia per le app. Ciò nonostante, Posta continuava a mostrarsi in chiaro
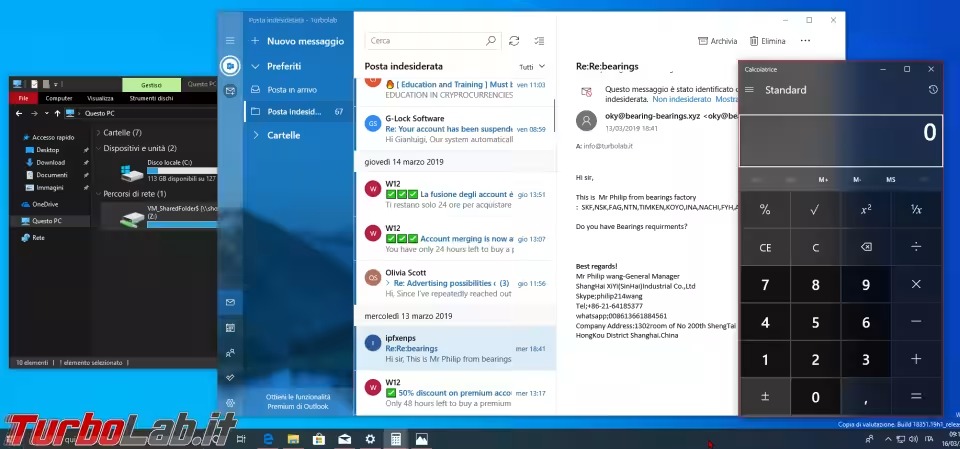
La causa è un'impostazione disponibile all'interno di alcune app (fra le quali Posta, Foto e molte altre) che consente di ignorare l'impostazione globale del sistema operativo e forzare l'uso del tema chiaro oppure scuro solo per la specifica app.
Questa opzione, quando prevista, si trova fra i settaggi dell'app stessa. Nel caso di Posta:
- cliccare sull'icona dell'ingranaggio in basso a sinistra
- dalla barra laterale apertasi, seguire
Personalizza - impostare
Usa la modalità di Windowsper far sì che l'app usi, di volta in volta, il tema chiaro o scuro impostato globalmente
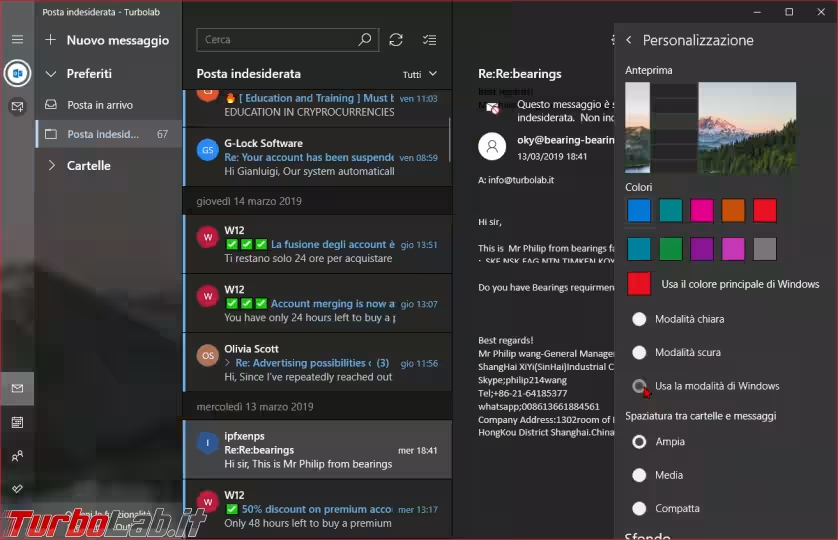
Cosa fare se i programmi "classici" non usano il tema chiaro o scuro
Sfortunatamente, sono principalmente le app moderne a rispettare l'impostazione del tema chiaro o scuro. Il vecchio Pannello di controllo e la maggior parte dei programmi "classici" per Windows, compresi Task manager e molti di quelli forniti a corredo del sistema operativo stesso, non rispettano questa preferenza e continuano a mostrarsi con il proprio aspetto di default.
Il problema è poco evidente con il tema chiaro, ma si manifesta sottoforma di un contrasto davvero molto forte se l'utente ha scelto il tema scuro
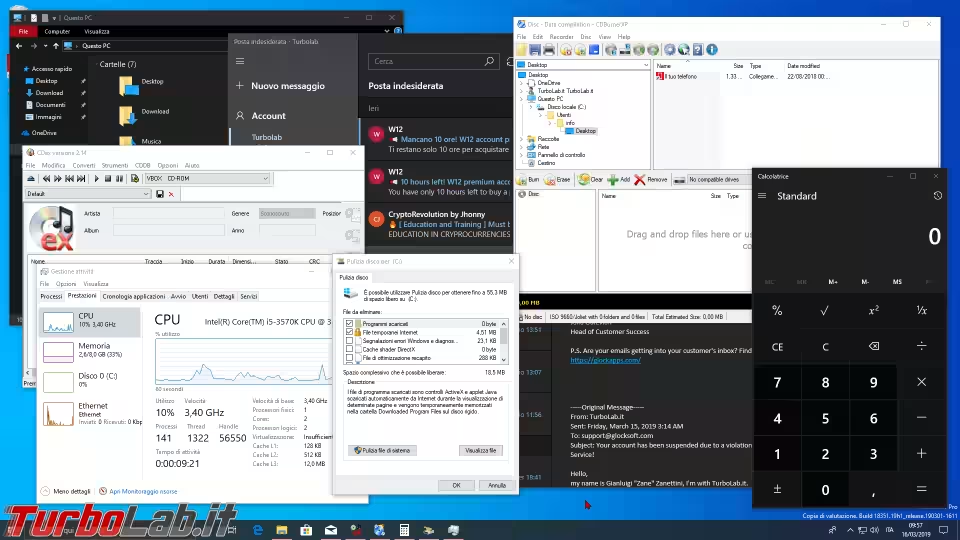
Purtroppo non esiste ancora una soluzione nativa tramite la quale correggere questo comportamento. I più intraprendenti possono però ricorrere a Classic Color Panel per modificare ogni singolo colore utilizzato globalmente per disegnare le finestre e gli elementi che contengono
» Leggi: Cambiare il carattere, le dimensioni e i colori degli elementi utilizzati da Windows 10
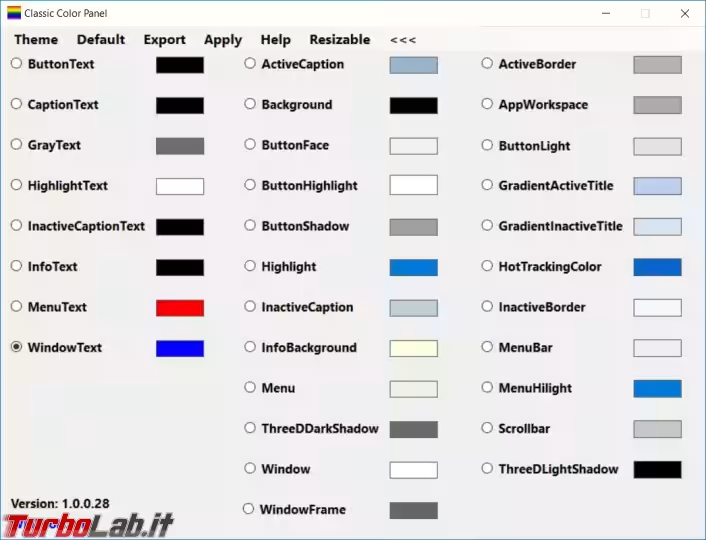
In particolare, partiremo da Window: al posto del bianco, scegliere il nero. A seguire, scegliere il bianco al posto del nero per i vari valori che riportano la dicitura Text. C'è un po' da lavorare, ma, con un po' di pazienza e procedendo a tentativi, è certamente possibile giungere a qualche risultato interessante.

![[Upd: video-spiegazione] Niente più Android e Play Store per gli smartphone Huawei?](https://turbolab.it/immagini/med/3/annotazione-2019-05-20-160052-13791.avif)



![[guida] Come aggiornare da Proxmox 8 a Proxmox 9 senza perdere dati (metodo sicuro e ufficiale) (aggiornato: ottobre 2025)](https://turbolab.it/immagini/reg/6/come-aggiornare-proxmox-9-spotlight-26731.avif)

