Per tutti gli articoli e le guide che riguardano il più popolare sistema operativo per PC, sfoglia il "Canale Windows".
Creare l'immagine di backup di un sistema operativo è una delle prime operazioni da compiere, una volta reinstallato, aggiornato e configurato a dovere. Vediamo come farlo con Windows 10.
Windows 10 ci offre uno strumento (che è rimasto poi quello di Windows 7) per creare immagini di backup del sistema operativo.
La creazione di questa immagine, fatta subito dopo un'installazione del sistema operativo, completo di aggiornamenti, programmi e tutte le configurazioni che ci servono, ci permette di ripristinarla nel momento del bisogno quando Windows non si avvia più per un malware o un driver corrotto, o qualsiasi altro problema che ne impedisca il funzionamento.
Nel giro di qualche minuto, a seconda delle dimensioni dell'immagine, avrete il vostro sistema operativo nuovamente funzionante, senza fare ricorso a programmi di clonazione esterni come Clonezilla o Macrium Reflect.
Creazione immagine
Per creare l'immagine del sistema operativo bisogna andare in Pannello di controllo - Cronologia file, poi Backup delle immagini del sistema.
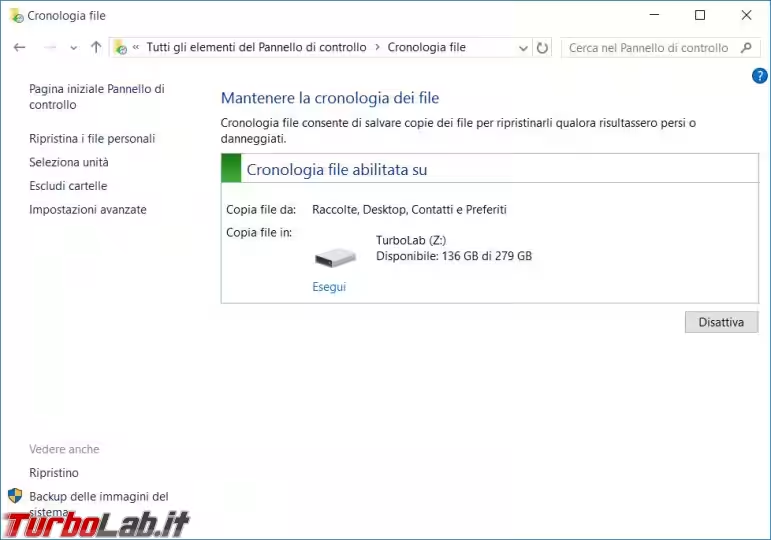
Selezionate poi Crea immagine di sistema.
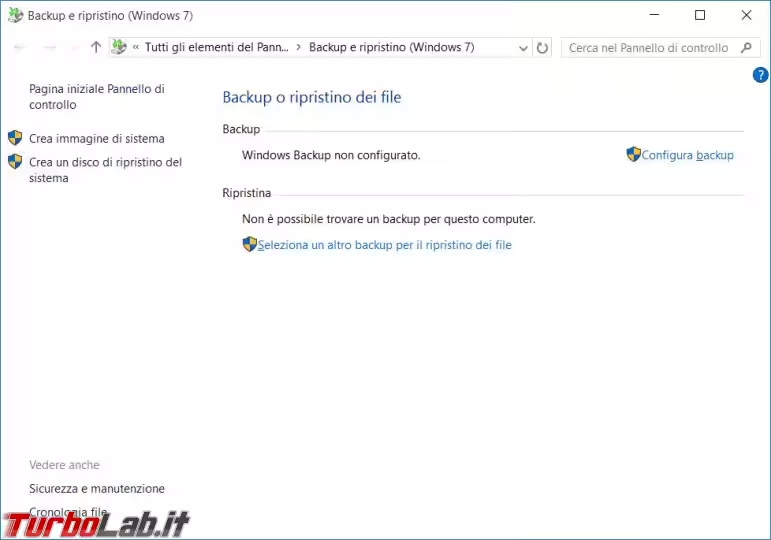
Indicare dove salvare l'immagine di backup, meglio se un disco esterno o una partizione secondaria.
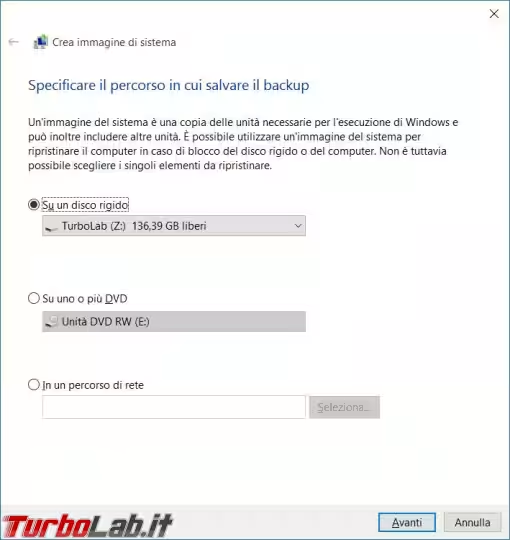
Scegliere le partizioni/dischi fissi da includere nel salvataggio.
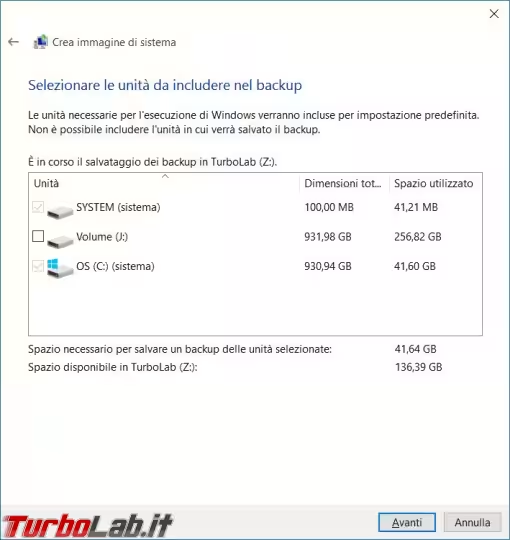
Confermate i dati inseriti e avviate il backup dell'immagine.
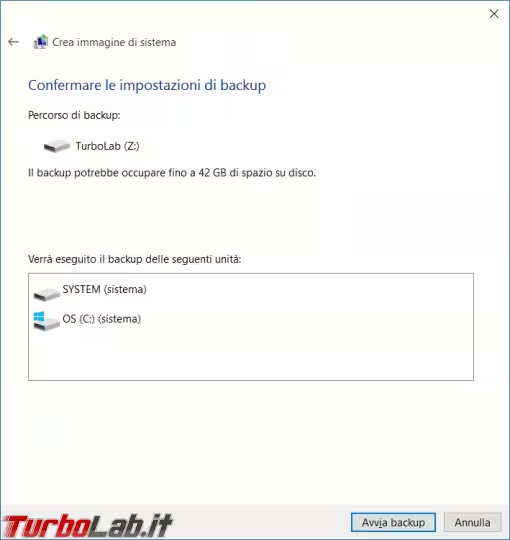
Attendete la fine della creazione, è consigliabile chiudere tutti i programmi attivi e eventuali documenti aperti.
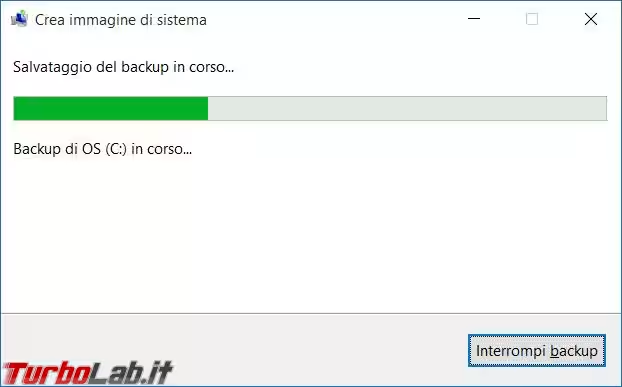
Il backup mi è sembrato piuttosto pesante e impegnativo per il computer.
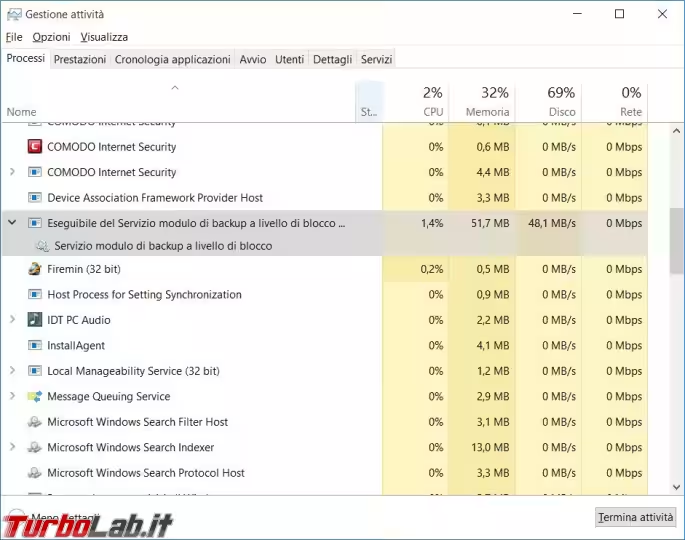
Alla fine del backup troverete una cartella con numerosi file all'interno. Le dimensioni totali del salvataggio sono abbastanza simili all'ultimo backup che avevo creato con Acronis True Image.
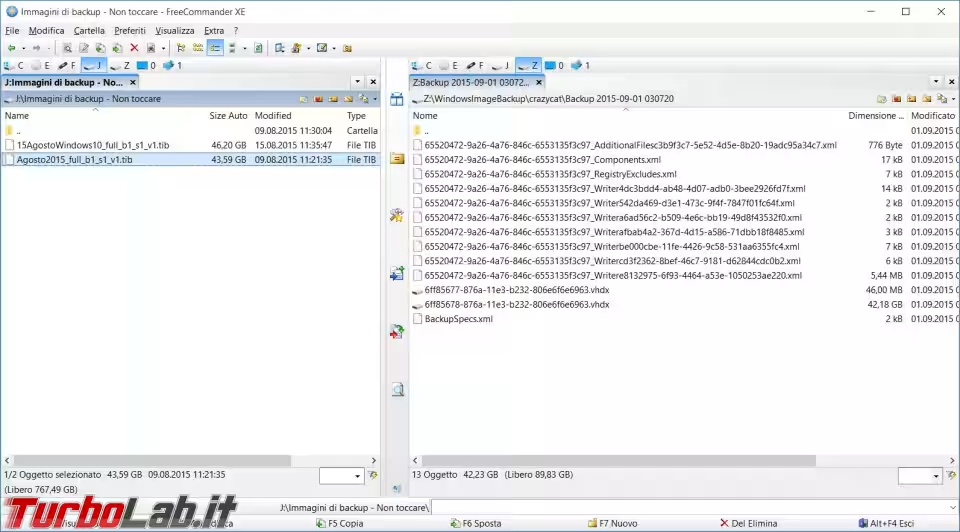
Creazione di un supporto di boot
Alla fine della preparazione dell'immagine vi propone di creare un disco per il ripristino del sistema, se avete già creato la pendrive rispondete di No e mettete il flag nella casellina Non visualizzare più questo messaggio..
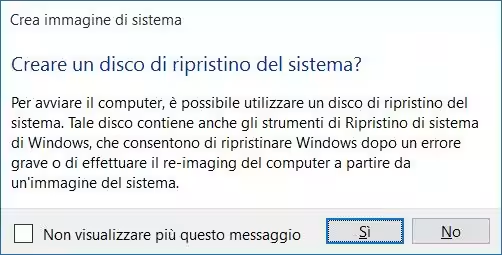
In questo caso mi propone di creare solamente un CD/DVD, se volete creare una pendrive seguite le istruzioni presenti in questo articolo.

Al termine dell'operazione di creazione, conservate il disco/pendrive appena creato per il momento in cui ne avrete bisogno.
Un supporto di boot vi è indispensabile quando Windows non si dovesse più avviare, per un motivo qualsiasi, e dovete quindi ripristinare la sua immagine di backup.
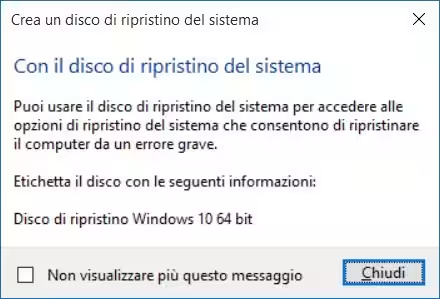
Configurare il backup
Se nel salvataggio dell'immagine vogliamo includere anche il backup dei file personali più importanti, possiamo configurare il disco dove salvare il backup e i file/cartelle da includervi.
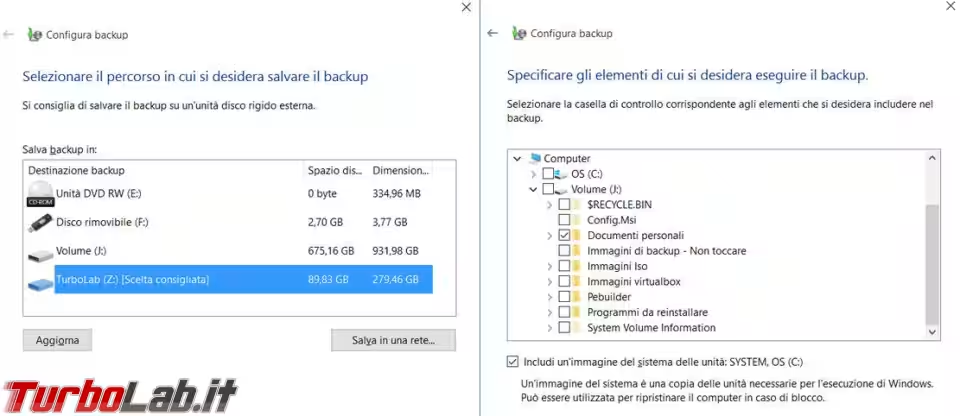
Arrivati a questo punto potete salvare le impostazioni del backup con immagine di sistema incluso, è possibile anche pianificarlo in modo da eseguirlo più volte alla settimana in determinati orari di minor utilizzo del computer.
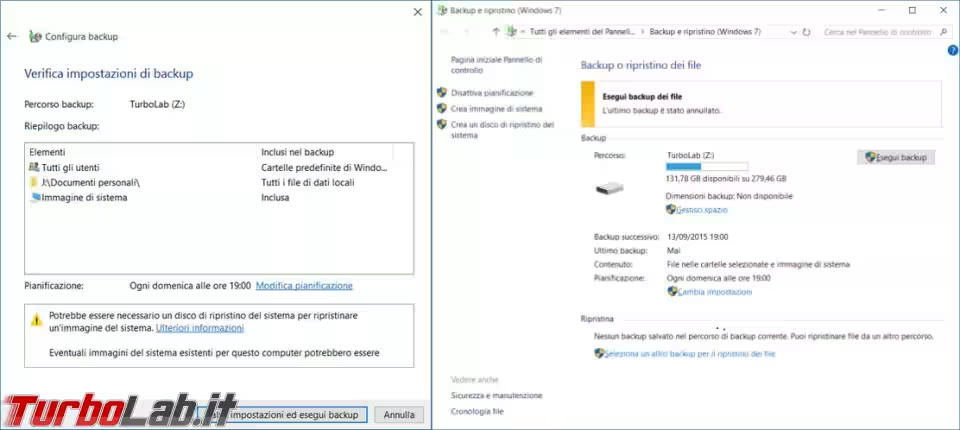
Ripristino immagine di backup
Per ripristinare l'immagine dovete avviare, nel giusto ordine, il computer con il supporto di boot, pendrive o CD-ROM che sia, creato in precedenza.
Dopo alcuni secondi dall'avvio scegliete il layout della vostra tastiera.

Poi Risoluzione dei problemi e Opzioni avanzate.

Ora Ripristino immagine del sistema

Vi propone l'ultima immagine di sistema creata, altrimenti potete andare a sceglierne una precedente.
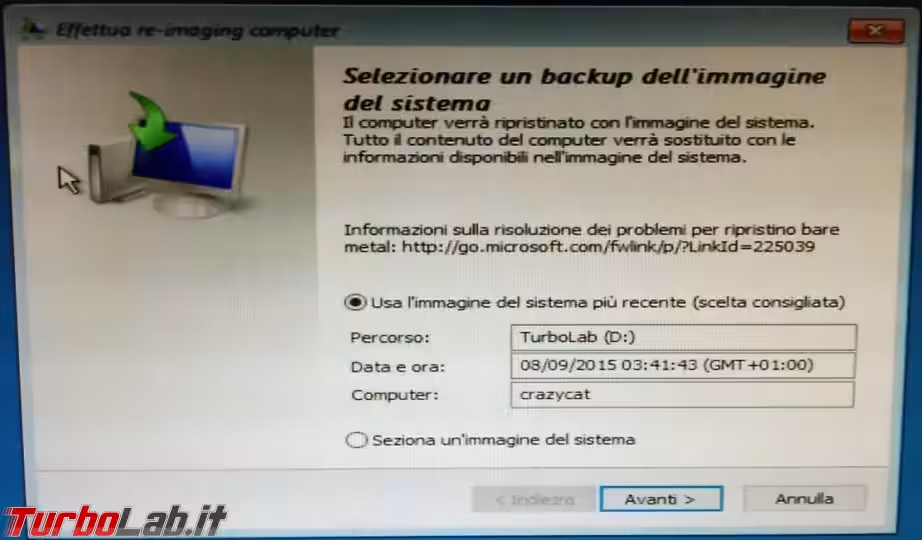
A meno di vostre particolari esigenze, che vi spingono a cancellare e formattare completamente il disco fisso e rimuovere tutte le partizioni presenti, non mettete mai il flag nella casellina Formatta e partiziona i dischi.
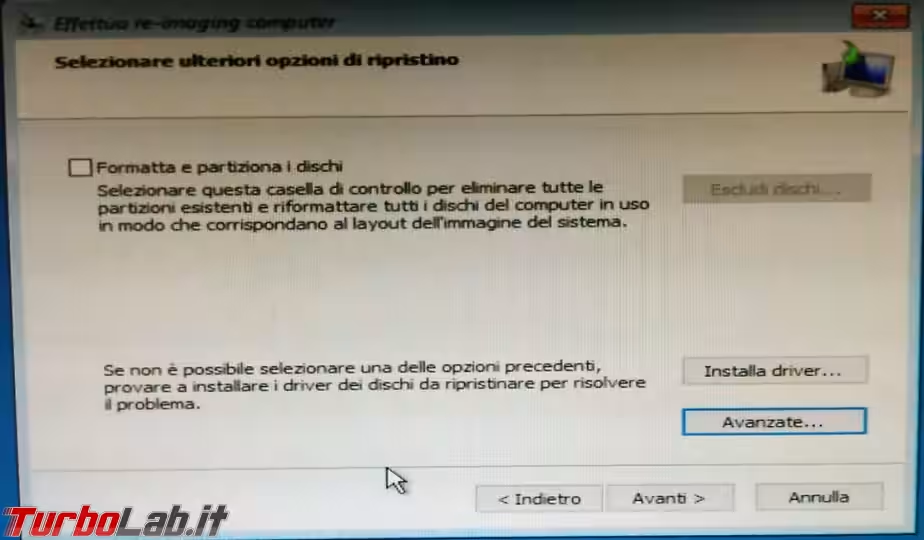
Io ho il disco diviso in due partizioni, una per i dati, così facendo andrei a perderla.
Limitatevi quindi a premere Avanti e Fine per avviare il ripristino dell'immagine.
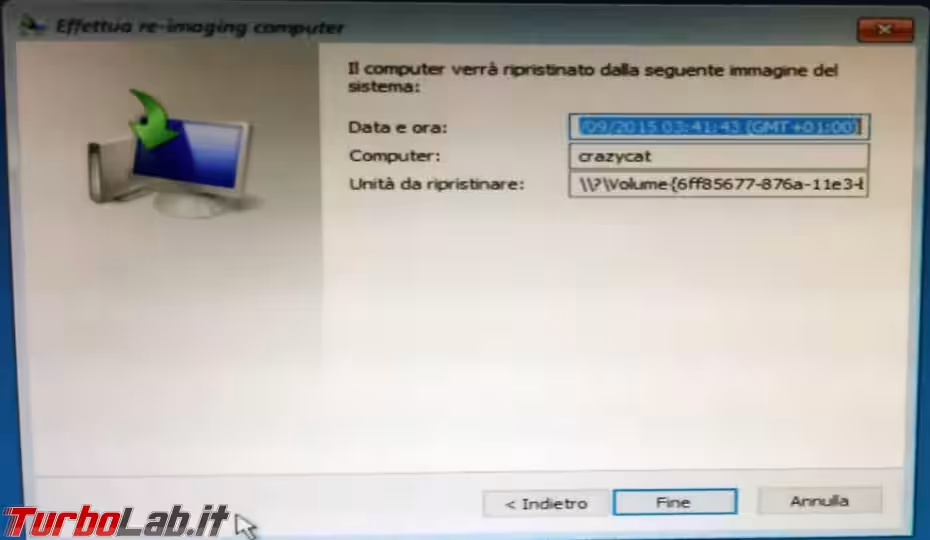
Conclusioni
Non mi piace molto quando un programma di clonazione lavora con il sistema operativo attivo, ci sono sempre troppi file aperti, anche se voi non state facendo niente, che potrebbero poi creare problemi.
Io, per mia abitudine, preferisco sempre creare le immagini di backup avviando il computer da un supporto di boot esterno, come quello di Clonezilla per esempio, e poi ripristinarle nello stesso modo.
Devo dire che non avevo mai usato questo strumento di Windows, ma di non avervi trovato nulla di particolare che mi spinga a rinunciare ai miei programmi di clonazione preferiti.
Chi non vuole installare nulla come programma di clonazione, chi non vuole pagare per avere un Acronis True Image, sappia della presenza di quest'utility di Windows a costo zero e integrata nel sistema operativo.

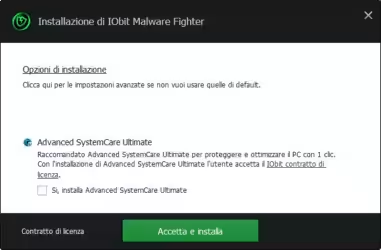



![[guida] Come aggiornare da Proxmox 8 a Proxmox 9 senza perdere dati (metodo sicuro e ufficiale) (aggiornato: ottobre 2025)](https://turbolab.it/immagini/reg/6/come-aggiornare-proxmox-9-spotlight-26731.avif)

