"Venghino, signori venghino!"... Il titolo di questo articolo sembra un po' da imbonitore truffaldino eppure sono tutti obbiettivi che, essendo correlati tra loro, sono raggiungibili grazie a NetGuard. A patto ovviamente di configurarlo a dovere!

CHE COSA È NETGUARD E COME RIESCE A FARE TUTTO?
NetGuard è sostanzialmente un firewall che riesce quindi a gestire tutto il traffico dati del nostro dispositivo, sfruttando la caratteristica delle ultime versioni di Android (dalla 4.0 in su) di poter configurare una VPN attraverso la quale veicolare tutte le connessione ad internet. Ovviamente la VPN creata da NetGuard è locale, si trova solo sul dispositivo in uso ed è solo un brillante "trucco" per riuscire a gestire le connessioni internet di tutte le applicazioni (comprese quelle di sistema) senza dover essere root!
Nelle ultime versioni è stata implementata a gran richiesta anche la capacità di filtrare le pubblicità tramite un file host (in pratica impedisce il caricamento di contenuti da quei siti che distribuiscono pubblicità, riuscendo di fatto a bloccarla non solo durante la navigazione con qualsivoglia browser ma anche all'interno di altre applicazioni).
Ecco come NetGuard riesce a farci risparmiare batteria e traffico dati e aumentare la nostra privacy: bloccando la connessione ad internet a quelle applicazioni che possono funzionare tranquillamente anche senza (impedendo, per esempio, l'invio di dati "sensibili" chissà dove) ed evitando di scaricare quei noiosi banner pubblicitari all'interno di alcune app che sembra siano responsabili di un maggiore consumo di batteria (pari al 16% in più) e di un maggior consumo di traffico dati (che può arrivare a ben il 79%!!).
INSTALLIAMOLA!
NOTA: l'installazione e la configurazione potrebbero variare leggermente dalla descrizione che segue; questo può dipendere dalla versione di Android ma anche dalla versione di NetGuard, visto che lo sviluppo è molto attivo.
La caratteristica di questa app di filtrare le pubblicità non si trova nella versione scaricabile dal market ufficiale di Android, Google Play, perché in contrasto con il regolamento imposto da Google (guarda caso anche distributore di pubblicità... ) che vieta tutte le applicazione che, cito testualmente, "... interrompono, danneggiano, interferiscono con il funzionamento di [...] servizi di Google, altre app sul dispositivo ...".
Fortunatamente questa fantastica applicazione è open source (pur avendo qualche opzione attivabile solo a pagamento) e possiamo scaricarla direttamente dal Github dell'autore. Per installarla, dobbiamo prima abilitare sul nostro dispositivo Android, l'installazione di applicazioni provenienti da fonti alternative al market ufficiale . Per fare questo andiamo in Impostazioni, Sicurezza e mettiamo la spunta su Origini sconosciute.
» Leggi: Android: installazione APK bloccata! come sbloccare l'installazione di app da fonti sconosciute?
Per gli aggiornamenti nessun problema: NetGuard può controllare la presenza di nuove versioni da Github e nel caso, mostra una notifica che, "tappandola", scaricherà il nuovo apk pronto per essere installato.
CONFIGURAZIONE DI BASE
Una volta installato avviamo NetGuard e abilitiamo il filtraggio della connessione grazie allo "switch" in alto a sinistra. Dopo di che ci verranno presentate alcuni avvisi molto chiari e comprensibili con le istruzioni da seguire per la creazione della VPN locale e per disabilitare l'Ottimizzazione della batteria: niente di difficile, occorre solo qualche "tap"
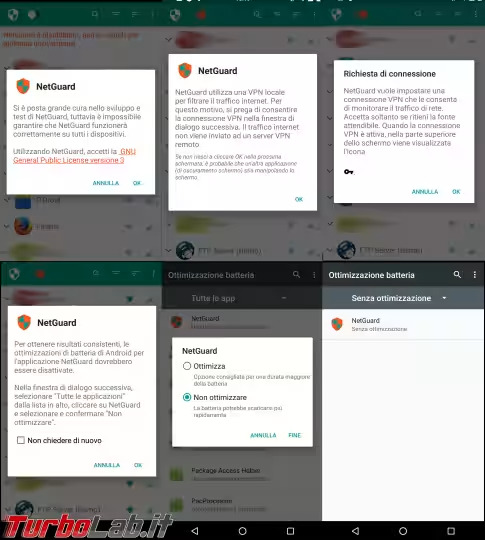
A questo punto andiamo nelle impostazioni dell'applicazione tramite gli, ormai classici, tre puntini verticali (in alto a destra). Qui avremo sottocchio tutte le impostazioni divise per sezioni; vediamole leggermente più in dettaglio.
La prima sezione riguarda le Impostazioni predefinite ovvero il comportamento "di base", le regole e condizioni che NetGuard adotterà per gestire il traffico di tutte le applicazioni (vedremo poi come gestire le eccezioni per ogni singola app). Naturalmente siete liberi di scegliere di attivare le voci che volete, anche in base al vostro piano tariffario. Il mio consiglio per ottenere i massimi risultati è però quello di seguire "la via più lunga" nel senso di abilitare Blocca Wi-Fi di default e Blocca rete dati di default: in questo modo NetGuard impedirà qualunque connessione e dovremo quindi andare a gestire singolarmente ogni applicazione. Salvo casi particolari è una buona idea abilitare anche Blocca roaming di default in modo da evitare spiacevoli sorprese in bolletta (o trovarsi con il credito a 0).
Nella sezione Impostazioni opzionali assicuriamoci di mettere la spunta su Verifica la presenza di aggiornamenti in modo da venire informati (secondo il modo detto in precedenza) dell'uscita di nuove versioni.
Per il blocco delle pubblicità dobbiamo attivare Filtra traffico nella sezione Opzioni avanzate ma questo da solo non basta: dobbiamo anche indicare da quali siti vogliamo impedire il caricamento di pubblicità. Occorrerà quindi andare nella sezione Backup (chissà perché in questa sezione...): qui troverete due voci una, URL per il download del file host dove è possibile specificare un link diverso come fonte e subito sotto l'altra, Scarica file host, da tappare per scaricare immediatamente le definizioni.
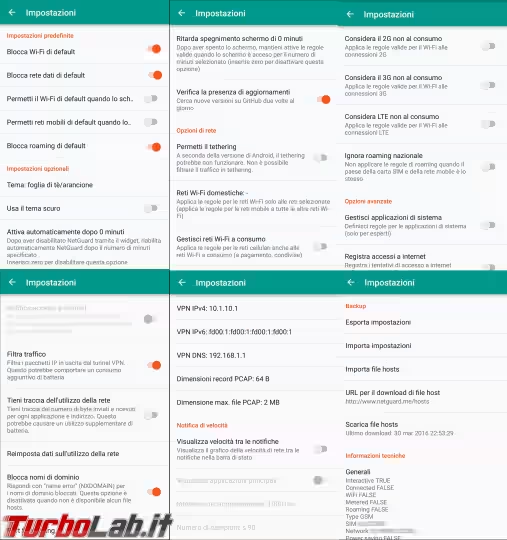
Torniamo alla schermata principale. Adesso non ci rimane che andare a gestire le regole di ogni singola applicazione; se ne avete molte non disperate, procediamo per gradi.
NetGuard mostra TUTTE le applicazioni installate, anche quelle che non accedono ad internet (it's not a bug, it's a feature!) per cui controllarne una ad una non solo non è necessario ma è una inutile perdita di tempo! Per prima cosa, quindi, filtriamo (escludendole) le applicazioni che non richiedono l'accesso ad internet e anche quelle che abbiamo disabilitato: clicchiamo sull'icona con tre lineette che formano una sorta di freccia verso il basso e togliamo la spunta dalle due voci che si presentano
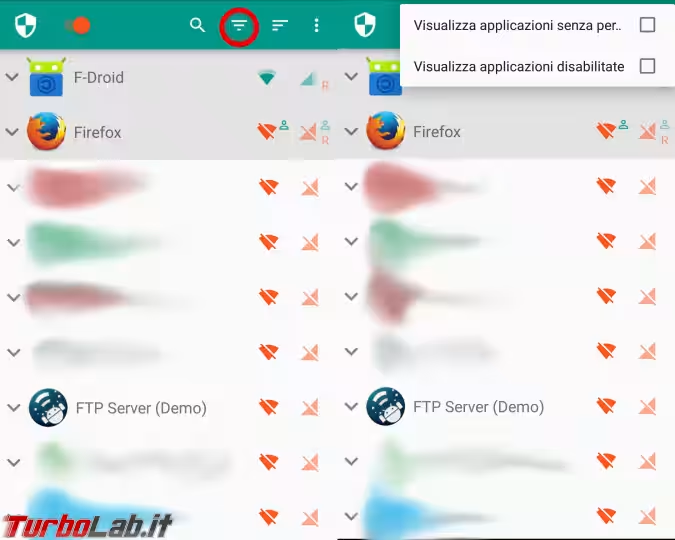
A questo punto dovremo fare una valutazione delle applicazioni rimanenti. Dovremo concentrarci per prima su quelle applicazioni che hanno bisogno dell'accesso ad internet per funzionare. Prendiamo, ad esempio, il browser: questa applicazione deve potersi collegare ad internet per funzionare ma... perché dovrebbe farlo quando non stiamo guardando lo schermo del cellulare? Ecco che potremo configurare il browser, nell'esempio Firefox, mettendo le spunte su Permetti con il Wi-Fi, quando lo schermo è acceso e Permetti con le reti mobili, quando lo schermo è acceso.
Un altro esempio può essere il market alternativo F-droid: poiché vogliamo essere avvisati appena possibile di un nuovo aggiornamento, F-droid dovrà essere sempre connesso. Per fare ciò sarà sufficiente tappare sui due simboli accanto al nome dell'app (che rappresentano rispettivamente la connessione Wi-Fi e la connessione da reti mobili) in modo che non siano più barrati.
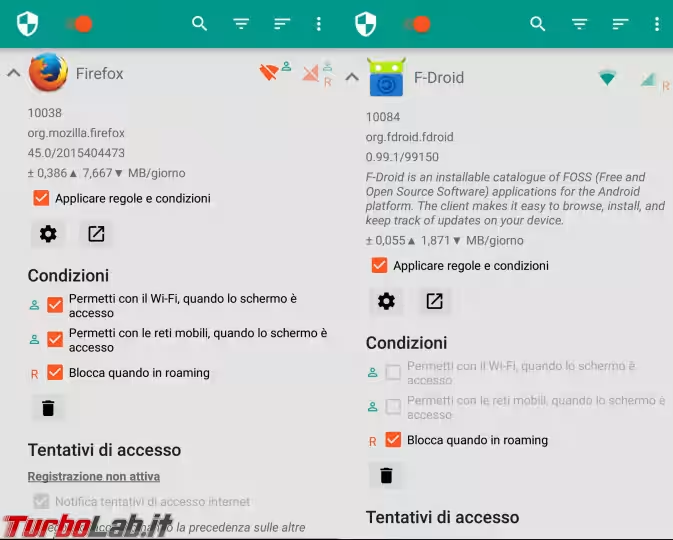
Una configurazione come quella di Firefox andrà bene per ogni app che non necessità di un aggiornamento continuo (alcuni esempi: Meteo, Facebook, Amazon,... ) ; al contrario una configurazione come quella di F-Droid andrà bene per esempio per le applicazioni di messaggistica istantanea (Whatsapp, Telegram, Messenger, ... ) o altre come eBay.
Combinando le varie opzioni (4 in totale: "Permetti sempre con Wi-Fi", "Permetti sempre con reti mobili", "Permetti con il Wi-Fi, quando lo schermo è acceso" e "Permetti con le reti mobili, quando lo schermo è accesso") è possibile arrivare ad un controllo del traffico internet davvero fine!
Per tutte quelle app su cui siete incerti se permettere o no la connessione internet vi consiglio di lasciarla momentaneamente bloccata; solo dopo aver provato ogni applicazione ed aver riscontrato problemi di funzionamento, prima, permettete la connessione solo con schermo accesso e solo se i problemi persistono, abilitare la connessione sempre.
CONFIGURAZIONE AVANZATA
I più esperti (ma anche no!) possono anche avventurarsi nella gestione del traffico internet delle applicazioni di sistema (ricontrollare le Impostazioni nella sezione Opzione avanzate). Se avete capito il metodo da seguire, configurare le applicazioni di sistema richiederà solo un po' di tempo. La buona notizia è che potete sperimentare quanto volete senza timore di fare danni: per tornare allo stato iniziale, sarà sufficiente permettere sempre tutte le app di sistema!
Come inizio, posso suggerirvi di concedere sempre la connessione internet almeno a questa app: com.google.android.gms responsabile del Google Cloud Messaging, servizio che si occupa di veicolare le notifiche di molte app.
Altre app alle quali dovreste prestare attenzione sono com.android.vending e com.android.providers.downloads rispettivamente il Google Play Store e il Download Manager: per queste potreste scegliere di consentire la connessione solo con lo schermo accesso, per esempio.
Per smartphone Xiaomi
MIUI, la personalizzazione di Android proprietaria di Xiaomi e impiegata sulla maggior parte degli smartphone in circolazione, tende ad auto-chiudere le app in modo piuttosto aggressivo. Questo può interferire con il funzionamento di NetGuard. Per risolvere, basta seguire questa procedura:
» Leggi: MIUI (Xiaomi): come impedire la chiusura automatica delle app Android

ALTRE COSE DA SAPERE
Se avete abilitato il filtraggio del traffico la statistica del consumo dei dati di Android sarà falsata: tutti i dati "consumati" dalle diverse applicazioni con accesso ad internet saranno sommati e addebitati a NetGuard. Quindi non spaventatevi se vedete che NetGuard consumerà un sacco di dati: in realtà non è così!
Alcune applicazioni che mostrano banner pubblicitari potrebbero continuare a mostrarli anche dopo aver impedito l'accesso ad internet: questo perché i banner pubblicitari possono essere salvati nella cache dell'app in questione e dovrebbe quindi essere sufficiente svuotarla!
Alcuni browser che utilizzano dei proxy per velocizzare il caricamento dei contenuti, potrebbe continuare a mostrare le pubblicità.
Il file host scaricato dal sito ufficiale dell'app non è altro che un mirror della lista "di base" mantenuta qui; se volete potete anche scegliere una lista più completa!
Se NetGuard vi piace, potreste pensare di sostenere l'autore facendo una donazione o acquistando le funzionalità a pagamento, tramite sempre il sito ufficiale: http://www.netguard.me.

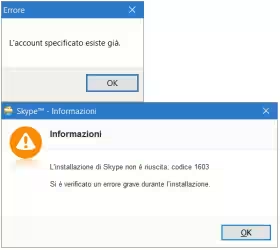





![[guida] Come aggiornare da Proxmox 8 a Proxmox 9 senza perdere dati (metodo sicuro e ufficiale) (aggiornato: ottobre 2025)](https://turbolab.it/immagini/reg/6/come-aggiornare-proxmox-9-spotlight-26731.avif)