Per tutti gli articoli e le guide che riguardano il più popolare sistema operativo per PC, sfoglia il "Canale Windows".
Siete pronti a prendere il controllo del vostro computer (o di quello di un amico!) anche quando non siete seduti fisicamente davanti allo stesso? Una volta aver predisposto VNC, bastano veramente poche cliccate per connettersi, indipendentemente dal fatto che ci si trovi sul divano con il portatile o dall'altra parte del mondo.
Nota: questo articolo fa parte de "La Grande Guida a VNC" e tratta specificatamente il collegamento usando un client Windows. Per la guida incentrata su Linux, Android e tutte le altre piattaforme, fai riferimento al paragrafo dedicato dalla Grande Guida stessa.
(non) Installazione
Una volta che siete davanti al PC che volete utilizzare come client, scaricate il pacchetto "UltraVNC Viewer" ed estraetelo in una cartella a piacere (non è richiesta alcuna installazione). Lanciate quindi vncviewer.exe
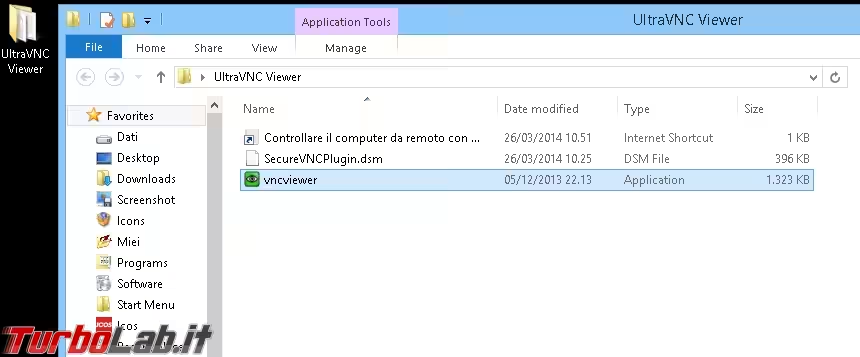
Ovviamente, una buona idea potrebbe essere quella di conservare il tutto su memoria USB per essere sempre pronti.
Connettersi rapidamente
Nel campo VNC Server, dovete indicare a quale PC remoto collegarvi. Se siete in rete locale, è sufficiente specificare l'indirizzo IP del sistema da raggiungere (sarà qualcosa tipo 192.168.0.2). Se invece vi state collegando ad un computer fisicamente lontano, quindi attraversando Internet, il modo migliore è specificare un nome a dominio dinamico (DDNS).
Per connettervi rapidamente, scegliete MEDIUM nella lista Quick Options (è la più bilanciata e funziona dignitosamente in tutte le circostanze), attivate Auto Scaling (serve per adattare le dimensioni della schermata remota alle caratteristiche del display locale) e completate con Connect:
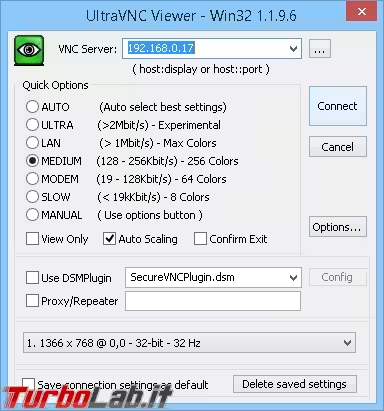
Se la configurazione è corretta, verrà richiesta la password che, una volta inserita, ci darà accesso allo schermo remoto.
Potete muovere il cursore e digitare con la tastiera. Inoltre, notate che gli appunti locali e remoti sono sincronizzati: questo significa che copiare dal client locale ed incollare sul server remoto (e viceversa) funziona in modo del tutto trasparente. Il copia-incolla è però limitato al testo: non è previsto di trasferire file in questo modo.
La barra dei comandi
La barra dei comandi espone alcune funzionalità molto utili.
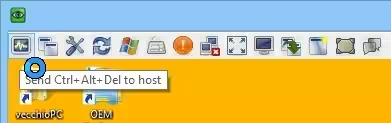
Il primo pulsante invia al sistema remoto la combinazione di tasti Ctrl+Alt+Canc (se la eseguite con la tastiera come di consueto, risponde solo il PC locale).
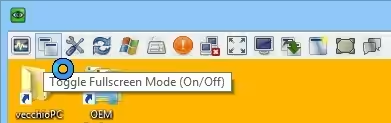
Il secondo pulsante porta a schermo intero la videata remota, anche se, generalmente, con risultati sub-ottimali: se il monitor locale e quello remoto non hanno esattamente la stessa risoluzione, vi ritroverete con grosse bande nere che compromettono moltissimo l'esperienza d'uso
Il terzo pulsante richiama la schermata delle opzioni (vedi seguito).
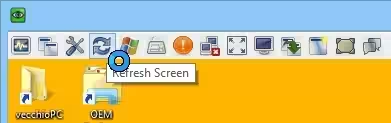
Il quarto pulsante aggiorna la visualizzazione. Generalmente, non è necessario (l'immagine si aggiorna automaticamente in tempo reale) ma può tornare comodo in caso la schermata mostri qualche "quadrettone" o altre parti apparentemente bloccate..
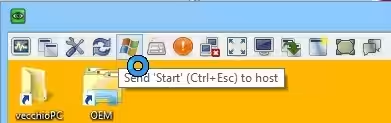
Il quinto pulsante equivale a premete la "bandierina" sulla tastiera, e richiama la schermata Start
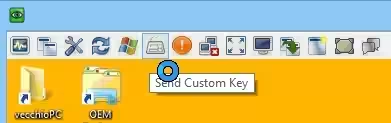
Come già evidenziato, alcune combinazioni da tastiera vengono recepite dal sistema locale e non da quello remoto: con il sesto pulsante si può tentare di gestire il problema... ma la funzionalità è appena abbozzata e ben poco utile, se non in circostanze di emergenza.
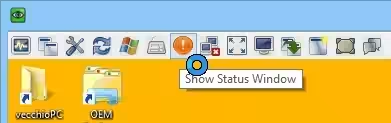
Il settimo pulsante mostra una finestrella con la velocità della connessione, il volume di byte scambiati e (poche) altre informazioni diagnostiche.
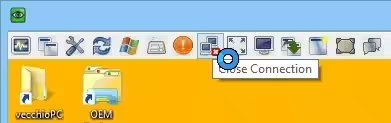
L'ottavo pulsante interrompe il collegamento (equivale, grossomodo, a chiudere la finestra del visualizzatore come di consueto).
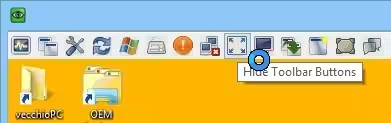
Il nono pulsante nasconde la barra degli strumenti. Per ripristinarla, basta poi fare click con il pulsante destro del mouse sulla barra del titolo e scegliere Show toolbar.
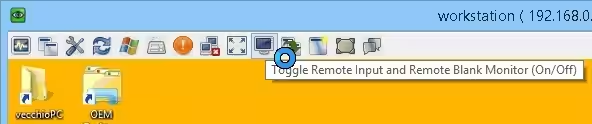
Il decimo pulsante (visibile solo se si utilizza UltraVNC anche sul sistema remoto) oscura lo schermo remoto e disabilita la tastiera e il mouse collegati fisicamente al sistema che stiamo controllando.
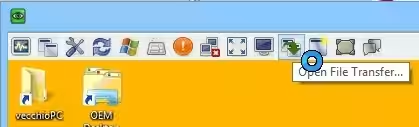
L'undicesimo pulsante (visibile solo se si utilizza UltraVNC anche sul sistema remoto) è molto utile: apre infatti una schermata che permette di scambiare file con il PC controllato. Il funzionamento è piuttosto intuitivo: la sezione di sinistra mostra il PC locale, mentre a destra trovate quello remoto. La pressione di Send » spedisce il file selezionato nella colonna di sinistra al server, mentre con << Recive si può effettuare un download. La navigazione fra le cartelle è simile a quella di un qualsiasi client FTP, con il primo elemento della lista ([..]) adibito a risalire di un livello nella gerarchia delle cartelle.
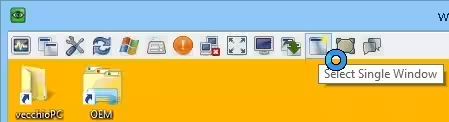
Il dodicesimo pulsante (visibile solo se si utilizza UltraVNC anche sul sistema remoto) promette di selezionare una singola finestra, ma non sono riuscito a capire quale sia l'effetto concreto

Il tredicesimo pulsante (visibile solo se si utilizza UltraVNC anche sul sistema remoto) ha due funzioni: in circostanze normali seleziona l'intero desktop (cosa significhi mi rimane ignoto). Se però sono collegati due monitor al PC remoto e sullo stesso è stato preventivamente installato l'apposito driver di UltraVNC, questa icona permette di visualizzare ora uno schermo, ora l'altro.
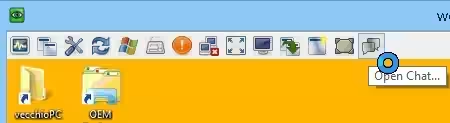
L'ultimo pulsante (visibile solo se si utilizza UltraVNC anche sul sistema remoto) apre una sessione di chat testuale con l'interlocutore remoto.
La schermata delle opzioni
Il visualizzatore offre un ricco assortimento di opzioni (la schermata è raggiungibile prima della connessione, cliccando sul pulsante Options, oppure durante la sessione, scegliendo il quarto pulsante della barra degli strumenti
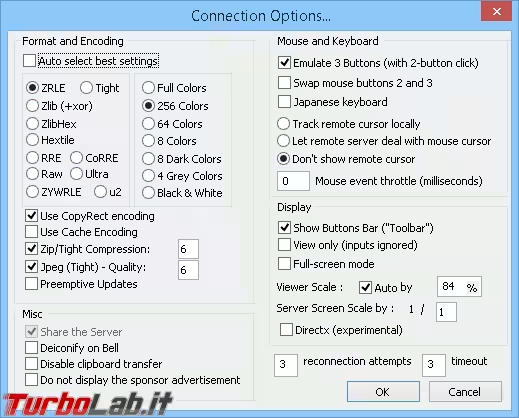
La scelta migliore, come detto, è quella di scegliere il profilo MEDIUM nella lista Quick Options, attivando Auto Scaling al momento della connessione, quindi, eventualmente, modificare alcuni dei parametri proposti.
In particolare: se avete una collegamento abbastanza rapido, potete migliorare la visualizzazione portando i colori a Full Colors. Se, addirittura, siete in rete locale (state lavorando sul PC fisso tramite il notebook dal divano, tanto per dire quello che sto facendo in questo esatto momento!) Auto select best settings dovrebbe garantirvi la resa visiva migliore senza perdite di velocità apprezzabili (non funziona invece troppo bene quando il collegamento avviene tramite Internet).
Utile, in alcune circostanze, è anche la possibilità di disabilitare la condivisione degli appunti (Disable clipboard transfer).
I parametri del gruppo Format and Encoding sono già ottimali così come sono (è comunque consigliabile "giocare" un po' per capire quale combinazione offra risultati d'eccellenza negli specifici casi). Molte delle altre opzioni possono essere attivate molto più comodamente tramite la già descritta barra degli strumenti, mentre le altre sono tranquillamente ignorabili.
Una nota di sicurezza
Controllare il PC in questo modo espone ad un problema di sicurezza molto concreto: tutti i dati viaggiano "in chiaro" e, di conseguenza, un aggressore che riuscisse ad intercettare i pacchetti in transito potrebbe facilmente leggere i caratteri immessi con la tastiera e vedere le schermate, con conseguenze "disastrose" facilmente immaginabili. Per risolvere il problema, si veda "Rendere sicuro UltraVNC: guida alla crittografia con SecureVNC".





![[guida] Come aggiornare da Proxmox 8 a Proxmox 9 senza perdere dati (metodo sicuro e ufficiale) (aggiornato: ottobre 2025)](https://turbolab.it/immagini/reg/6/come-aggiornare-proxmox-9-spotlight-26731.avif)

