Per tutti gli articoli e le guide che riguardano il più popolare sistema operativo per PC, sfoglia il "Canale Windows".
Siete interessati ad usare i programmi installati sul vostro computer principale ed accedere ai documenti anche quando vi trovate lontani, senza alcun bisogno di affidarvi al "cloud"? Il primo passo è l'installazione di un software apposito, chiamato UltraVNC: in questa guida vedremo come procedere.
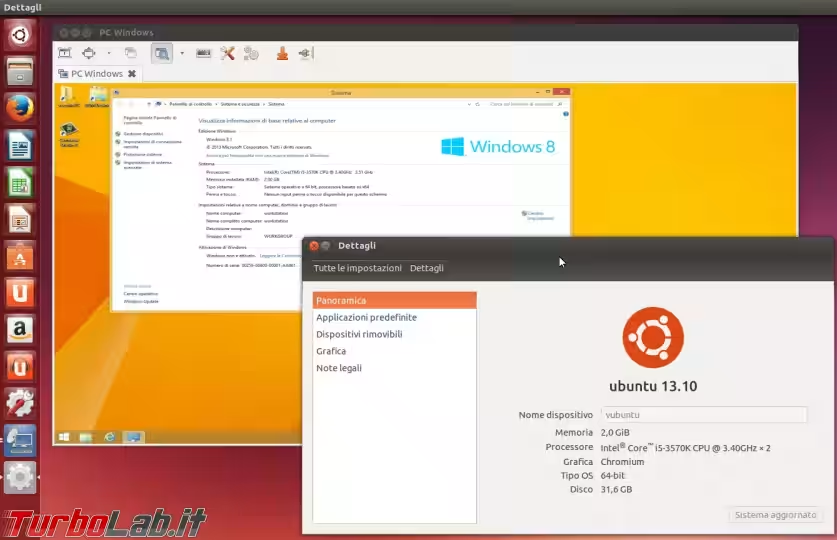
Nota: questo articolo fa parte de "La Grande Guida a VNC".
Scaricare UltraVNC
UltraVNC è "software libero" (open source): di conseguenza, può essere scaricato e utilizzato gratuitamente anche per scopi commerciali. È però compatibile solo con il sistema operativo Microsoft. Per Linux ed altre piattaforme, si veda il capitolo dedicato de "La Grande Guida a VNC".
Prima di procedere al download, dovete scoprire se la vostra installazione di Windows sia a 32 bit oppure a 64 bit. Una volta stabilito, procedete a salvare sul PC il file opportuno:
-
Scarica: UltraVNC per Windows
L'installazione
Le videate della procedura di setup sono quelle tradizionali: leggete le varie informazioni, specificate il percorso in cui copiare i file del programma (potete tranquillamente accettare quello di default) e indicate che volete procedere ad una Full installation (installazione completa):
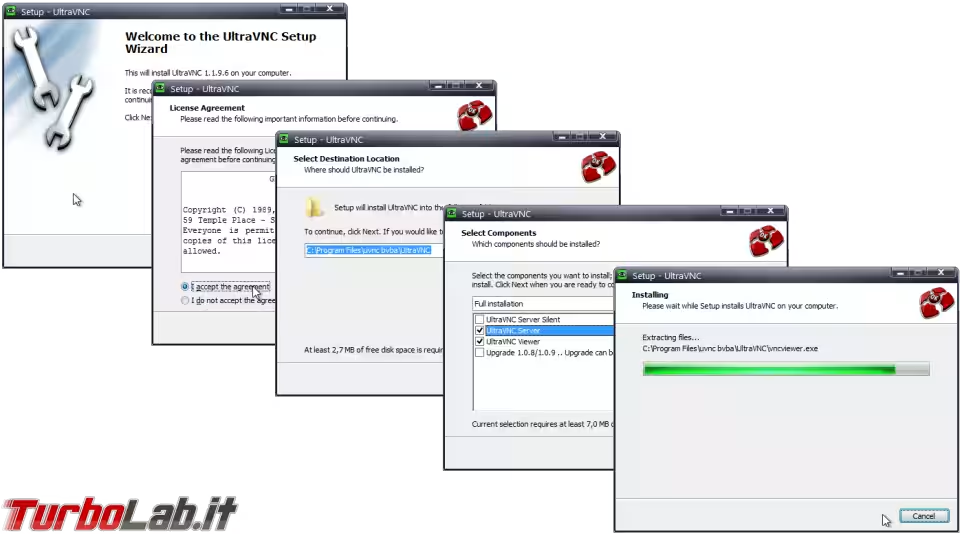
Fate solo attenzione al passaggio nel quale dovete specificare come desiderate avviare UltraVNC: suggerisco di abilitare Register UltraVNC Server as a system service (di modo da auto-avviarlo ad ogni accensione) e Start or restart UltraVNC service (per lanciare il servizio al termine di questo setup)

Icona, informazioni, accesso alla configurazione
Ad installazione completata, notate che nell'area di notifica (in basso a destra, vicino all'orologio) è comparsa l'icona di un occhio su sfondo azzurro (diventerà giallo in caso di connessioni remote attive): è proprio UltraVNC! Passatevi sopra con il cursore e noterete che compare un fumetto giallo con una dicitura simile a WinVNC - 192.168.0.17 - nomePC - service -: prendete nota di queste informazioni perché, in seguito, serviranno per collegarsi

Cliccate ora con il pulsante destro del mouse sull'icona e selezionate Admin Properties per accedere alla configurazione.

Per una descrizione fin troppo esaustiva delle tante opzioni proposte, rimando alla documentazione ufficiale: in questa sede, mi limiterò a trattare solamente quelle che richiedono una modifica rispetto a quanto proposto di default.
When Last Client Disconnects
Poiché il mio PC remoto risiede nella mia abitazione, non mi preoccupo mai di bloccare la sessione di lavoro. Se, al contrario, il vostro calcolatore risiede in un area semi-pubblica (come un ufficio), raccomando vivamente di selezionare Lock Workstation (W2K): in questo modo, UltraVNC si preoccuperà di bloccare la sessione automaticamente in seguito alla disconnessione del client.
Questo non impedirà comunque successive riconnessioni via UltraVNC.
Display Query Window
Abilitate questa opzione ed impostatela su Accept. In questo modo, il programma mostrerà una avviso (con possibilità di annullare entro il numero di secondi specificato nella casella adiacente) ogni volta che qualcuno tenterà una connessione. Fate bene attenzione ad specificare Accept e non Refuse: in caso contrario, non riuscirete a collegarvi senza una conferma esplicita!
VNC Password
In questo campo dovete specificare la password di otto caratteri che dovrà essere fornita per collegarsi. Suggerisco vivamente di scegliere una stringa con lettere e numeri molto robusta (se qualcuno la dovesse scoprire, riuscirà a "rubarvi" il PC!) e di appuntarvela prima di allontanarvi.
View-Only VNC Password
Il campo View-Only Password vi consente di specificare una seconda password che, in caso venisse usata al posto della prima, consentirà di visualizzare lo schermo senza però potervi interagire. Se la funzione vi interessa, digitate una stringa a piacere (diversa però da quella immessa nel campo VNC Password precedente!), altrimenti non toccatela
Remove Aero e Remove Wallpaper
Le suddette opzioni consentono, rispettivamente, di disabilitare lo stile grafico proprio di Windows Vista e successivi (ha quindi senso solo su un server dotato di tali sistema operativo) e rimuovere lo sfondo del desktop ogni qual volta un client si connetta.
Sebbene possano risultare utili per velocizzare la trasmissione, personalmente preferisco mantenerle disabilitate, perlomeno quando opero fra PC collegati con una connettività ADSL sufficientemente reattiva. Sebbene la scelta abbia un impatto prestazionale negativo, rimuovere Aero e lo sfondo rompe quella piacevole magia "sto davvero utilizzando il mio solito PC".
Avviare, arrestare, installare, rimuovere
Sebbene la procedura di installazione crei un gruppo di collegamenti nella schermata Start, la maggior parte delle operazioni può essere svolta dal menu contestuale che appare cliccando con il pulsante destro del mouse sull'icona di UltraVNC nell'area delle notifiche.
Fra tutte le voci, risultano particolarmente importanti Admin Properties, appena trattata, Kill all clients, per terminare ogni connessione in corso, e Stop Service, per chiudere il programma del tutto.
List All Clients merita una menzione particolare: oltre ad elencare tutti i client attualmente connessi, consente di lanciare una comoda chat testuale con l'utilizzatore remoto (la funzione è disponibile solo in caso il client utilizzi a propria volta il visualizzatore fornito da UltraVNC). Può essere comodo.
Qui è tutto pronto
Arrivati a questo punto, la configurazione del server è completa. Potete spostarvi su un altro computer e provare a connettervi tramite un client compatibile.

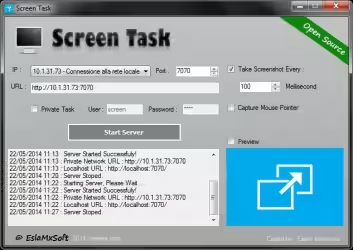
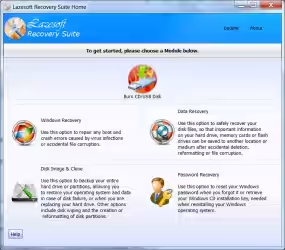


![[guida] Come aggiornare da Proxmox 8 a Proxmox 9 senza perdere dati (metodo sicuro e ufficiale) (aggiornato: ottobre 2025)](https://turbolab.it/immagini/reg/6/come-aggiornare-proxmox-9-spotlight-26731.avif)

