Per tutti gli articoli e le guide che riguardano il più popolare sistema operativo per PC, sfoglia il "Canale Windows".
Chi ha provato a raggiungere il proprio computer via Internet con un software di controllo remoto (VNC oppure Desktop remoto) l'ha già scoperto: l'operazione è piuttosto scomoda, poiché, a causa dell'assegnazione dinamica dell'indirizzo IP da parte del provider, si è costretti a segnarsi ogni volta quello corrente prima di uscire. Fortunatamente, una soluzione esiste: Duck DNS ci regala un nome a dominio dinamico nella forma miopc.duckdns.org che, grazie ad un apposito client, verrà risolto sempre nell'indirizzo IP del PC al quale è stato associato. In questo modo, ci si potrà collegare sempre al nome scelto e "vedere" il proprio computer, indipendentemente dall'indirizzo IP in uso.
Nota: Duck DNS è solo uno dei moltissimi servizi di questo tipo. Il leader "storico" del settore, DynDNS.org, richiede oggi un account a pagamento. Il "numero due", NoIP.com, impone altre limitazioni agli account gratuiti. Di conseguenza, Duck DNS è, attualmente, uno dei migliori in quanto ad offerta gratuita e non ha davvero nulla da invidiare ai concorrenti commerciali.
Registrazione su DuckDNS.org
La prima cosa da fare per ottenere un nome a dominio dinamico gratuito è collegarsi all'indirizzo DuckDNS.org ed eseguire login tramite uno dei pulsanti presenti nella barra in alto. Non è prevista una registrazione "locale": piuttosto, è necessario utilizzare un account Twitter, Facebook, Reddit oppure Google.
Nel mio caso ho scelto di usare l'account Gmail ed immediatamente sono stato trasportato al pannello di controllo.
Scelta del nome a dominio
Dal semplicissimo pannello di controllo del nostro account (duckdns.org/domains) dobbiamo scegliere il nome desiderato per comporre il nostro indirizzo dinamico. Io ho immesso miopc, di modo da registrare miopc.duckdns.org, ma usare un po' più di fantasia non guasta
Ricordate solamente di scegliere qualcosa di semplice e facile da ricordare.
Dalla stessa pagina, in alto, prendete nota del token assegnatovi: è una lunga stringa alfanumerica da utilizzare, in seguito, come "password" per l'aggiornamento dell'IP associato al nome appena scelto.
È tutto pronto (per il momento)
Il nome a dominio scelto risolve già verso il computer dal quale avete svolto l'operazione (sarebbe più corretto dire che risolve verso il router collegato alla linea ADSL, ma non formalizziamoci).
Per confermarlo, avviare il Prompt dei comandi (cercare cmd nella schermata Start) e impartite nslookup nomepc.duckdns.org (utilizzando lo specifico nome appena scelto, ovviamente). Senza chiudere il prompt, chiedete a Google di mostrarvi l'indirizzo IP corrente e confrontate le due informazioni: se tutto funziona correttamente, devono combaciare
Mantenere nome e IP "sincronizzati"
Il nome dinamico scelto risolve nell'indirizzo IP corrente, ma rimane un problemino: alla prima disconnessione/riavvio del router ADSL, il provider vi fornirà un IP differente. Senza informare Duck DNS, il nome continuerà a risolvere sul "vecchio" indirizzo, impedendovi di raggiungere il computer.
La soluzione è un programmino, da installarsi sul PC, che contatti Duck DNS ogni 5/10 minuti, comunicandogli l'IP corrente sul quale "puntare" il nome a dominio.
Setup del client per Windows
Il modo più rapido per completare l'operazione sotto Windows è l'installazione del client dedicato, sviluppato da un programmatore terzo (download diretto). Prestate solamente attenzione al fatto che richiede la presenza di Java (JRE), un componente che raccomandiamo di rimuovere se non strettamente necessario (per un alternativa senza-Java, vedi paragrafo successivo)
Una volta completato il semplice setup, una piccola papera nell'Area di notifica (quella dell'orologio, nell'angolo in basso a destra) permette di raggiungere il cuore del programma
Da qui, immettere il nome dinamico associato al computer, omettendo .duckdns.org (quindi, se avevo scelto miopc.duckdns.org, digiterò solo miopc). Subito sotto, immettere il token di accesso mostrato in alto sulla pagina personale duckdns.org/domains.
A questo punto, è tutto pronto. Chiudete il programma e dimenticatevi di averlo. Per impostazione predefinita, il client lavora in background e si limita ad informarvi tramite una notifica ogni volta che lega un nuovo IP al vostro nome dinamico. Se trovate fastidiosa questa interruzione, tornate alla videata di impostazioni del client disabilitatela portando a NO il valore corrispondente a Show Update Notifications.
Setup del client Windows (senza Java)
Se non potete/volete usare il client grafico appena segnalato, sono disponibili molti script alternativi che svolgono lo stesso compito. Ad esempio, scaricate questo e salvatelo in un percorso a piacere, quindi apritelo con il blocco note (click con il pulsante destro del mouse sul file, poi Modifica).
Come indicato, sostituite a miopc il nome dinamico associato al computer, omettendo .duckdns.org (quindi, se avevo scelto miopc.duckdns.org, digiterò solo miopc). Subito sotto, immettere il token di accesso mostrato in alto sulla pagina personale duckdns.org/domains.
Fate attenzione a conservare le virgolette.
File -> Salva, chiudete blocco note e lo script è pronto. Ora dobbiamo pianificarlo perché venga eseguito periodicamente in automatico: la procedura è stata dettagliata in "Guida rapida ad "Utilità di pianificazione"". Per quanto riguarda la circostanza specifica, i valori principali sono:
Generale -> Esegui indipendentemente dalla connessione degli utentiAttivazione -> Giornaliera-
Attivazione ->Ripeti l'attività ogni 5 minuti -
Azioni -> Programma o script: digitate solamentewscript.exe -
Azioni -> Aggiungi argomenti:immettete il percorso completo per raggiungere il file .vbs appena modificato, tutto fra virgolette (esempio:"C:\Programmi\Duck DNS\DuckDNS update script.vbs")
La complicazione aggiuntiva della scheda Azioni è dovuto al fatto che siamo lanciando uno script .vbs. Per maggiori informazioni, vedi "Eseguire file .vbs tramite Operazioni pianificate: errore 0x41301 oppure finestra "Apri con"".
Setup del client per Linux, Mac ecc..
Alla pagina duckdns.org/install.jsp sono elencati tutti i software analoghi per le altre piattaforme, compatibili con Windows, Mac, Linux, Android e anche molti specifici modelli di router.
Conclusioni
Sto utilizzando con soddisfazione Duck DNS da qualche mese ormai: il servizio è affidabile, veloce, gratuito e consente di collegarsi al computer da remoto senza problemi.
Una volta completato il setup del nome a dominio dinamico, leggi anche:

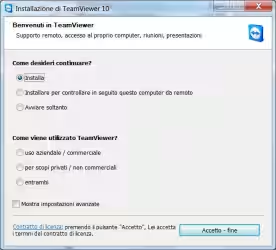



![[guida] Come aggiornare da Proxmox 8 a Proxmox 9 senza perdere dati (metodo sicuro e ufficiale) (aggiornato: ottobre 2025)](https://turbolab.it/immagini/reg/6/come-aggiornare-proxmox-9-spotlight-26731.avif)

