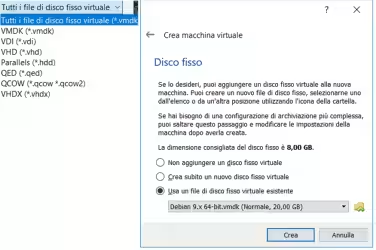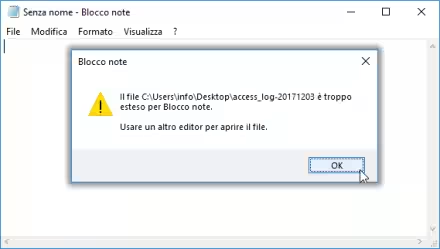BitLocker è una tecnologia Microsoft che consente di crittografare dischi fissi e chiavette USB, di modo da proteggere i dati con una password e renderli inaccessibili da terzi in caso di furto o smarrimento. Funziona molto bene fino a quando ci spostiamo fra PC Windows, ma Ubuntu non consente di accedere nativamente a drive protetti con Bitlocker. Fortunatamente, grazie ad un progetto open source chiamato dislocker, possiamo rimediare e leggere/scrivere unità Bitlocker anche con Linux. Nella mia esperienza funziona davvero bene, anche provando a modificare i file direttamente sull'unità crittografata e persino quando il drive è protetto con la modalità Bitlocker XTS-AES di Windows 10. Vediamo dunque come procedere per configurare tutto quanto
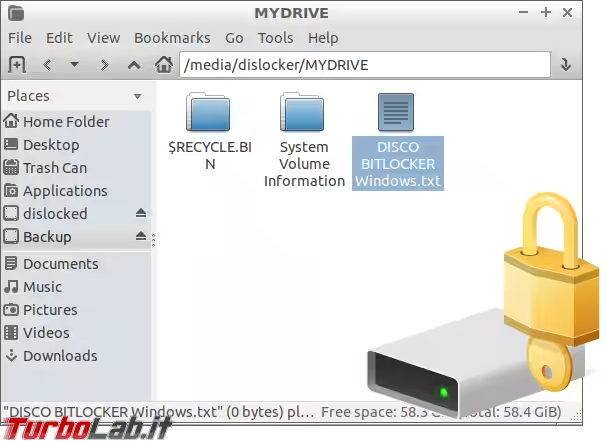
Prima di cominciare, chiariamo che lo scopo di questo articolo è specificatamente quello di mostrare come accedere alle chiavette USB e dischi fissi protetti da Bitlocker sotto Ubuntu. Se siete interessati ad una soluzione differente oppure non disponete del necessario, valutate di preferire Veracrypt:
Il pacchetto dislocker che utilizzeremo è compatibile con macOS e con la maggior parte delle distribuzioni Linux. La guida seguente è comunque focalizzata su Ubuntu: nello specifico, ho testato i passaggi con la versione 17.10, sia su Ubuntu che su Lubuntu.
Passo 1: Proteggere il drive con Bitlocker
Per prima cosa, dobbiamo "attivare" la crittografia Bitlocker sul disco o chiavetta USB che vogliamo proteggere. Allo scopo, è indispensabile un PC con una edizione adeguata di Windows e di queste istruzioni:
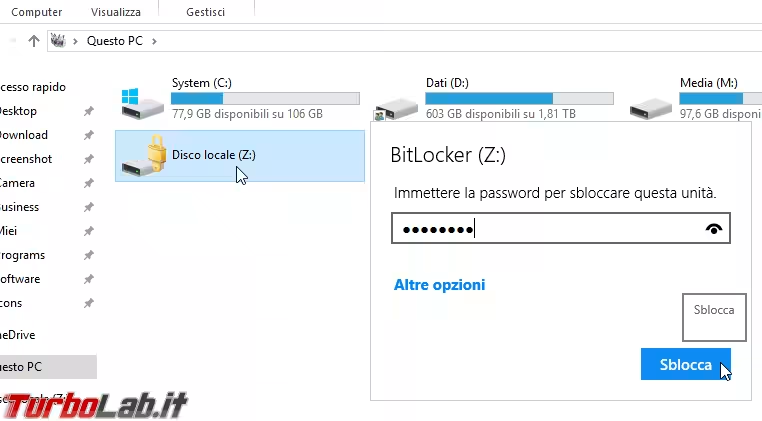
Passo 2: Aprire il terminale
Il pacchetto che consente di accedere ai drive Bitlocker da Linux funziona da linea di comando. Lanciamo dunque il Terminale come di consueto. Per maggiori info:
» Leggi anche: Come aprire il terminale di Ubuntu
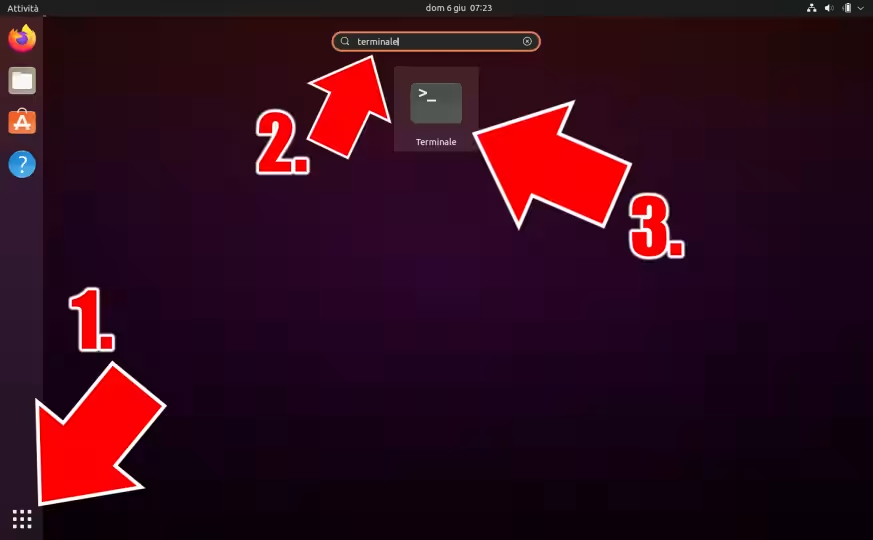
Passo 3: Script per l'installazione automatica
Per ottenere la versione più recente e ottimizzata di dislocker dobbiamo prelevare i sorgenti da Github e compilarli sul PC. L'operazione è un po' tediosa, motivo per cui ho preparato zzdislocker, uno script che esegue automaticamente i vari passi indicati nella documentazione ufficiale.
Per installare dislocker automaticamente eseguiamo dunque:
curl -s https://raw.githubusercontent.com/TurboLabIt/zzdislocker/master/setup.sh | sudo sh
Da notare che la procedura mostra alcuni errori colorati: sono solo avvisi (warning) frutto della compilazione del progetto originale. Non c'è motivo di allarmarsi.
Passo 4: Collegare il drive Bitlocker al PC Ubuntu
Proseguiamo ora collegando il drive protetto da Bitlocker al PC Ubuntu. Attendiamo qualche istante prima di proseguire.
Passo 5: "Montare" il drive Bitlocker su Ubuntu
Non ci resta ora altro da fare se non eseguire dislocker passando alla linea di comando gli opportuni parametri. Se avete utilizzato lo script zzdislocker consigliato poco sopra, è sufficiente eseguire:
sudo zzdislocker
[stanco di digitare la password ogni volta che usi sudo? Allora leggi questo: Linux (Ubuntu) e sudo: come disabilitare la richiesta di password quando si eseguono comandi come root]
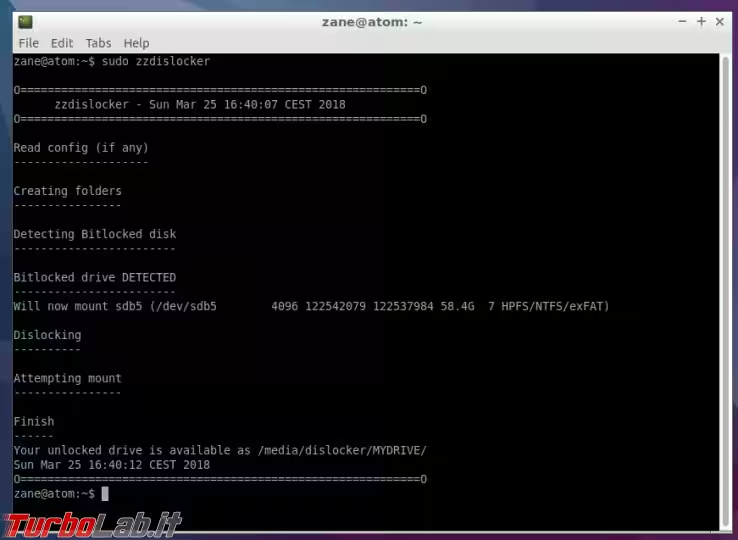
Verrà ora richiesta la password di Bitlocker (ovvero quella scelta al momento in cui abbiamo attivato la protezione della chiavetta sul PC Windows): se fornita correttamente, inizierà la procedura di "sblocco" dell'unità.
L'operazione richiederà qualche secondo, al termine del quale potrete accedere ai file conservati sulla memoria protetta con Bitlocker tramite il consueto gestore file e con i vari programmi applicativi. Potrete poi leggere e scrivere i documenti come di consueto
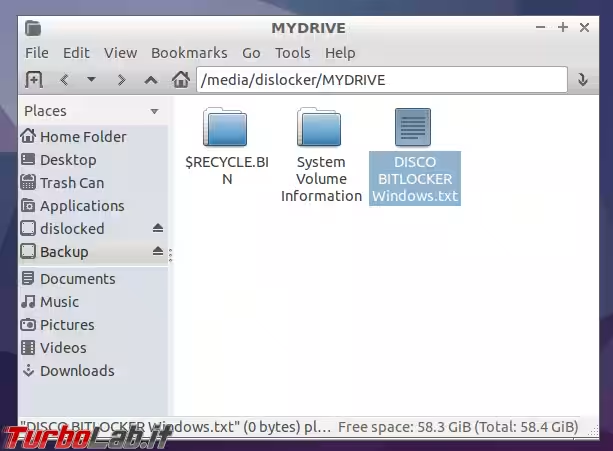
Per quanto riguarda la linea di comando, il drive sarà disponibile su /media/dislocker/MYDRIVE/
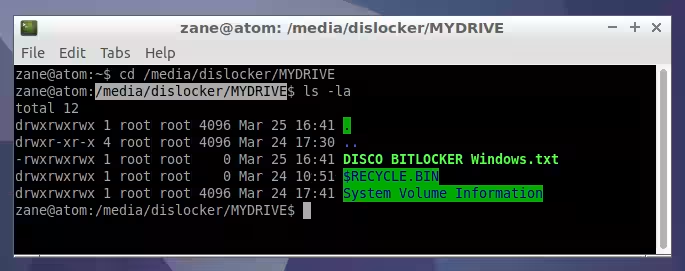
Pass 5b: Montare il drive Bitlocker manualmente
In caso lo script zzdislocker non funzionasse correttamente, possiamo tentare di montare il drive manualmente seguendo questi passaggi:
- acquisire i privilegi di root:
sudo -s - creare le cartelle:
mkdir -p /media/dislocker/dislocked/ && mkdir -p /media/dislocker/MYDRIVE/ - individuare la sigla associata al drive Bitlocker (ad es:
sdb5) da questo elenco:fdisk -l | grep 'NTFS' - decodificare il drive:
dislocker -V /dev/sdb5 -u -- "/media/dislocker/dislocked/"(sostituire asdb5il codice dell'unità scoperto poco fa, fornire la password di Bitlocker quando richiesta) - montare l'unità:
mount -o loop "/media/dislocker/dislocked/dislocker-file" "/media/dislocker/MYDRIVE/"
Passo 6: Smontare e rimuovere
Prima di scollegare l'unità protetta con Bitlocker dal PC Ubuntu assicuratevi di "smontare" il dispositivo (sì, è sufficiente). Se avete installato lo script zzdislocker consigliato poco sopra, basta questo comando:
sudo zzundislocker
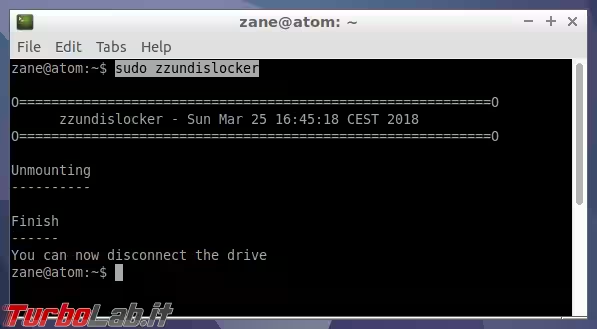
In alternativa, i comandi per "smontare" manualmente sono:
sudo umount /media/dislocker/MYDRIVE/sudo umount /media/dislocker/dislocked/
Salvare la password
Lo script zzdislocker offre la possibilità di salvare la password del drive direttamente sul PC Ubuntu, di modo da evitare la richiesta esplicita ogni volta che lanciamo il comando zzdislocker. Questa operazione è potenzialmente rischiosa, ma se comprendete i rischi e volete semplificarvi la vita, basta copiare il file di configurazione nel percorso preposto:
sudo cp /usr/local/turbolab.it/zzdislocker/zzdislocker.default.conf /etc/turbolab.it/zzdislocker.conf && sudo nano /etc/turbolab.it/zzdislocker.conf
Ora valorizzate opportunamente la variabile, in questo modo:
BITLOCKER_PASSWORD='miaPasswordDiBitlocker'
D'ora in avanti, ogni volta che inserirete un drive protetto con Bitlocker, i file saranno immediatamente disponibili non appena lancerete il comando sudo zzdislocker, senza dover immettere la password ogni volta.
Ovviamente questo funziona solo nel caso più comune, ovvero se possediamo un solo drive protetto con Bitlocker oppure quando impieghiamo la stessa password su tutte le nostre unità. In caso così non fosse, dovremo ripristinare la richiesta di password eliminando il file di configurazione:
sudo rm -f /etc/turbolab.it/zzdislocker.conf