Per tutti gli articoli e le guide che riguardano il più popolare sistema operativo per PC, sfoglia il "Canale Windows".
Per tutti gli articoli e le guide che riguardano il sistema operativo open source per eccellenza, sfoglia il "Canale Linux".
Negli ultimi giorni ho avuto gravi problemi di stabilità alla connessione Internet: disconnessioni frequenti e blocchi continui dei download rendevano impossibile scaricare le immagini ISO di Windows 10 (circa 4 GB l'una) che mi servivano per completare l'ebook: ad ogni tentativo, Google Chrome si arrendeva con l'errore Operazione non riuscita. Errore di rete.. Armatomi di wget per Windows ed un po' di pazienza, ho trovato la sequenza di parametri giusta per raggiungere l'obbiettivo nonostante le condizioni avverse
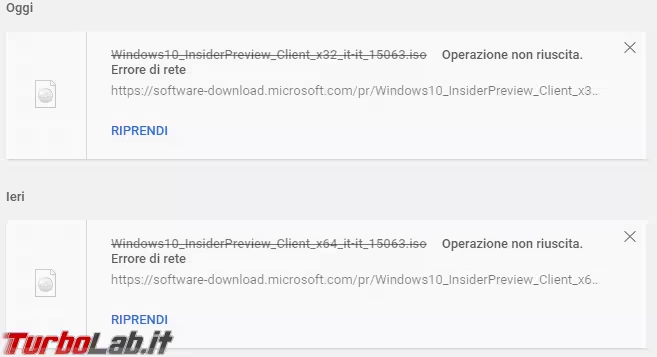
In questo articolo vedremo, nello specifico, come scaricare file da linea di comando con wget per Windows. Per la trattazione analoga in ambiente Linux:
» Leggi: Guida Linux: come scaricare file da linea di comando con curl e wget (Ubuntu/CentOS)
Passo 1: ottenere wget per Windows
wget è un programmino del mondo Linux che consente di scaricare file via Internet da linea di comando. La ricchissima serie di parametri accettati consente di gestire un po' qualsiasi situazione o necessità.
Procediamo dunque a scaricare l'eseguibile per Windows in una cartella a piacere:
» Download: wget per Windows
Passo 2: Aprire il prompt dei comandi
Apriamo ora il Prompt dei comandi e spostiamoci all'interno della cartella nella quale abbiamo salvato l'eseguibile. È importante aprire proprio il Prompt dei comandi "classico" e non PowerShell.
Per essere sicuri di aver raggiunto il percorso giusto, lanciamo wget --version: questo stampa il numero di versione ed altre informazioni relative alla build
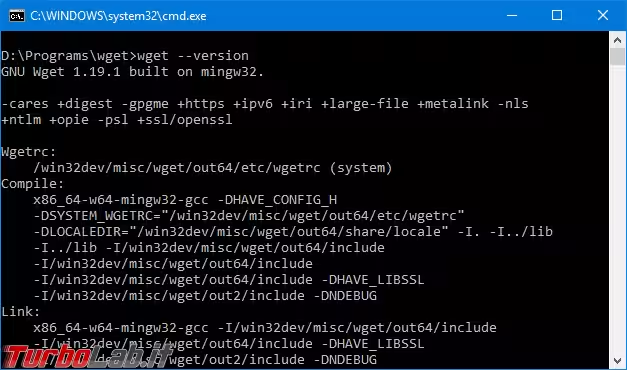
Passo 3: Scaricare il file
Possiamo ora usare wget per scaricare il nostro file. Il comando completo è questo:
wget.exe --retry-connrefused --waitretry=2 --read-timeout=10 --timeout=10 --continue -t 0 --no-check-certificate -P "%USERPROFILE%\Downloads" "https://turbolab.it/scarica/204"
Ovviamente, dobbiamo sostituire all'indirizzo di esempio l'URL dal quale prelevare il file, ma conservate le virgolette all'inizio e alla fine.
Così facendo, wget inizierà a scaricare il file nella cartella Downloads dell'utente corrente, per poi riconnettersi e ricominciare dal punto in cui era arrivato in seguito ad ogni disconnessione
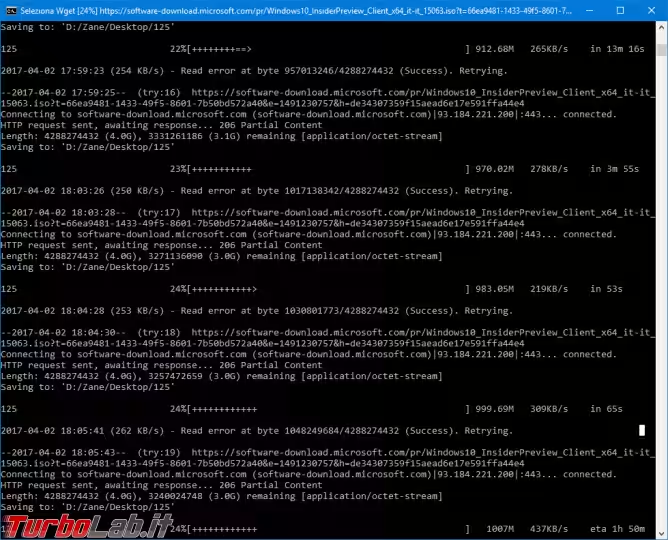
L'operazione richiede molto più tempo rispetto ad un semplice download in condizioni di connessione stabile ma, almeno nella mia esperienza, mi ha permesso di raggiungere l'obbiettivo in condizioni disperate.






![[guida] Come aggiornare da Proxmox 8 a Proxmox 9 senza perdere dati (metodo sicuro e ufficiale) (aggiornato: ottobre 2025)](https://turbolab.it/immagini/reg/6/come-aggiornare-proxmox-9-spotlight-26731.avif)
