Quando in salotto c'è una TV full HD da 50 pollici, non ha senso costringersi a guardare film o videogiocare sul piccolo schermo del notebook! Dalle guide per scegliere i cavi (o trasmettitori wireless!) giusti ai migliori software per sfruttare il computer sul maxi-schermo, il Canale Home Theater PC (HTPC) è il punto giusto per chi ama usare il computer... dal divano.
Per tutti gli articoli e le guide che riguardano il più popolare sistema operativo per PC, sfoglia il "Canale Windows".
Stai leggendo un articolo per il quale l'autore e/o TurboLab.it hanno ricevuto un compenso economico.
WinX HD Video Converter Deluxe è un interessante software per la conversione video 4k che consente di trasformare i filmati da un formato all'altro, oppure di ri-comprimerli per occupare meno spazio o renderli compatibili con Smart TV, set-top box, smartphone e tablet. Tutte le funzioni sono organizzare in un'interfaccia facilissima da usare, mentre il supporto all'accelerazione hardware erogata dalla GPU garantisce le prestazioni migliori. Vediamo allora come convertire video con WinX HD Video Converter Deluxe

Passo 1: Scaricare WinX HD Video Converter Deluxe
Iniziamo la procedura scaricando WinX HD Video Converter Deluxe:
» Download: WinX HD Video Converter Deluxe
Una volta aperto il .exe, portiamo a termine il semplice semplice setup guidato
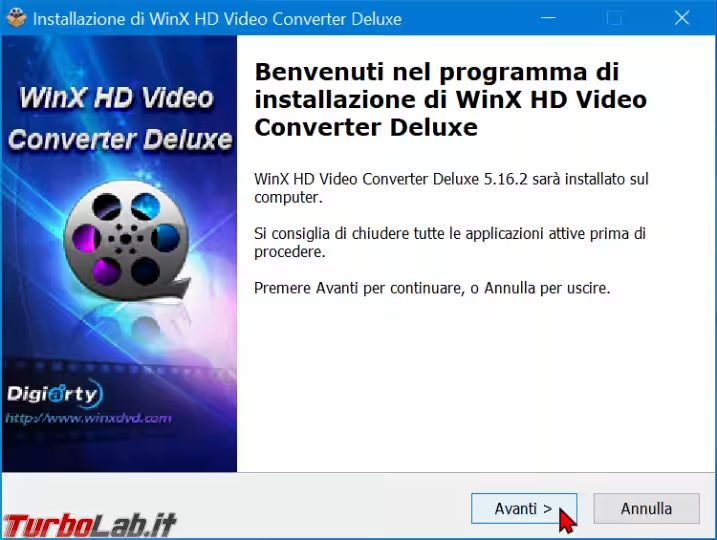
Passo 2: Attivare la versione completa gratuitamente
Allo stato attuale, WinX HD Video Converter Deluxe è installato in versione "free". Per sbloccare tutte le funzionalità è generalmente necessario acquistare la versione completa a 45.95 $ ma, al momento in cui scrivo, è in corso il giveaway di pasqua che consente di ricevere un codice di attivazione gratuito (il codice è riportato nel file PDF all'interno del file zip scaricabile)
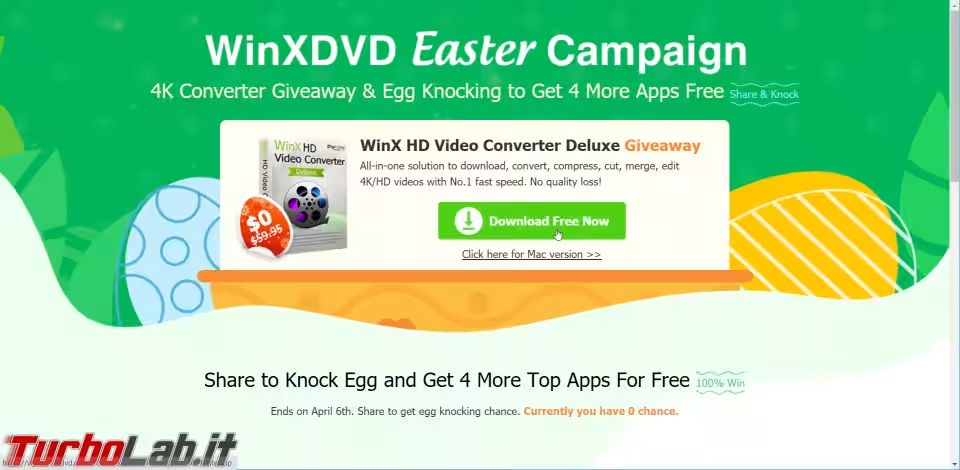
Una volta ottenuto il codice, inseriamolo, insieme al nostro indirizzo email, nella schermata iniziale del programma e poi clicchiamo Attivare per attivare gratuitamente tutte le funzionalità
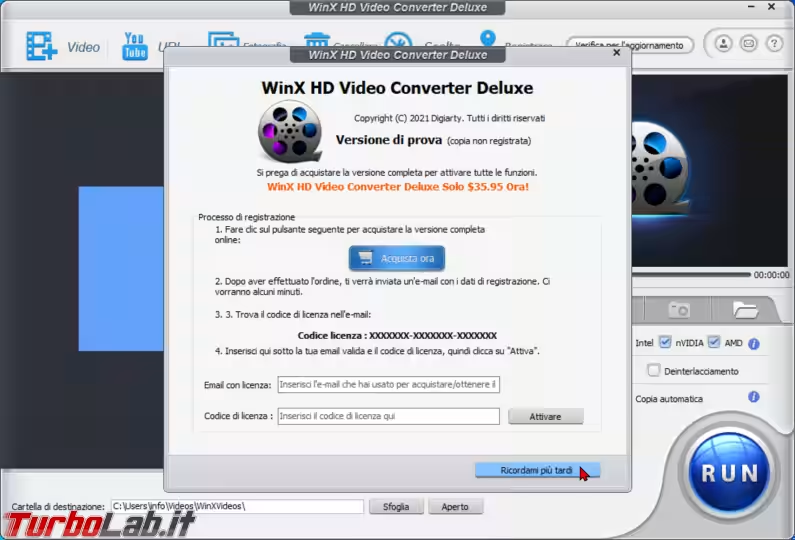
Questa attivazione sblocca la cosiddetta "giveaway version", dotata di quasi tutte le caratteristiche principali di quella a pagamento.
A questo punto siamo pronti a convertire i nostri file video da un formato all'altro.
Passo 3: Regolare le opzioni
Per iniziare, clicchiamo Scelte (Options) dalla barra in alto
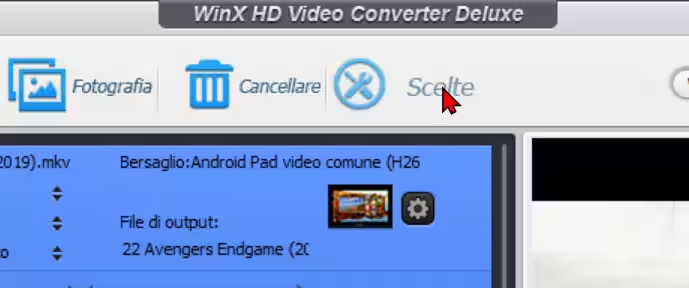
Dalla finestra di dialogo, scegliamo Italian dal menu a tendina per far sì che il programma selezioni di default l'audio nella nostra lingua, in caso ne siano presenti più d'una.
Subito sotto, clicchiamo Aperto in corrispondenza del campo Cartella di output per scegliere la cartella nella quale salvare il file convertito che andremo a generare.
Vorremo probabilmente disattivare anche Avvisami quando..., di modo da non ricevere notifiche di eventuali nuove versioni: la licenza ottenuta in regalo non permette infatti l'upgrade gratuito alle build future
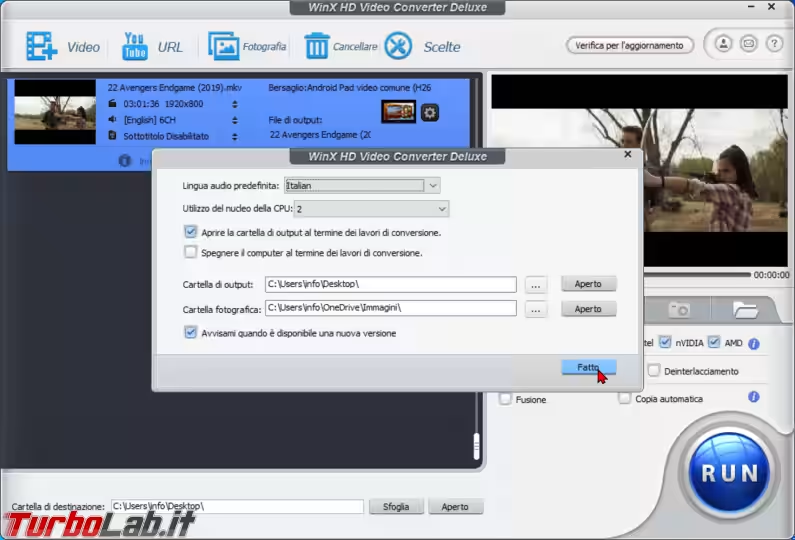
Passo 4: Attivare l'accelerazione hardware e l'alta qualità
Dalla sezione di destra, assicuriamoci che siano spuntate le caselle Intel, nVIDIA, AMD in corrispondenza della dicitura Acceleratore hardware. In questo modo, se il PC è dotato di un processore grafico dedicato realizzato da nVIDIA o AMD, oppure se è in uso quello integrato sui processori Intel, verranno sfruttate le capacità della GPU per la codifica video, riducendo drasticamente i tempi di elaborazione

Subito sotto, attiviamo anche Utilizzare motori di alta qualità per ottenere la resa migliore.
Le due opzioni sottostanti consentono invece di unire tutti i video selezionati in un solo file.
Passo 5: Selezionare il file (o scaricare direttamente da YouTube)
Dalla barra degli strumenti in alto, possiamo scegliere se:
- selezionare il file che desideriamo convertire dal disco locale
- scaricare e convertire direttamente un video di YouTube (o da uno dei tanti altri portali di video-streaming supportati)
La prima modalità apre la "classica" finestra di dialogo Apri, mentre la seconda consente di incollare l'URL del video desiderato e scegliere la risoluzione
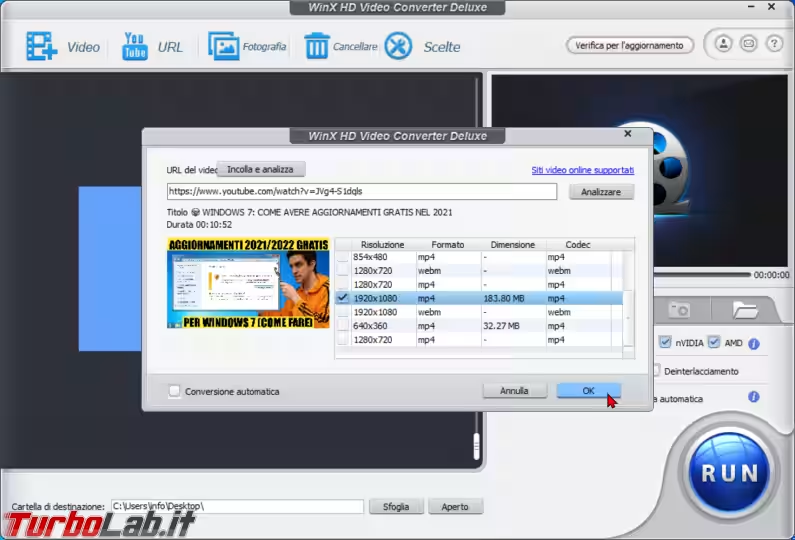
Passo 6: Scegliere un profilo (dispositivo e qualità)
Non appena selezionato il video che desideriamo convertire, dobbiamo selezionare il formato di uscita desiderato. Il programma ci offre immediatamente molti utili profili pronti all'uso: possiamo dunque generare file ottimizzati per PC, dispositivi mobili Apple o Android, Smart TV e quant'altro
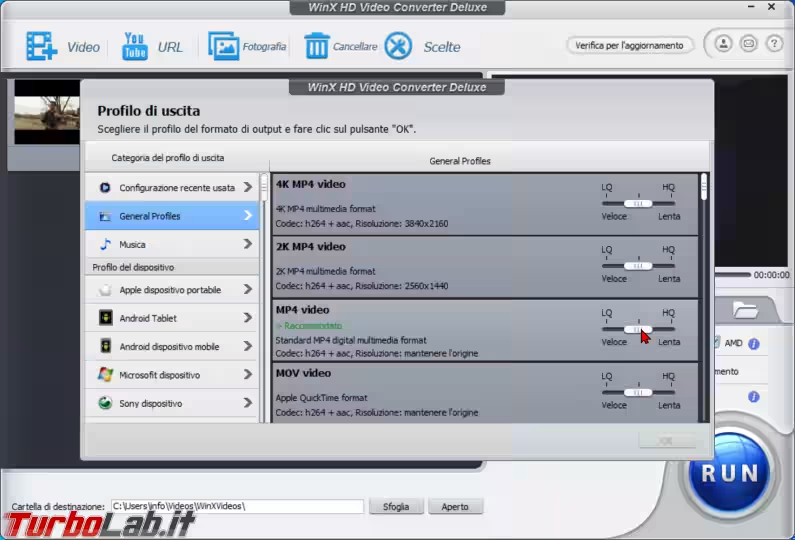
In linea generale, è sempre meglio scegliere i profili che impiegano il codec h264 e AAC, poiché garantiscono il miglior risultato in termini di qualità e compressione. Se però il dispositivo sul quale vogliamo riprodurre il file non li supporta, ripieghiamo su una delle altre proposte
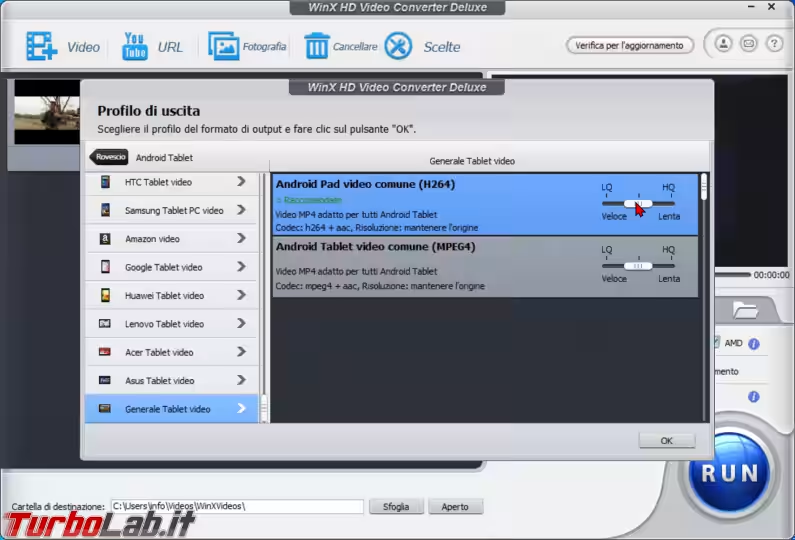
Notiamo che ogni profilo è dotato di un potenziometro che riporta LQ sulla sinistra e HQ sulla destra. Stanno per "bassa qualità, file più piccolo" (LQ) e "alta qualità, file più grande" (HQ) all'estremo opposto.
Non appena confermata la scelta, il lavoro di conversione viene aggiunto alla finestra principale del programma
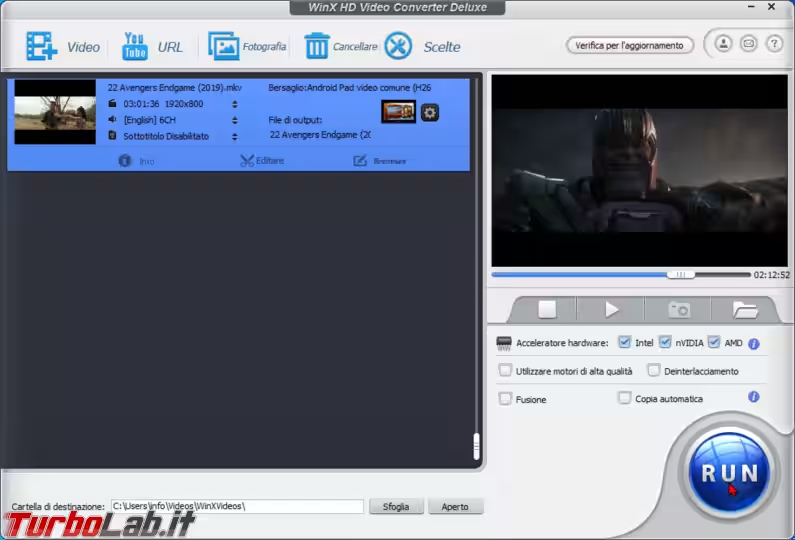
Passo 7: Codec, risoluzione, Bit Rate
Gli utenti esperti vorranno cliccare sul pulsante con l'ingranaggio, in corrispondenza del file selezionato, per accedere ad alcune opzioni avanzate
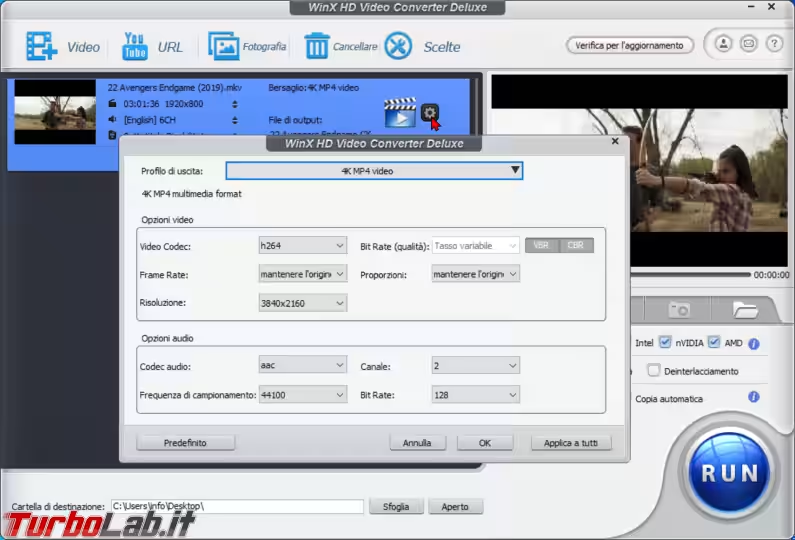
Dalla finestra di dialogo apertasi è possibile impostare manualmente Bit rate, Frame rate, Aspect ratio, Risoluzione e via dicendo.
Passo 8: Ritagliare una sezione video
Cliccando sull'icona Editare si accede ad un pannellino che permette di tagliare ed esportare una specifica sezione del filmato, aggiungere i sottotitoli, regolare il sonoro
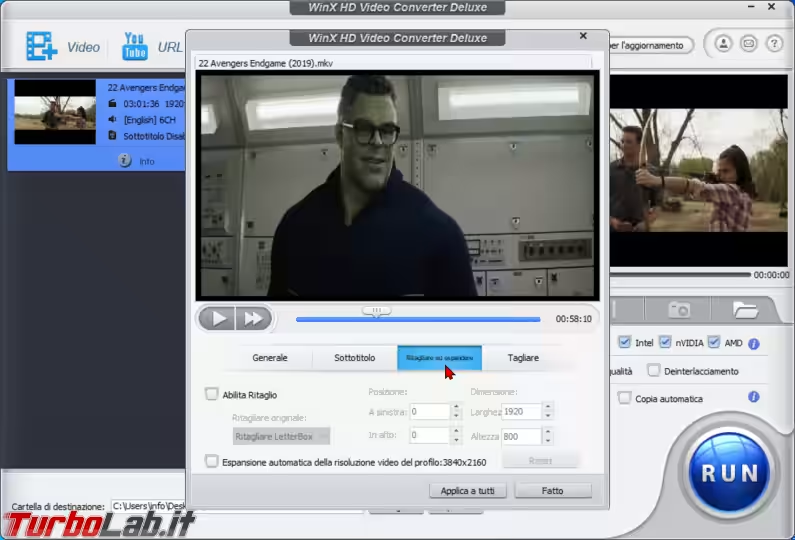
Passo 9: Conversione video
Arrivati a questo punto è davvero tutto pronto. Clicchiamo sul grande pulsante RUN, nell'angolo in basso a destra, per avviare la conversione del file
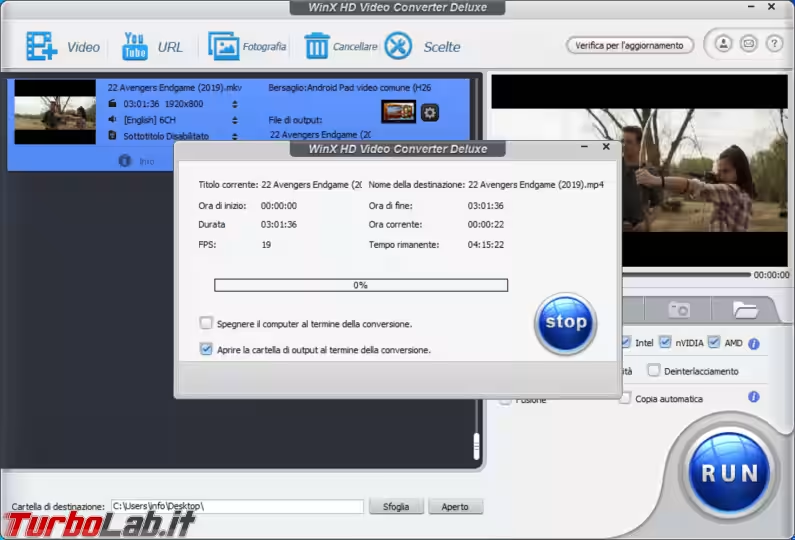
Trascorso un tempo variabile a seconda della dotazione hardware del PC e della lunghezza del video che stiamo convertendo, il file contenente il nostro filmato convertito sarà pronto
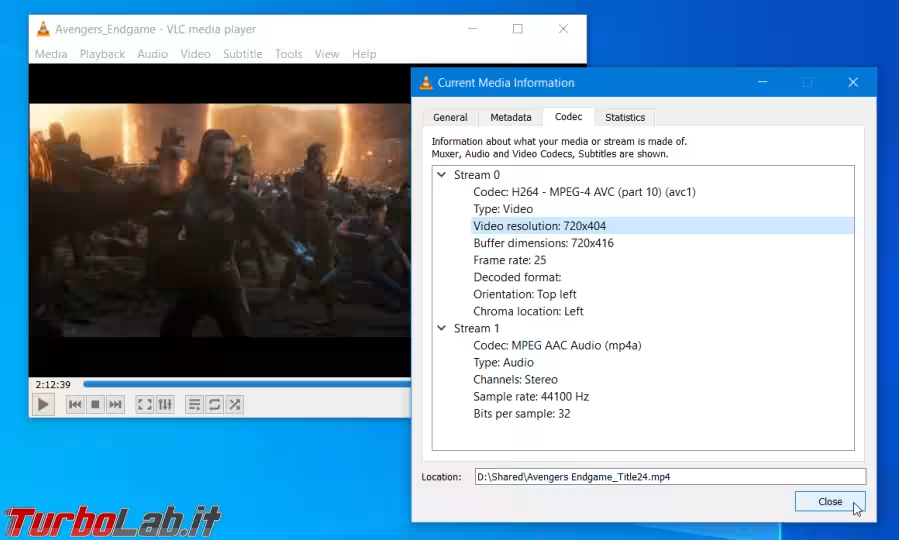
Possiamo ora utilizzarlo come preferiamo.
Conclusioni
In questa guida abbiamo visto come convertire un file video, magari per adattarlo ad una Smart TV interessata da qualche problema di compatibilità con l'originale. WinX HD Video Converter Deluxe rende l'operazione molto facile, e il risultato ottenuto è pienamente soddisfacente dal punto di vista qualitativo.
Grazie al giveaway attualmente in corso, è possibile accaparrarsi gratuitamente una versione pressoché completa del programma. In caso l'offerta dovesse terminare, lo sviluppatore consente di acquistare la licenza al prezzo scontato del 50% partendo da qui.
Per chi possieda molti file video e debba spesso convertirli da un formato all'altro, WinX HD Video Converter Deluxe costituisce un'ottima soluzione, che raccomando senza riserve.





![[guida] Come aggiornare da Proxmox 8 a Proxmox 9 senza perdere dati (metodo sicuro e ufficiale) (aggiornato: ottobre 2025)](https://turbolab.it/immagini/reg/6/come-aggiornare-proxmox-9-spotlight-26731.avif)

