In un articolo precedente abbiamo visto come formattare un hard disk, SSD, chiavetta USB, scheda SD/microSD ecc. tramite l'interfaccia grafica. Gli utenti avanzati potrebbero però preferire agire da Prompt dei comandi. Nella presente guida vedremo dunque proprio le istruzioni per formattare da linea di comando tramite il classico Format oppure con Diskpart
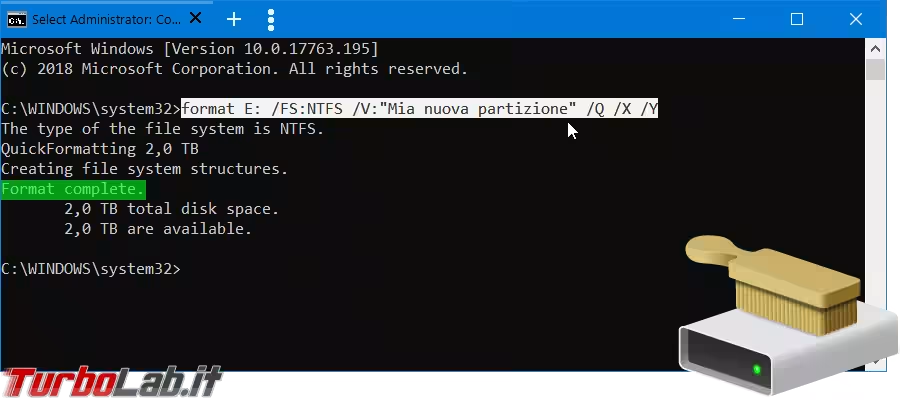
Attenzione! La formattazione scrive un nuovo file system sulla partizione indicata, rendendo di fatto inaccessibili tutti i dati contenuti! Ricorda inoltre che le partizioni Linux e Mac utilizzano un file system non riconosciuto da Windows.
Raccomando caldamente la lettura di questo articolo per la procedura equivalente tramite interfaccia grafica e per tutte le ulteriori considerazioni:
» Leggi: [guida] Come formattare un disco (hard disk), SSD, chiavetta USB o scheda SD con Windows 10
Prompt dei comandi di amministratore
I comandi indicati di seguito devono essere forniti tramite il Prompt dei comandi di Amministratore. Per avviarlo, si veda questa guida:
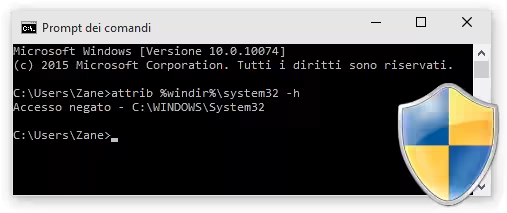
Formattare con un solo comando, senza conferme, con Format
Se siete assolutamente sicuri di quello che state facendo, potete formattare una partizione da linea di comando tramite una singola istruzione (da usare con la massima prudenza!):
format E: /FS:NTFS /V:"Mia nuova partizione" /Q /X /Y
Dove:
-
E:: è la "lettera" che identifica la partizione da formattare -
/FS:NTFS: indica il file system da utilizzare - le possibili scelte sonoNTFS,EXFAT,FAT32,FAT,UDF. Solo su Windows 10 Pro per Workstation, c'è ancheReFS -
/V:"Mia nuova partizione": un testo a piacere. Verrà assegnato alla partizione e poi mostrato in vari punti, facilitandone il riconoscimento -
/Q: formattazione rapida -
/X: forza lo smontamento dell'unità, prevenendo potenziali errori "unità un uso" -
/Y: procedere senza chiedere conferme
Per maggiori informazioni in merito ai file system disponibili e le rispettive caratteristiche, si veda questo approfondimento dedicato:
Ribadisco che, grazie al parametro /Y, la formattazione avverrà immediatamente e senza chiedere conferme. Detto parametro non è documentato, ma ho verificato sperimentalmente essere perfettamente funzionante.
L'operazione, anche su dischi molto capienti, è pressoché istantanea
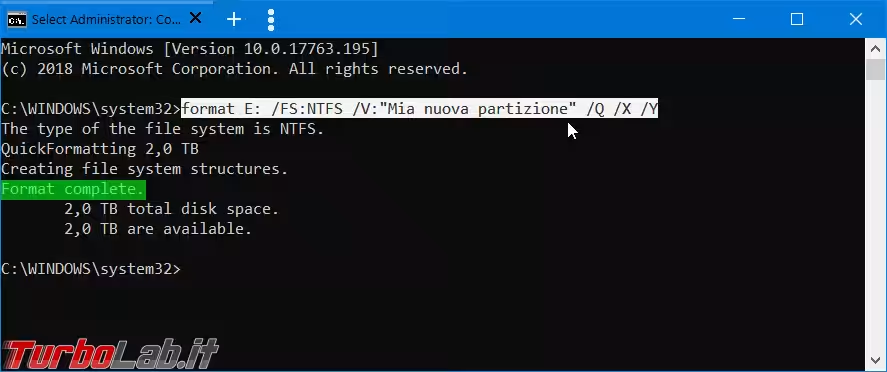
In caso doveste omettere /Y, Format chiederà di digitare l'etichetta (label) attualmente assegnata alla partizione che desideriamo formattare. In tal caso:
- premere la combinazione da tastiera
Ctrl+Cper interrompere l'operazione - impartire
vol E:(doveE:è sempre la "lettera" che identifica la partizione che abbiamo tentato di formattare) - fra le varie informazioni riportate, appuntarsi l'etichetta attuale (nello screenshot successivo, si vede che l'etichetta della mia partizione è
Mia nuova partizione) - impartire di nuovo il comando di formattazione
- quando richiesto, digitare l'etichetta appena scoperta
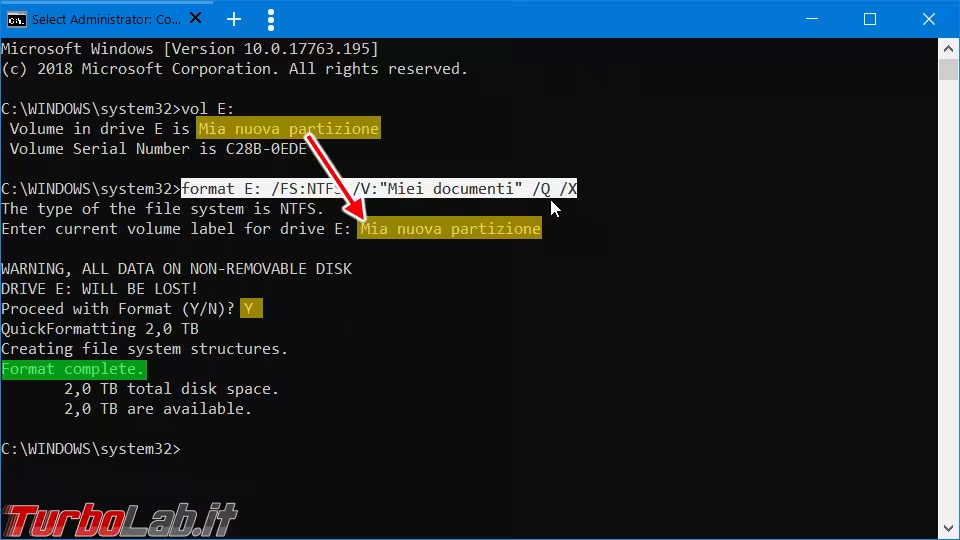
Formattare tramite un singolo comando, senza conferme, è molto comodo. Questo metodo è però applicabile solo in caso la partizione sia già visibile da Esplora file ed abbia una lettera associata.
» Leggi anche: Windows: come cambiare "lettera" (D:, E: ecc.) ad un disco/partizione?
Formattare una partizione da linea di comando con Diskpart
In alternativa, possiamo formattare una partizione da linea di comando anche tramite Diskpart. Questa strada è interattiva, e richiede molteplici comandi e conferme, ma ha il vantaggio di permetterci di formattare anche le partizioni alle quali Windows non abbia ancora associato una lettera.
Procediamo così:
- impartire
diskpart - attendere qualche istante per il recupero delle informazioni
- impartire
list disk - prendiamo nota del numero progressivo che identifica il disco sul quale si trova la partizione che vogliamo formattare (
1,2, ecc): è l'informazione riportata nella prima colonna
Per distinguere un disco dall'altro e riconoscere quello di nostro intesse aiutiamoci osservando la colonna Dimensione: indica la capacità totale del disco (capacità "reale", fate attenzione!). Nell'immagine riportata di seguito, io voglio operare sul gigantesco disco da 9 TB, quindi il suo identificatore è 2
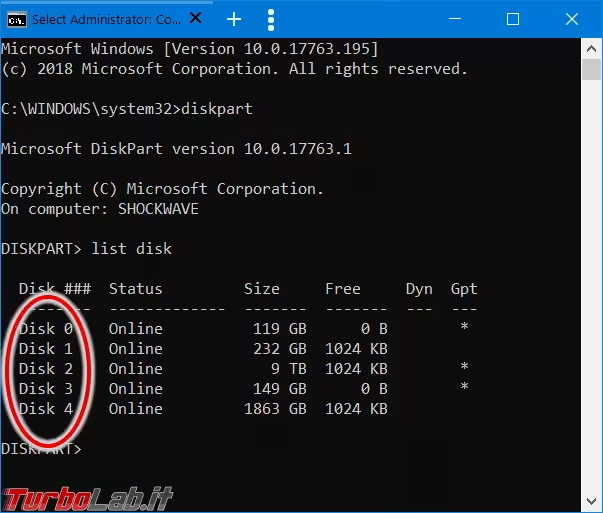
Proseguiamo:
- selezionare il disco sul quale operare:
select disk 2(sostituite a2l'identificativo specifico che avete appena scoperto) - impartire
list partitionper ottenere la lista delle partizioni attualmente definite - prendiamo nota del numero progressivo che identifica la partizione che vogliamo formattare (
1,2, ecc): è l'informazione riportata nella prima colonna
Anche in questo caso, aiutiamoci osservando la colonna che indica la capacità della partizione. Nell'immagine seguente, ad esempio, volevo formattare quella da 2047 GB (circa 2 TB), quindi il suo identificativo è, di nuovo, 2.
Occhio però a non fare confusione fra l'identificativo del disco, usato al passo precedente, e questo identificativo, che è della partizione
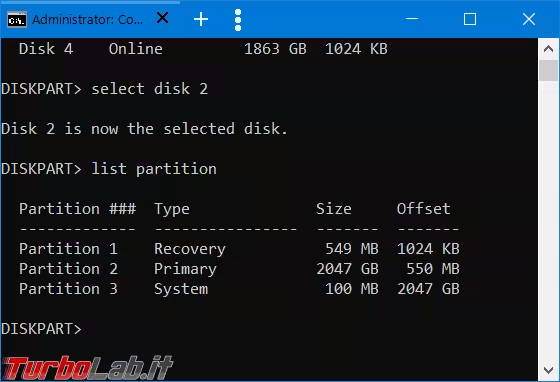
A questo punto, selezionare la partizione da formattare: select partition 2 (sostituite a 2 l'identificativo specifico della partizione, ovvero quello scoperto un attimo fa). Ora siamo finalmente pronti a formattare! Il comando è il seguente:
format fs=NTFS quick label="Mia nuova partizione"
Dove:
-
fs=NTFS: indica il file system da utilizzare - le possibili scelte sonoNTFS,EXFAT,FAT32,FAT,UDF. Solo su Windows 10 Pro per Workstation, c'è ancheReFS -
label="Mia nuova partizione": un testo a piacere. Verrà assegnato alla partizione e poi mostrato in vari punti, facilitandone il riconoscimento
Per maggiori informazioni in merito ai file system disponibili e le rispettive caratteristiche, si veda questo approfondimento dedicato:
Pochi istanti dopo, dovreste visualizzare il messaggio di conferma (qui sotto evidenziato in verde)
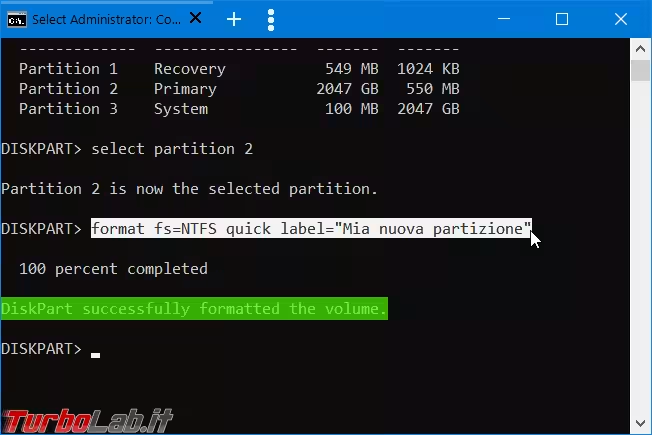
Ora apriamo Esplora file e dovremmo trovare la partizione appena formattata, pronta per essere utilizzata. Così non fosse, può darsi che non le sia ancora stata assegnata una lettera: torniamo dunque a Diskpart e provvediamo con il comando seguente:
assign letter=T
Ovviamente possiamo scegliere una lettera a piacere, purché non ancora assegnata ad un'altra partizione.
Usciamo da Diskpart con il comando exit e abbiamo concluso.
Cancellazione permanente dati
Ricordiamo che, sebbene la formattazione renda inaccessibili i dati, è comunque possibile recuperare i file tramite software dedicati. Per maggiori informazioni in merito e i link alle risorse per effettuare una cancellazione permanente, vi rimando alla trattazione generale:
» Leggi: [guida] Come formattare un disco (hard disk), SSD, chiavetta USB o scheda SD con Windows 10


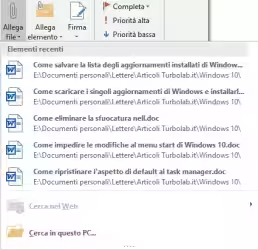




![[guida] Come aggiornare da Proxmox 8 a Proxmox 9 senza perdere dati (metodo sicuro e ufficiale) (aggiornato: ottobre 2025)](https://turbolab.it/immagini/reg/6/come-aggiornare-proxmox-9-spotlight-26731.avif)