exFAT è il file system lanciato da Microsoft nel 2006 e oggi divenuto lo standard de facto per le schede SD e microSD da impiegare nelle fotocamere e videocamere digitali. Per questo, è nativamente supportato in lettura e scrittura da Windows, macOS, e Chrome OS. In ambiente Linux, invece, è necessario installare manualmente uno specifico pacchetto, pena non riuscire a scaricare i propri scatti (se non collegando direttamente la fotocamera tramite cavetto USB). In questa guida vedremo dunque come leggere e scrivere le SD/microSD exFAT con Ubuntu
La procedura descritta in questa guida è necessaria solo con le vecchie versioni. A partire dal kernel 5.4 veicolato da Ubuntu 20.04 (aprile 2020), il sistema operativo supporta exFAT nativamente.
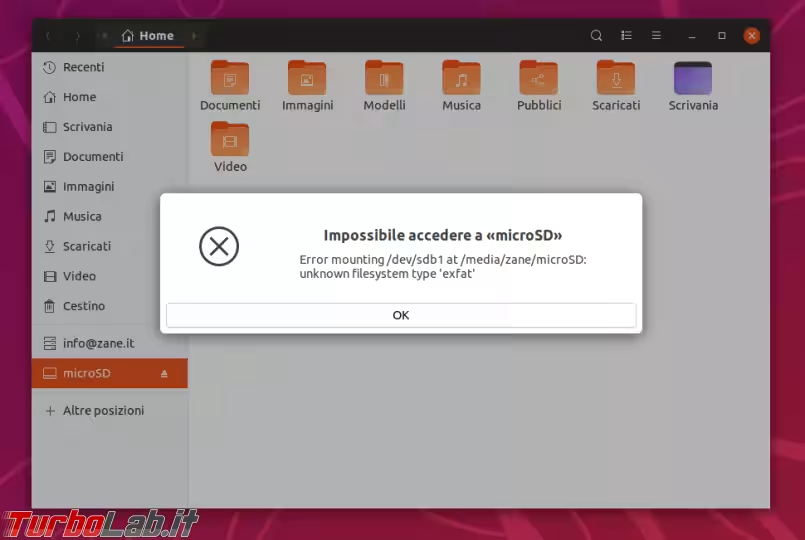
Questo articolo nasce da un problema molto concreto che mi è capitato oggi. Stavo lavorando sul PC con Ubuntu, invece che sul mio sistema abituale con Windows 10, quando si è presentata la necessità di scaricare le foto dalla macchina fotografica. Inserita la microSD nel PC, non sono riuscito a proseguire per via del messaggio di errore mostrato qui sopra: Impossibile accedere - Error mounting /dev/sdb1 unknown filesystem type 'exfat' (sì, è davvero un po' in italiano e un po' in inglese).
Facendo qualche rapida ricerca ho avuto conferma di quanto evidente: per qualche ragione che mi rimane totalmente ignota, Ubuntu non integra nativamente un driver per il file system exFAT.
Fortunatamente, però, detto driver esiste ed è disponibile nei repository ufficiali: basta dunque installarlo. Vediamo come procedere.
Passo 1: Adattatore SD/microSD -> USB
Prima ancora di parlare di file system, è necessario preoccuparsi della compatibilità meccanica: sono infatti sempre meno i PC che offrono lettori integrati per le schede SD e microSD. Nel mio caso, ho risolto da tempo dotandomi di un adattatore USB:
» Vedi: KiWiBiRD Lettore di Schede USB 3.1 su Amazon

Uso questo stesso modello con successo da alcuni mesi e ne confermo la compatibilità con Windows, Linux e Mac: grazie al su connettore USB type-C, oltre al classico USB type-A, l'ho usato anche su un Macbook che offre solo la porta più moderna.
Passo 2: Installare il driver exFAT per Ubuntu
Dopo aver scollegato/disinserito la memoria exFAT dal PC, procediamo con l'installazione del driver:
sudo apt-get install exfat-fuse exfat-utils -y
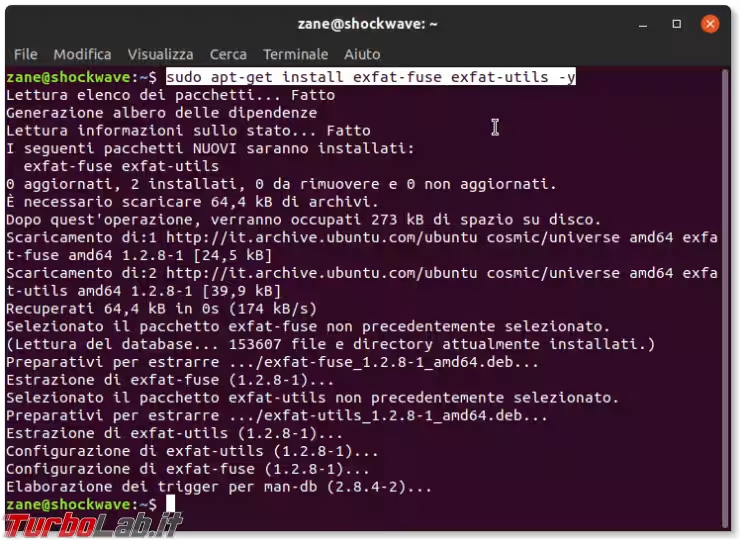
A questo punto è già tutto pronto: inseriamo nuovamente la memoria exFAT nel PC e diverrà immediatamente accessibile tramite il gestore dei file, proprio come qualsiasi altro file system supportato nativamente - consultate il capitolo Mounting manuale, proposto di seguito, in caso ciò non avvenisse
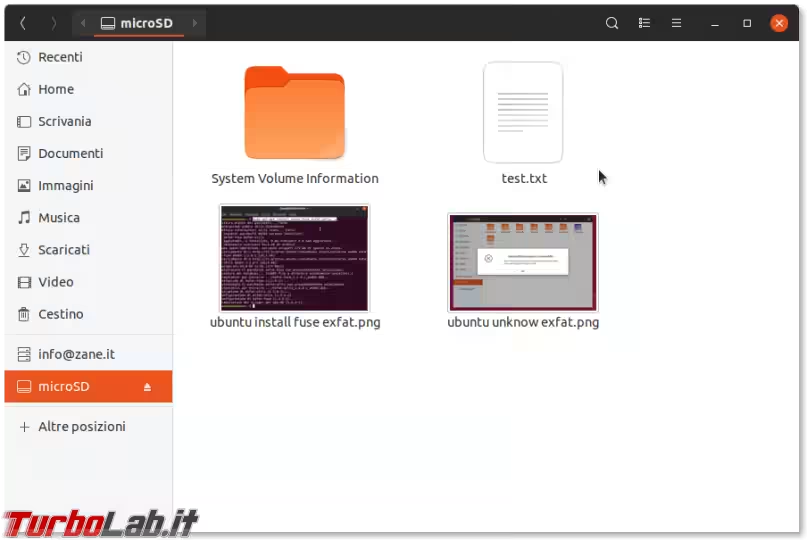
Potremo dunque leggere e scrivere file, quindi anche spostare su PC eventuali foto da archiviare in modo da liberare spazio sulla SD/microSD.
Alla fine del lavoro, ricordiamoci sempre di espellere la scheda tramite l'iconcina di eject offerta dal gestore file prima di scollegare fisicamente il dispositivo. Questa semplice accortezza minimizzerà le possibilità che si verifichi una corruzione del file system con conseguente perdita di dati.
Mounting manuale
Dopo aver installato il driver, ogni volta che collegheremo una memoria formattata in exFAT al PC, questa sarà riconosciuta e resa disponibile automaticamente. O, almeno, così dovrebbe essere: in almeno una circostanza durante le mie prove è capitato che una vecchia SD non venisse gestita in automatico.
In tal caso, dobbiamo procedere e "montare" il disco manualmente.
Iniziando aprendo il Terminale:
» Leggi: Come aprire il terminale di Ubuntu
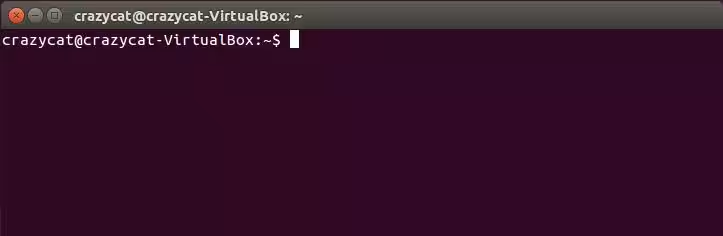
Da qui, creiamo una cartella nella quale "montare" (mount) manualmente il device exFAT:
sudo mkdir /media/exfat
Procediamo ora scoprendo il "nome Linux" della partizione exFAT che desideriamo raggiungere. Impartiamo quanto segue:
fdisk -l | grep -i exfat
Ora controlliamo quale sia il nome della partizione e prendiamone nota. Nello screenshot seguente è /dev/sdb1, ma potrebbe cambiare da situazione a situazione.
Forti di questa informazione, effettuiamo il mount vero e proprio con un comando simile al seguente
sudo mount -t exfat /dev/sdb1 /media/exfat
(assicuratevi di sostituire sdb1 con l'identificativo della partizione che avete scoperto poco fa)
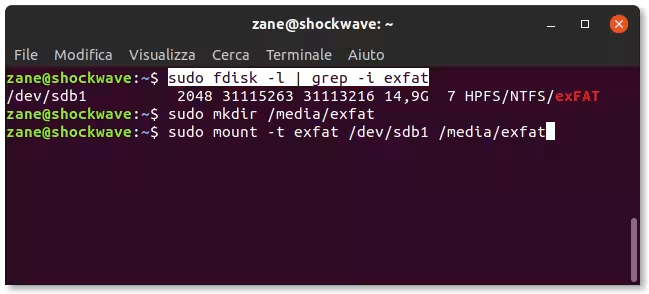
A meno di errori, dovrebbe essere tutto pronto: potrete visualizzare il contenuto della partizione exFAT e modificare file e cartelle operando sul punto di mount /media/exfat, anche tramite l'interfaccia grafica.
Al termine della sessione di lavoro, ricordate di espellere la memoria tramite l'icona offerta dal gestore file oppure impartendo il seguente comando:
sudo umount /dev/sdb1







![[guida] Come aggiornare da Proxmox 8 a Proxmox 9 senza perdere dati (metodo sicuro e ufficiale) (aggiornato: ottobre 2025)](https://turbolab.it/immagini/reg/6/come-aggiornare-proxmox-9-spotlight-26731.avif)