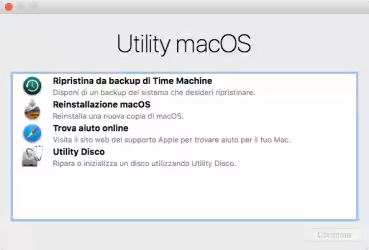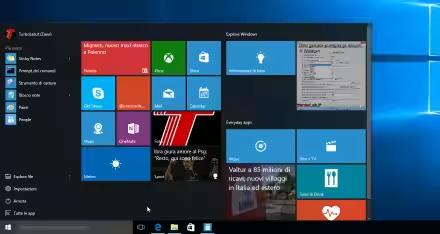Desideri convertire un hard disk, SSD o chiavetta USB da MBR (Master boot record) a GPT (GUID Partition Table) o, viceversa, da GPT a MBR? Ebbene: Windows integra un'utility grafica che permette di raggiungere il risultato in un paio di click. Vediamo dunque come fare per convertire un disco da MBR a GPT o da GPT a MBR

Questa guida è incentrata sulla procedura pratica per convertire dischi MBR in GPT o da GPT a MBR tramite interfaccia grafica. Per maggiori informazioni sugli schemi di partizionamento, oltre a tutte le considerazioni in merito a quale sia "il migliore", si veda prima quest'altro approfondimento:
» Leggi: Differenza MBR e GPT: qual è il migliore? Quale scegliere per hard disk e SSD? Meglio MBR o GPT?
Chi invece preferisse agire tramite linea di comando troverà tutta la procedura equivalente consultando quest'altro approfondimento:
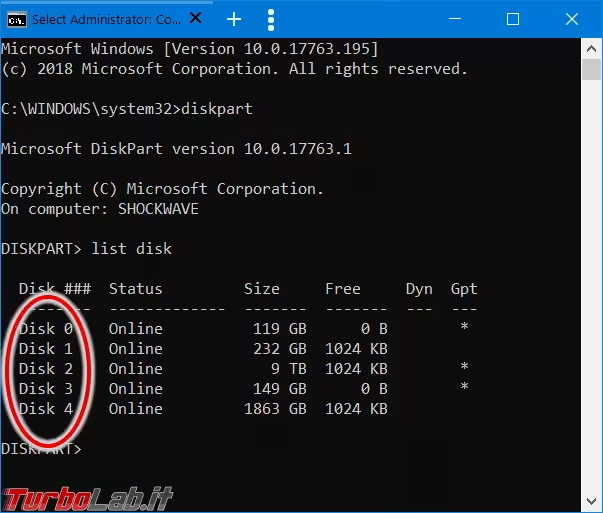
Attenzione: perdita totale di dati in vista!
La procedura proposta in questo articolo è quella più sicura per convertire dischi MBR in GPT o da GPT a MBR. È anche l'unica "ufficiale" e supportata da Microsoft (fra quelle ad interfaccia grafica). Ha però un paio di limitazioni piuttosto rilevanti:
- funziona solo per i dischi di dati: non è applicabile cioè al disco "di sistema" sul quale è installata la copia di Windows che stiamo usando al momento dell'operazione
- tutte le partizioni e i file presenti sul disco devono essere eliminati, motivo per cui dobbiamo prima realizzare un backup o, perlomeno, spostare tutto il contenuto su un disco "di appoggio" temporaneo
Se dunque vogliamo convertire da MBR a GPT (o viceversa) il disco di sistema oppure preferiamo un'alternativa in grado di funzionare "fuori" dal sistema operativo, dobbiamo usare un Live CD/USB dedicato al partizionamento come Gparted. Ho mostrato tutta la procedura in questo articolo:
» Leggi: Guida: come convertire un disco / SSD da MBR a GPT con Gparted (Live CD/USB)
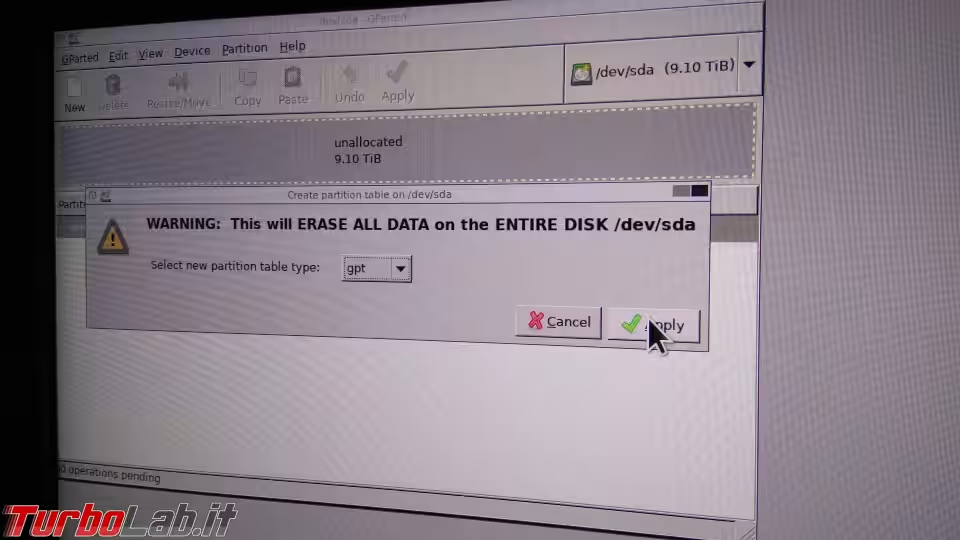
Se invece vogliamo tentare la conversione da MBR a GPT senza perdita di dati, dobbiamo affidarci ad un tool differente. Ne ho parlato qui:
Ciò chiarito, entriamo nel vivo della trattazione e vediamo come convertire un disco da MBR a GPT (o viceversa) tramite l'utility grafica di Windows.
Scoprire lo schema di partizionamento attuale
Per prima cosa, verifichiamo puntualmente quale sia lo schema di partizionamento attualmente in uso sul disco che vogliamo convertire. Allo scopo, si veda questo articolo:
» Leggi: [risolto] Come vedere / scoprire se un disco, SSD o chiavetta USB è GPT oppure MBR da Windows
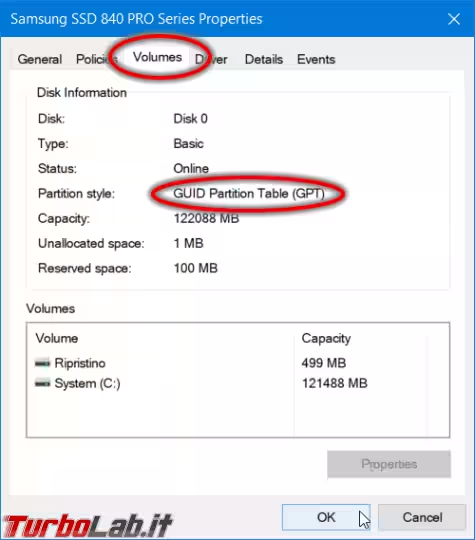
Ovviamente, un disco che attualmente impieghi Master Boot Record (MBR) può essere convertito in GUID Partition Table (GUID), e viceversa.
Manteniamo aperta l'utility di Windows Gestione disco perché ci servirà ancora fra poco.
Convertire MBR in GPT da interfaccia grafica di Windows
Torniamo all'utility Gestione disco e localizziamo l'hard disk, l'SSD o la chiavetta USB che vogliamo convertire da MBR a GPT (o viceversa) nella lista in basso.
Dobbiamo ora eliminare manualmente tutte le sue partizioni già definite:
- fare click con il pulsante destro del mouse sulla prima partizione del disco
- dal menu contestuale selezionare
Elimina volume - ripetere per ogni partizione presente nel disco
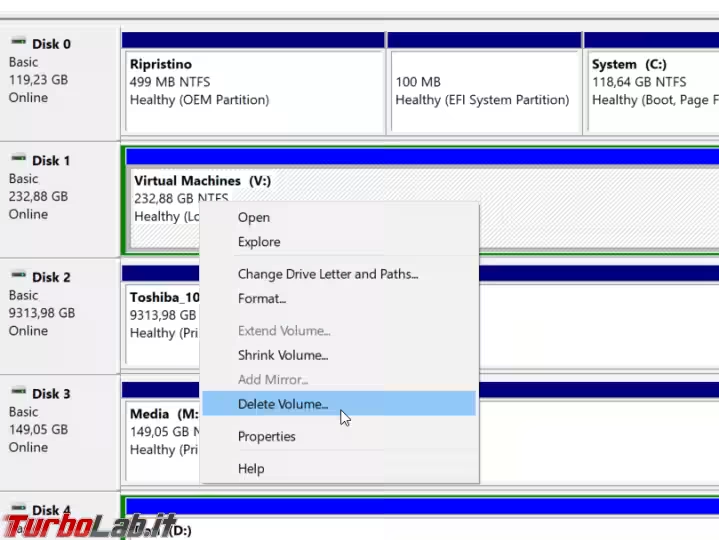
Una volta che tutto lo spazio risulti Non allocato, fare click con il pulsante destro del mouse sul primo quadrato di sinistra, ovvero quello tutto grigio che rappresenta il disco, prima della lunga barra delle partizioni.
Dal menu contestuale, scegliere Converti in disco GPT oppure Converti in disco MBR a seconda dello schema di partizionamento che desideriamo ottenere
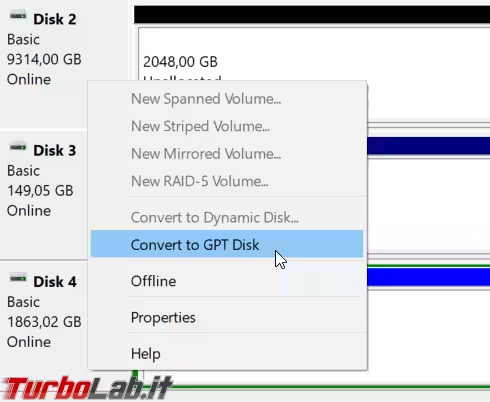
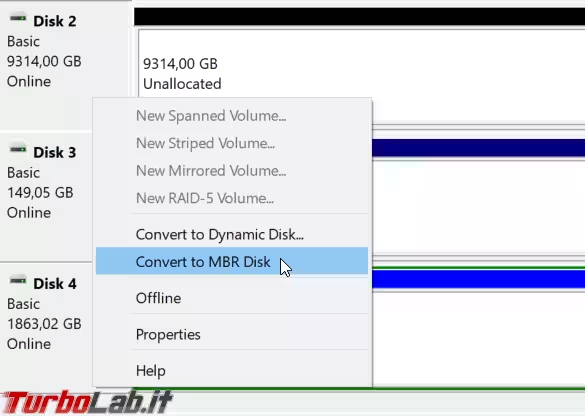
Attendiamo qualche istante per il completamento dell'operazione, poi verifichiamo di nuovo quale sia lo schema di partizionamento in uso (per conferma). Procediamo ora creando almeno una partizione, poi formattiamola:
» Leggi: Guida facile Windows 10: come creare una partizione su hard disk / SSD senza programmi aggiuntivi
Concludiamo ripristinando tutti i file dal backup.